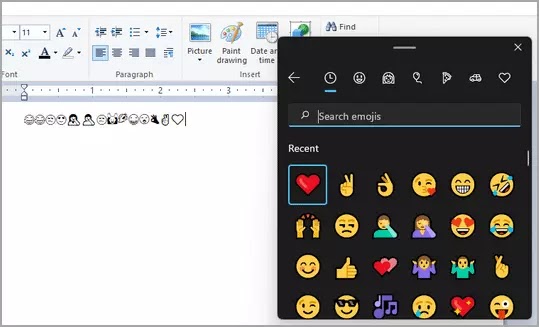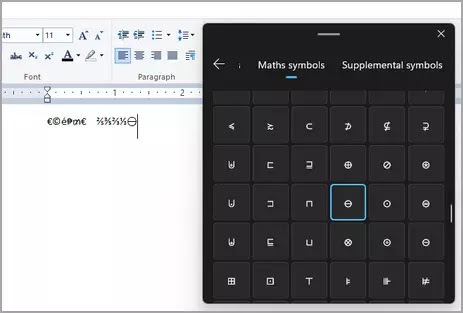Bagaimana menggunakan Clipboard yang ditingkatkan di Windows 11?
Artikel Tulisan Samsul ini akan menunjukan bagaimana menggunakan Clipboard yang ditingkatkan di Windows 11. Banyak pengguna menyalin dan menempelkan teks dan gambar dari satu paket perangkat lunak ke paket perangkat lunak lainnya. Saat kamu menyalin teks atau gambar apa pun, clipboard di Windows 11 menyimpan item yang disalin sehingga kamu dapat menempelkannya. Oleh karena itu, pengelola clipboard adalah fitur penting bagi banyak pengguna.
Manajer clipboard telah mengalami perombakan di Windows 11. Manajer clipboard yang dirubah sangat disambut karena versi Windows 10 agak terbatas. Kita akan mempelajari bagaimana kamu dapat sepenuhnya menggunakan Clipboard manager yang disempurnakan di paltform desktop baru Microsoft.
Sejarah dari Clipboard
Sebelumnya, kamu hanya dapat menyalin satu item pada satu waktu ke clipboard di Windows, yang payah, dengan pembatasan ini, banyak pengguna beralih ke perangkat lunak pengelola clipboard pihak ketiga untuk menyalin banyak item.
Microsoft akhirnya bangun dan memberi pengguna fitur riwayat clipboard Windows yang mereka tunggu-tunggu. Tahun 2020, Windows 10 menambahkan fitur riwayat clipboard yang menyalin hingga 25 item yang disalin. Kemudian, kamu dapat memilih item yang ingin kamu tempel dari jendela Clipboard.
Dengan demikian, riwayat clipboard secara efektif adalah manager clipboard Windows 11. Di Windows 10, panelclipboard hanya menampilkan pilihan item yang disalin untuk kamu tempel. Itu sekarang termasuk gambar tambahan, emotikon, dan tab simbol di atas, membuatnya lebih sedikit berguna.
Bagaimana mengaktifkan riwayat Clipboard di Windows 11?
Riwayat clipboard memiliki tombol Windows + V untuk membukanya. Namun, kamu tidak dapat membuka riwayat clipboard dengan pintasan keyboard tersebut jika tidak diaktifkan. Ini adalah bagaimana kamu dapat mengaktifkan fitur di Pengaturan.
1. Tekan tombol Start bilah tugas.
2. Pilih untuk membuka aplikasi Pengaturan yang disematkan dari Start menu.
3. Klik Clipboard pada tab Sistem.
4. Kemudian, klik tombol sakelar untuk riwayat Clipboard untuk mengaktifkan fitur itu.
Jika kamu ingin berbagi item yang disalin di seluruh perangkat, kamu harus mengaktifkan sinkronisasi clipboard. Untuk melakukannya, tekan tombol Start untuk opsi Bagikan di seluruh perangkat. Selanjutnya, pilih alamat email untuk memverifikasi identitas kamu. Kemudian masukkan kode yang kamu terima untuk alamat email yang dipilih, dan klik opsi Verifikasi.
Kamu akan dapat memilih dua opsi sinkronisasi alternatif dalam pengaturan clipboard. Pertama, pilih Secara otomatis menyinkronkan teks yang saya salin jika kamu ingin sinkronisasi otomatis. Jika tidak, pilih tombol radio Sinkronisasi teks yang saya salin secara manual.
Ketika kamu telah mengaktifkan riwayat clipboard di Pengaturan, kamu seharusnya dapat membuka jendela Clipboard. Tekan tombol Windows + V untuk membuka pengelola clipboard. Sekarang kamu dapat mencoba fitur ini di platform dekstop baru.
Bagaimana menyalin dan memilih item salinan berbeda?
Menyalin teks ke Clipboard sangatlah mudah. Pilih beberapa teks untuk disalin di pengolah kata atau browser web dengan menahan tombol kiri mouse dan menyeret kursor ke atasnya, ketika kamu telah memilih teks, tekan tombol pintas Ctrl + C.
Setelah itu, buka clipboard manager dengan hotkey-nya. Kamu dapat melihat semua item yang disalin pada tab riwayat Clipboard. Pilih item yang disalin di sana. Buka editor teks untuk menempelkan item yang dipilih, dan tekan pintasan keyboard Ctrl + V.
Untuk menyalin gambar, buka jendela File Explorer dengan menekan ikon bilah tugas foldernya. Kemudian buka folder yang berisi beberapa gambar. Klik kanan file gambar di sana dan pilih opsi Salin. Kamu juga dapat menyalin gambar di situs web dengan mengklik kanan dan memilih opsi menu Salin konteks.
Kamu dapat memilih gambar yang disalin dalam riwayat clipboard seperti item teks apa pun. Buka aplikasi pengeditan gambar untuk menempelkan item yang dipilih dengan pintasan Ctrl + V.
Bagaimana menambahkan Emoticon ke Dokumen
Kamu dapat menambahkan emoji dan emoitikon kaoemoji ke dokumen kamu dengan pengelola clipboard Windows 11. Untuk melakukannya, buka dokumen apa pun.
Pastikan kamu telah mengklik di dalam file dokumen atau kotak teks, dan buka pengelola clipboard. Klik tab Emoji di dalam pengelola papan klip. Kemudian pilih emoticon untuk menambahkannya ke dokumen, seperti pada snapshot langsung di bawah ini. untuk menemukan emotikon yang lebih spesifik, masukkan kata kunci tersenyum atau tertawa di dalam kotak pencarian.
Bagaimana memasukkan simbol dari riwayat Clipboard?
Keyboard kamu hanya dapat menyertakan begitu banyak tombol untuk simbol dan karakter khusus.jadi, ada baiknya kamu menambahkan berbagai macam simbol ke dokumen kamu dengan pengelola clipboard Windows 11. Manager clipboard termasuk mata uang, latin, geometrik, matematika, dan simbol bahasa, antara lain.
Untuk menambahkan beberapa simbol, buka file dokumen, dan klik didalamnya untuk memasukkan beberapa teks. Buka pengelola clipboard, dan pilih tab Simbolnya. Klik panah kiri dan kanan di bagian atas tab untuk memilih kategori simbol. Kemudian pilih simbol untuk disisipkan di dalam dokumen.
Bagaimana memilih gambar GIF untuk dokumen?
Buka dokumen dalam pengelola data, klik di mana kamu ingin menambahkan gambar dalam dokumen dan tekan tombol pintas Windows + V pengelola clipboard. Kemudian pilih tab GIF, dan pilih gambar untuk disisipkan dari sana. Untuk menemukan konten gambar yang lebih spesifik, masukkan kata kunci di kotak pencarian.
Bagaimana cara cepat menemukan riwayat baru yang sudah digunakan?
Jika kamu perlu banyak memilih emotikon atau simbol yang sama, perhatikan tab Paling baru digunakan pengelola clipboard. Tab itu mencakup simbol, gambar, dan emotikon yang baru saja kamu pilih. Jadi, kamu dapat dengan cepat menemukan dan memilih simbol atau emotikon yang sering kamu tambahkan ke dokumen dari sana.
Bagaimana menghapus riwayat Clipboard?
Terkadang kamu mungkin ingin menghapus riwayat clipboard kamu. Kamu tidak perlu me-restart Windows 11 untuk melakukannya. Sebagai gantinya, hapus riwayat clipboard melalui Pengaturan sebagai berikut.
1. Tekan tombol Start pada taskbar untuk memilih Settings pada menu.
2. Pilih opsi navigasi Clipboard di dalam tab System.
3. Klik tombol Hapus.
Untuk menghapus item tertentu yang disalin dari clipbaord, klik tombol Lihat lainnya (titik tiga) untuk otem tersebut di tab Riwayat Clipboard. Kemudian kamu dapat mengklik opsi Hapus untuk item tertentu.
Lebih banyak sumber daya Windows
Untuk artikel yang lebih bermanfaat, cakupan, dan jawaban atas pertanyaan umum tentang Windows 10 dan Windows 11, kunjungi sumber daya berikut:
Windows 11 di Tulisan Samsul - Semua yang harus kamu ketahui
Bantuan, tips, dan trik Windows 11
Windows 10 di Tulisan Samsul - Semua yang harus kamu ketahui