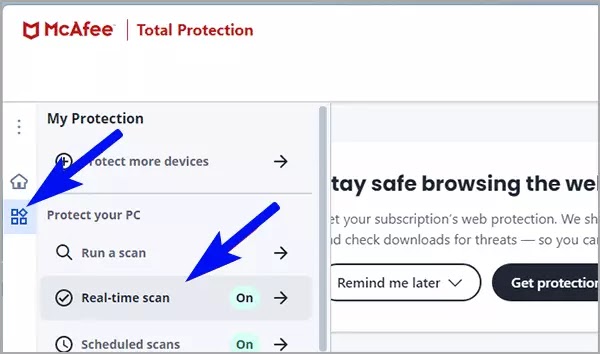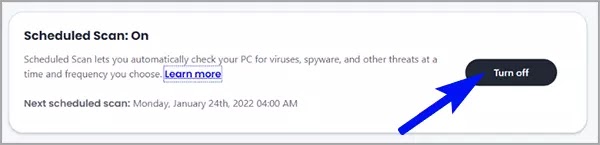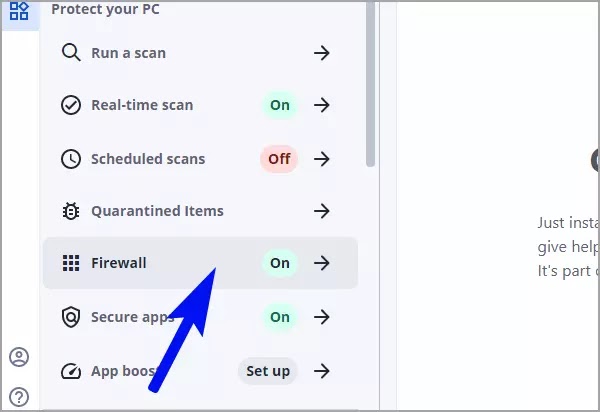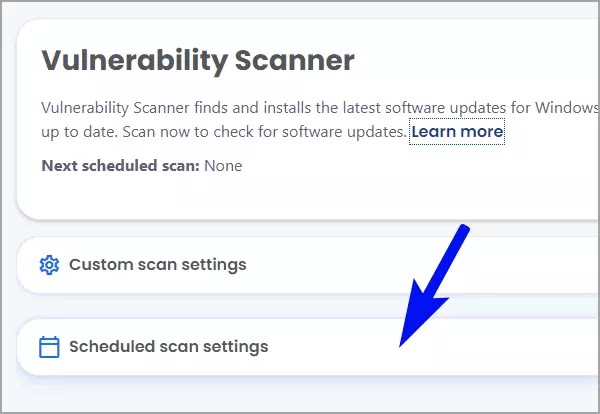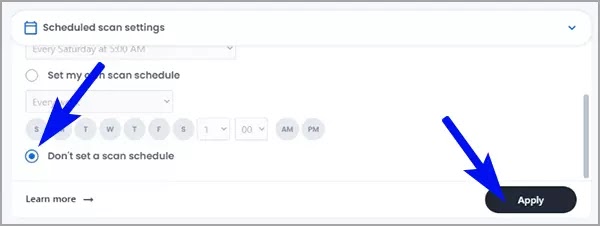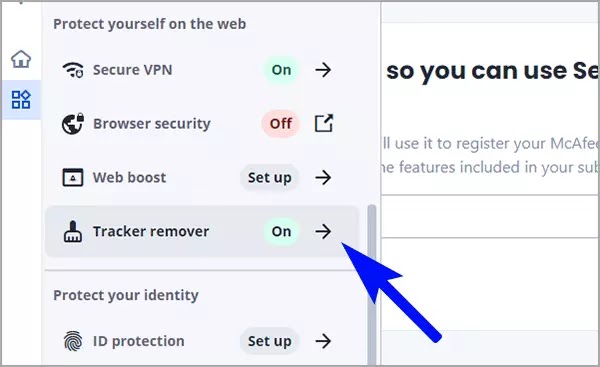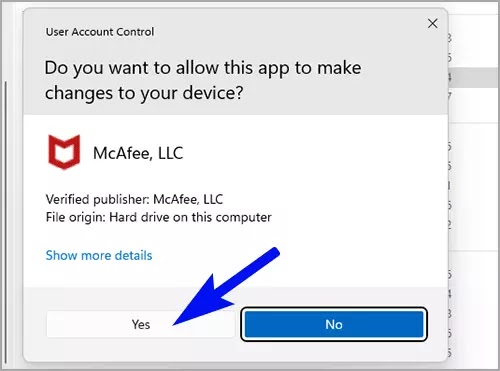Bagaimana cara menghapus instalasi McAfee di Windows 11?
Artikel Tulisan Samsul ini akan menunjukan panduan bagaimana cara menonaktifkan atau menghapus instalasi McAfee di Windows 11. Setiap kali kamu membeli perangkat Windows baru, dari produsen selain Microsoft sendiri, produk tersebut dikirimkan dengan antivirus McAfee secara default. Sekarang jelas lebih baik memiliki program antivirus di komputer kamu daripada bergantung sepenuhnya pada Windows Defender. Namun, jika kamu mempercayai pelindung antivirus lain selain di atas McAfee untuk melindungi komputer kamu, ini menjadi penting untuk menghapus antivirus McAfee.
Di satu sisi, kamu mungkin puas dengan antivirus McAfee dan hanya ingin menonaktifkannya sementara untuk menginstal aplikasi oleh penerbit yang tidak dikenal atau menguji aplikasi kamu sendiri dalam pengembangan, atau kamu mungkin ingin mencoba apa yang ditawarkan perangkat lunak antivirus lain.
Ada pun alasan kamu untuk menonaktifkan atau menghapus instalan program, panduan langkah demi langkah ini pasti akan membantu kamu melewati proses dengan lebih cepat. Oleh karena itu, mari kita bahas. Pertama-tama kita mulai dengan menonaktifkan antivirus McAfee dan kemudian beralih ke proses mencopot pemasangan perangkat lunak.
Cara menonaktifkan sementara antivirus McAfee di Windows 11
Menonaktifkan antvirus McAfee untuk sementara bukanlah tugas berat, pada kenyataannya, kamu hanya perlu menonaktifkan perlindungan dan kamu mengaturnya untuk mengaktifkan sendiri secara otomatis setelah durasi yang kamu tentukan.
1. Buka antivirus McAfee.
2. Klik tab “Perlindungan Saya” untuk membuka bilah sisi. Kemudian, cari dan klik opsi “Pemindaian Waktu nyata” yang ada di bilah sisi kiri untuk melanjutkan.
3. Kemudian, klik tombol “Matikan”. Ini akan membawa jendela overlay terpisah pada layar.
4. Klik menu tarik-turun dan pilih durasi waktu yang diinginkan jika kamu ingin mengaktifkan perlindungan secara otomatis. Jika kamu ingin mengaktifkan proteksi secara manual, pilih opsi “Never”. Selanjutnya, klik tombol “Matikan” dari sudut bawah panel untuk menonaktifkan pemindaian McAfee waktu nyata.
5. Klik opsi “Pemindaian terjadwal” yang terletak di bilah sisi kiri.
6. Klik tombol “Matikan”.
7. Klik tab “Firewall” yang terletak disidebar kiri.
8. Klik tombol “Matikan” dari layar “Pengaturan Firewall”.
9. Klik menu tarik-turun dan pilih durasi jika kamu ingin mengaktifkan kembali perlindungan. Jika kamu ingin mengaktifkannya kembali secara manual, klik untuk memilih opsi “Never”. Dan kemudian klik tombol “Matikan” yang ada di panel untuk menonaktifkan firewall.
10. Selanjutnya, klik opsi “Aplikasi aman”.
11. Pada halaman pengaturan “Pemindaian Kerentanan”, klik ubin “Pengaturan pemindaian terjadwal”.
12. Klik tombol radio untuk “Jangan atur jadwal pemindaian” dan klik tombol “Terapkan” untuk menyimpan perubahan.
13. Gulir ke bawah bilah sisi yang terbuka hingga kamu menemukan bagian “Lindungi diri Anda di web”, lalu, klik ubin “Penghapusan pelacak”.
14. Klik “Jadwal”.
15. Gulir ke bawah untuk menemukan opsi “Do not schedule” dan klik tombol radio sebelum opsi untuk memilih. Kemudian, klik “Terapkan” untuk simpan perubahan.
Cara mencopot McAfee sepenuhnya dari Windows 11
Menghapus instalan aplikasi bukanlah proses yang rumit, dan pernyataan ini juga berlaku dalam kasus ini. ada lebih dari satu cara untuk menghapus antivirus McAfee dari Windows 11 kamu.
Copot pemasangan McAfee dari aplikasi Pengaturan
Untuk mencopot antivirus McAfee dari PC Windows 11 kamu, gunakan langkah-langkah berikut:
1. Buka Pengaturan.
2. Klik tab “Aplikasi”, dan kemudian klik “Aplikasi & fitur” di sisi kanan.
3. Di bawah bagian “Daftar aplikasi”, cari ”McAfee”. Setelah ketemu, klik menu titik tiga di ujung paling kanan, kemudian klik tombol “Copot” dari menu konteks.
4. Klik kembali tombol “Hapus” untuk menyelesaikan penghapusan.
5. Jendela baru akan muncul. Klik centang yang mendahului setiap opsi di bawah bagian “Pilih yang ingin Anda hapus” untuk memilih semua produk McAfee yang terinstal di sistem kamu. Kemudian, klik tombol “Hapus” untuk melanjutkan.
6. Klik lagi tombol “Hapus”.
7. Selanjutnya, McAfee akan menghapus produk yang dipilih, tunggu proses tersebut dan biarkan berjalan di latar belakang.
8. Setelah produk dihapus, klik tombol “Restart Now” untuk merestart PC kamu.
Copot pemasangan McAfee dari aplikasi alat penghapusan produk McAfee
Untuk menghapus aplikasi McAfee dengan alat penghapusan produk McAfee itu sendiri, gunakan langkah-langkah berikut:
1. Unduh alat dari situs web McAfee Product Removal Tool (MCPR).
2. Setelah diunduh, klik dua kali pada .EXE file yang baru saja kamu unduh untuk menjalankan alat.
3. Jika ada pernyataan dari UAC, klik tombol “Yes”.
4. Klik tombol “Berikutnya”.
5. Klik tombol “Setuju” dan kemudian klik tombol “Berikutnya”.
6. Masukan teks CAPTCHA. Kemudian klik tombol “Berikutnya” untuk memvalidasinya dan melanjutkan.
7. Selanjutnya, alat penghapusan produk McAfee akan mendeteksi semua produk yang terinstal di sistem kamu.
8. Setelah proses dipaksakan, MCPR akan memberitahukan hal yang sama di jendela. Sekarang, klik tombol “Restart” untuk menyelesaikan proses terakhir.
Itu dia, bagaimana cara menonaktifkan atau menghapus instalan McAfee dari PC Windows 11 kamu.
Lebih banyak sumber daya Windows
Untuk artikel yang lebih bermanfaat, cakupan, dan jawaban atas pertanyaan umum tentang Windows 10 dan Windows 11, kunjungi sumber daya berikut:
Windows 11 di Tulisan Samsul - Semua yang harus kamu ketahui
Bantuan, tips, dan trik Windows 11
Windows 10 di Tulisan Samsul - Semua yang harus kamu ketahui