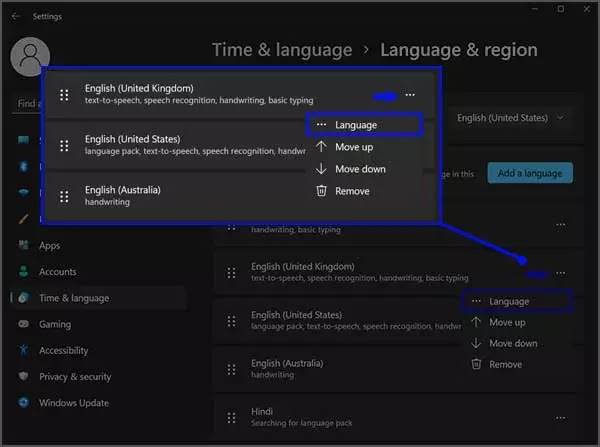Bagaimana merubah bahasa tampilan di Windows 11?
Artikel Tulisan Samsul ini akan menunjukan bagaimana cara merubah bahasa tampilan di Windows 11. Hadir dengan banyak fitur keren dan antarmuka grafis baru di Windows 11, termasuk start menu terpusat, jendela sudut membulat, tema, warna, dan masih banyak lagi. Selain itu, Windows 11 memungkinkan kamu untuk mengubah dan mengganti bahasa pilihan kamu. Itu berarti kamu dapat mengubah tampilan Windows 11 dan bahasa aplikasi jika diinginkan.
Terjemahan ke dalam bahasa lain mungkin tidak begitu lengkap, dan beberapa aplikasi mungkin tidak berubah sepenuhnya, tetapi Microsoft terus menambahkan lebih banyak bahasa di Windows 11.
Jika Windows tidak dapat mengubah bahasa aplikasi atau program apa pun, itu akan muncul dalam bahasa yang dikembangkan pertama kali.
Dalam panduan Windows 11 ini, kita akan memandu kamu untuk merubah preferensi bahasa tampilan pengguna di Windows 11.
Bagaimana merubah bahasa tampilan di Windows 11?
1. Buka Pengaturan.
2. Pilih “Waktu & bahasa” di sisi kiri.
3. Klik “Bahasa & wilayah”.
4. Pada halaman pengaturan Bahasa & wilayah, klik tombol “Tambahkan bahasa”.
5. Kemudian, pilih bahasa pilihan kamu untuk menginstal.
6. Klik tombol “Berikutnya”.
7. Pada layar ini, centang kotak “Tetapkan sebagai bahasa tampilan Windows saya” dan klik tombol “Install”.
8. Sekarang, Windows akan mengunduh dan menginstal paket bahasa pilihan kamu. Setelah selesai, keluar dan masuk lagi untuk melihat perubahannya.
Umumnya, Windows akan secara otomatis menginstal keyboard berdasarkan paket bahasa pilihan kamu. Jika Windows tidak dapat menginstal keyboard secara otomatis, kamu dapat menginstalnya secara manual. Untuk menginstal pengaturan keyboard untuk bahasa pilihan kamu, klik menu titik tiga dan pilih “Pilihan bahasa”.
Kemudian, pada halaman pengaturan “Opsi bahasa”, klik tombol “Tambahkan papan ketik”.
Terakhir, pilih bahasa keyboard yang ingin kamu gunakan.
Pada beberapa kasus, panduan ini akan sangat berguna ketika keyboard kamu tiba-tiba error seperti: beberapa tata letak huruf dan nomor berubah dan bergeser ke papan yang lain, jika kamu sudah mengetahui metode ini, kamu akan mudah memahami kesalahan error tersebut, dan menggantinya sesuai wilayah dan bahasa kamu.
Lebih banyak sumber daya Windows
Untuk artikel yang lebih bermanfaat, cakupan, dan jawaban atas pertanyaan umum tentang Windows 10 dan Windows 11, kunjungi sumber daya berikut:
Windows 11 di Tulisan Samsul - Semua yang harus kamu ketahui
Bantuan, tips, dan trik Windows 11
Windows 10 di Tulisan Samsul - Semua yang harus kamu ketahui