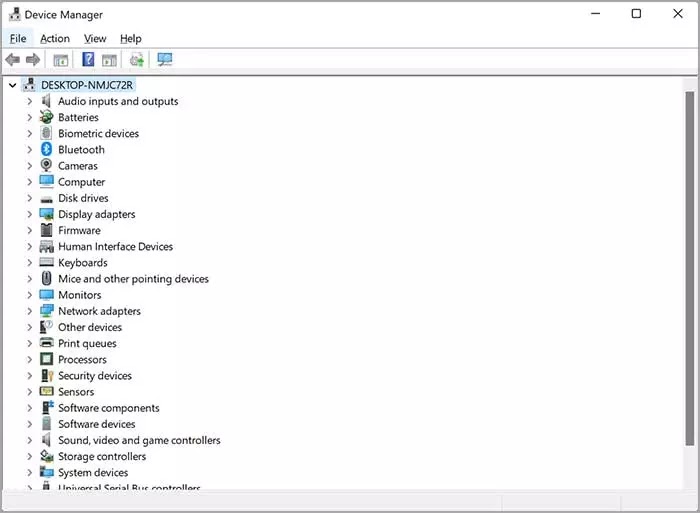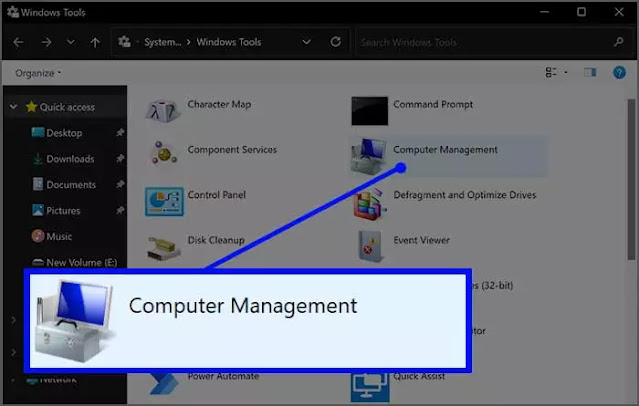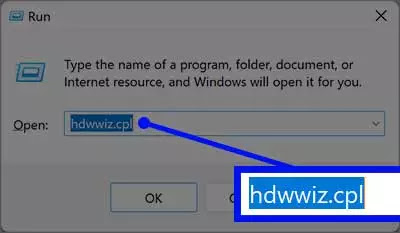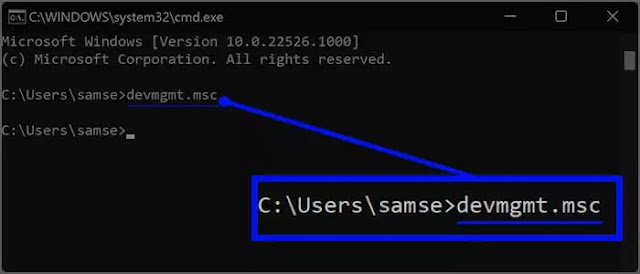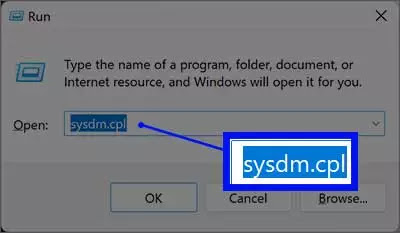Bagaimana membuka Device Manager di Windows 11?
Artikel Tulisan Samsul ini akan menunjukan bagaimana cara membuka Device Manager di Windows 11. Device Manager adalah komponen built-in dari sistem operasi Microsoft Windows yang memungkinkan pengguna untuk melihat dan mengontrol perangkat keras yang terpasang pada komponen mereka. Jika perangkat keras tidak berfungsi dengan benar, perangkat keras yang mengganggu tetap disorot di pengelola perangkat yang membantu kamu memecahkan masalah.
Device Manager mencakup beberapa perangkat, termasuk keyboard, mouse, hard disk, perangkat USB, dll. Ini memilah semua termasuk perangkat keras, daftar mereka berdasarkan berbagai kriteria, dan ketika alat malfungsi atau berhenti bekerja, segera memberitahu pengguna. Dengan demikian, kamu dapat menggunakan Pengelola Perangkat untuk mengontrol perangkat, mengaktifkan atau menonaktifkannya, mengonfigurasinya, mengidentifikasi konflik antar perangkat, dan masih banyak lagi.
Pada Windows 11 ini, kita akan memandu kamu untuk membuka Device Manager dengan beberapa metode, kita akan mengulasnya satu per satu.
Cara membuka Device Manager di Windows 11 dengan menu Tautan Cepat
Mungkin, ini adalah cara termudah untuk meluncurkan Pengelola Perangkat Windows 11 melalui menu Tautan Cepat. Untuk itu, silahkan klik kanan pada tombol Start Menu dan pilih Device Manager untuk membukanya.
Tips: Menu Tautan Cepat juga dikenali sebagai menu WinX, atau menu Windows + X. juga dapat membuka Device Manager dengan terlebih dahulu membuka menu WinX (Windows + X) dan menekan tombol M.
Cara membuka Device Manager di Windows 11 dengan Windows tools
1. Klik Start menu.
2. Pilih All apps.
3. Kemudian, gulir ke bawah pada layar berikutnya dan klik Windows tools.
4. Klik dua kali pada “Manajemen Komputer”.
5. Pilih Device Manager di panel kiri untuk membuka yang sama.
Cara membuka Device Manager di Windows 11 dari Pencarian Windows
1. Tekan Windows + S untuk membuka panel Pencarian.
2. Ketik Device Manager dan pilih hasil paling atas.
Cara membuka Device Manager di Windows 11 menggunakan Run
1. Tekan Windows + R. kemudian, ketik perintah berikut di kotak Run dan tekan Enter.
Hdwwiz.cpl
2. Sekarang Device Manager akan muncul di layar komputer kamu.
Cara membuka Device Manager di Windows 11 dengan Control Panel
Pengelola Perangkat juga dapat diluncurkan dari Panel Kontrol. Untuk itu, lakukan hal berikut:
1. Buka Control Panel.
2. Atur “View by” ke “Large icons”.
3. Terakhir, pilih Device Manager.
Cara membuka Device Manager di Windows 11 dengan Command Prompt
1. Buka CMD atau PowerShell.
2. Ketik perintah berikut dan tekan Enter:
devmgmt.msc
Setelah kamu menyelesaikan langkahnya, Pengelola Perangkat akan muncul di jendela baru.
Cara membuka Device Manager di Windows 11 dari System Properties
1. Tekan Windows + R untuk membuka dialog Run.
2. Ketik perintah berikut dan akhiri dengan menekan Enter.
sysdm.cpl
3. Pilih tab Hardware.
4. Kemudian, klik tombol Device Manager.
Cara membuka Device Manager di Windows 11 dari File Explorer
1. Buka File Explorer.
2. Arahkan ke “C:\Windows\System32”.
3. Gulir ke bawah dan temukan devmgmt atau hdwwiz.cpl untuk membuka Device Manager.
Itu dia, beberapa metode cara membuka Device Manager di Windows 11. Sederhananya kamu hanya perlu memikirkan hal yang paling mudah. Selebihnya bisa kamu ingat sebagai pengetahuan kamu.
Lebih banyak sumber daya Windows
Untuk artikel yang lebih bermanfaat, cakupan, dan jawaban atas pertanyaan umum tentang Windows 10 dan Windows 11, kunjungi sumber daya berikut:
Windows 11 di Tulisan Samsul - Semua yang harus kamu ketahui
Bantuan, tips, dan trik Windows 11
Windows 10 di Tulisan Samsul - Semua yang harus kamu ketahui