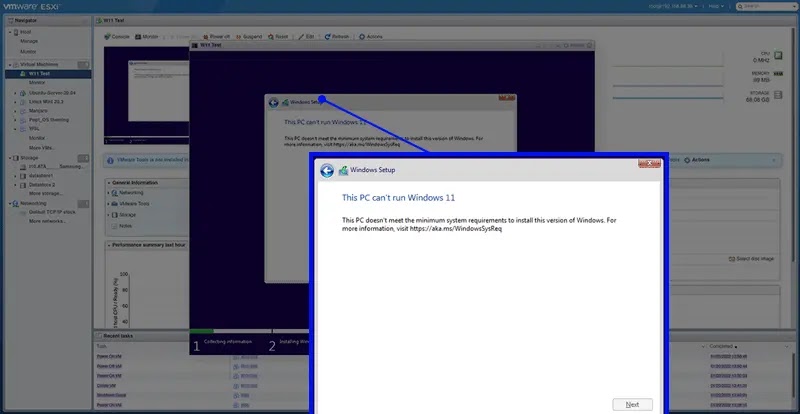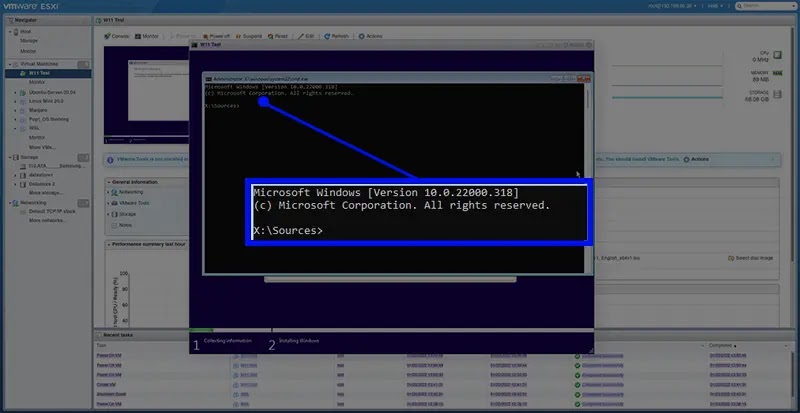Bagaimana melewati TPM 2.0 di mesin virtual Windows 11?
Artikel Tulisan Samsul ini akan menunjukan bagaimana cara melewati pemeriksaan TPM 2.0 saat menginstal Windows 11 di mesin virtual. Persyaratan TPM 2.0 untuk Windows 11 adalah salah satu perubahan yang paling banyak dibicarakan dari Windows 10, terutama karena secara efektif mengunci banyak mesin yang sangat bagus dari jalur peningkatan.
Ada cara dan sarana untuk mengatasi persyaratan ini untuk meningkatkan laptop atau PC desktop kamu, tetapi bagaimana jika kamu hanya ingin menjalankan mesin virtual cepat? Ada produk di luar sana, seperti dari Vmware, yang dapat menyuntikan TPM virtual untuk memungkinkan Windows 11 untuk menginstal.
Tetapi metode yang lebih mudah adalah dengan melewatkannya sama sekali. Berikut cara cepat dan mudah menginstal mesin virtual Windows 11 jika kamu diblokir.
Apa yang dibutuhkan
Yang kamu butuhkan hanya Windows 11 ISO dan beberapa perangkat lunak untuk membuat mesin virtual. Untuk tujuan panduan ini, kita akan menggunakan Vmware, tetapi prosesnya tidak akan berbeda jika kamu menggunakan sesuatu yang lain seperti HyperV atau VirtualBox.
Bagaimana menginstal VM Windows 11 tanpa TPM?
Metode ini, tentu saja, juga bekerja pada logam biasa, tetapi kita tidak selalu menyarankan sebagai ide yang baik karena persyaratan ada karena suatu alasan. Tetapi di mesin virtual, semuanya dikotak pasir, sehingga faktor risikonya lebih rendah.
Pada dasarnya apa yang akan kita lakukan adalah memberitahu Windows 11 selama proses instalasi untuk melewati pemeriksaan TPM. Setelah kamu melakukan ini, Windows 11 akan menginstal tanpa alasan.
Di manager mesin virtual pilihan kamu, siapkan VM dan mulai proses instalasi Windows 11. Langkah pertama adalah normal, memilih bahasa dan semacamnya. Tetapi kamu akan segera menemukan diri kamu melihat layar di atas yang memberi tahu kamu bahwa PC kamu tidak dapat menjalankan Windows 11.
Saat kamu mencapai layar ini, ikuti langkah-langkah ini:
1. Tekan Shift + F10 pada keyboard kamu untuk membuka Command Prompt.
2. Masukan perintah ini:
REG ADD HKLM\SYSTEM\Setup\LabConfig /v BypassTPMCheck /t REG_DWORD /d 1
3. Ketika kamu melihat pesan operasi selesai, tutup Command Prompt.
4. Kembali satu langkah dalam proses instalasi.
5. Sekarang lanjutkan seperti biasa.
Sekarang, saat kamu melanjutkan penginstalan, kamu tidak akan lagi melihat peringatan bahwa PC kamu tidak dapat menjalankan Windows 11 dan semuanya akan berjalan sesuai rencana. Jika kamu mau, kamu dapat mengetik regedit ke Command Prompt untuk membuka GUI Registry Editor untuk menambahkan kunci yang dijelaskan di atas, tetapi cukup mengetikkan satu baris itu ke terminal jelas merupakan cara tercepat.
Sebagai langkah tambahan, kamu mungkin perlu menambahkan satu kunci registry lagi. Jika setelah melakukan hal di atas kamu masih mendapatkan kesalahan, buka kembali Command Prompt dan masukkan perintah ini:
REG ADD HKLM\SYSTEM\Setup\LabConfig /v BypassSecureBootCheck /t REG_DWORD /d 1
Beberapa perangkat lunak VM, seperti VMware yang digunakan di sini, tampaknya menangani persyaratan boot aman, tetapi yang lain, seperti VirtualBox, TIDAK. Jadi, kamu mungkin juga perlu menonaktifkan ini.
VM Windows 11 kamu sekarang akan diinstal seperti biasa tanpa peringatan, dan kamu bisa masuk ke virtualisasi tingkat atas.
Lebih banyak sumber daya Windows
Untuk artikel yang lebih bermanfaat, cakupan, dan jawaban atas pertanyaan umum tentang Windows 10 dan Windows 11, kunjungi sumber daya berikut:
Windows 11 di Tulisan Samsul - Semua yang harus kamu ketahui
Bantuan, tips, dan trik Windows 11
Windows 10 di Tulisan Samsul - Semua yang harus kamu ketahui