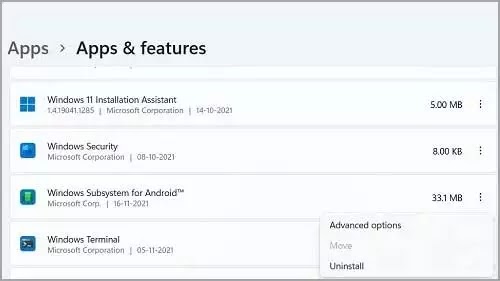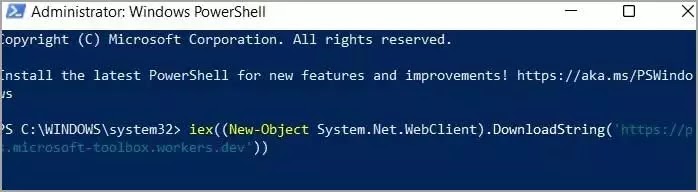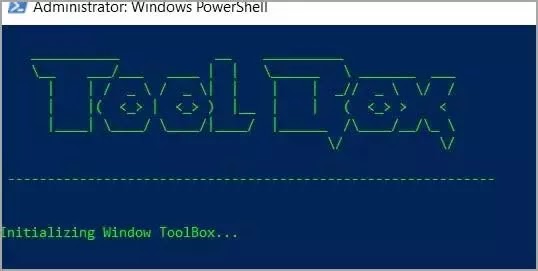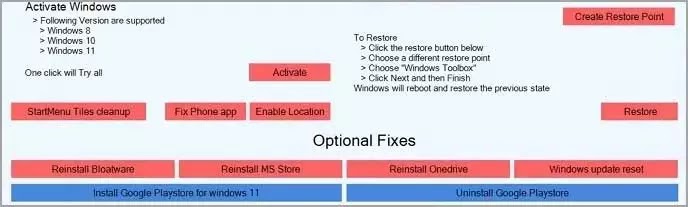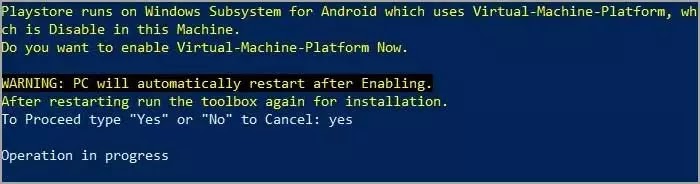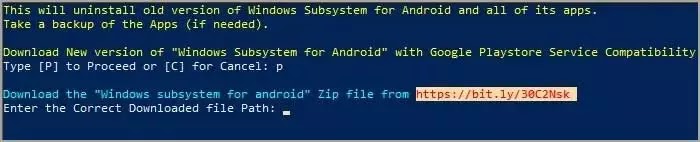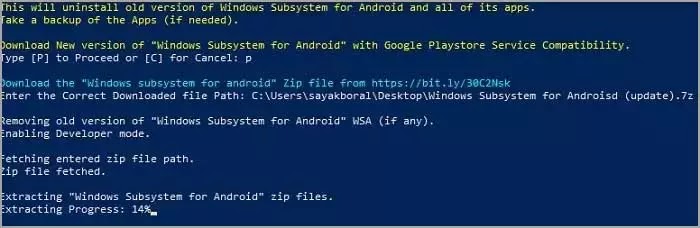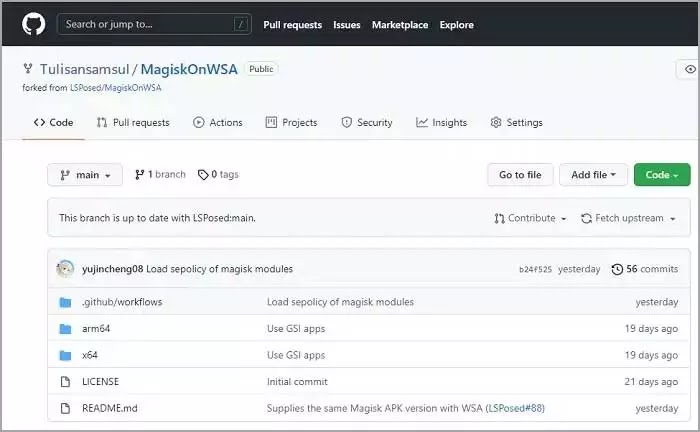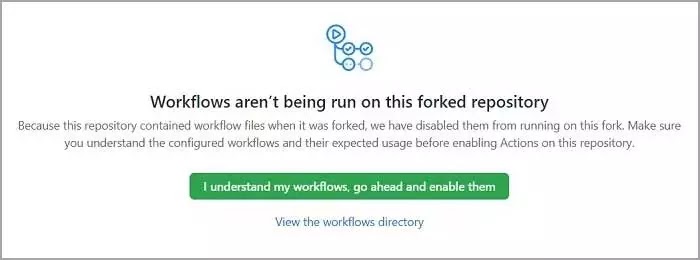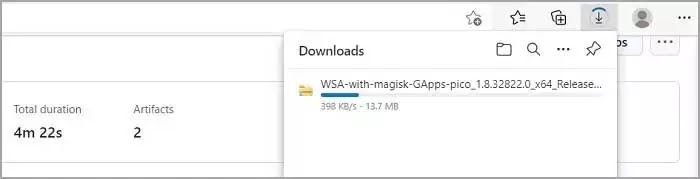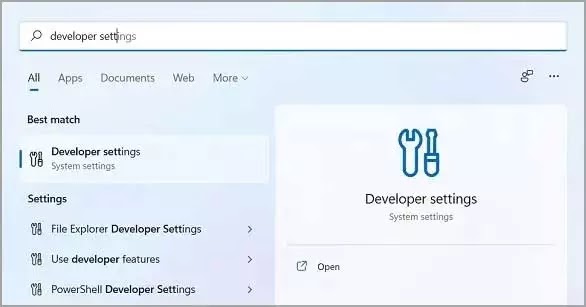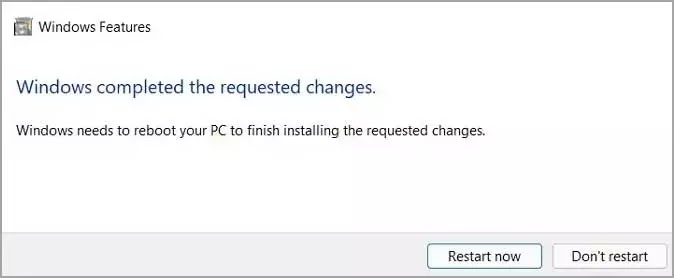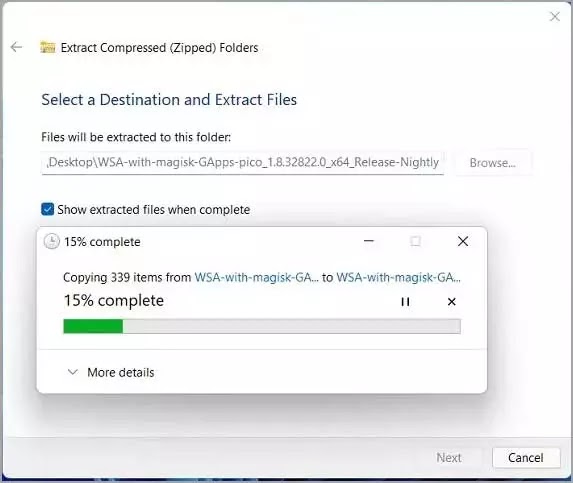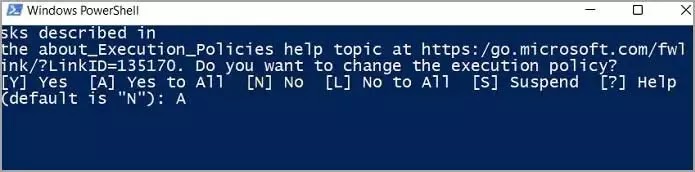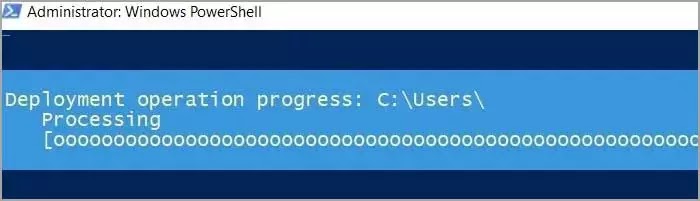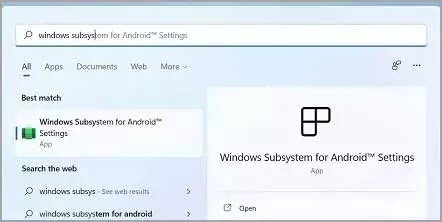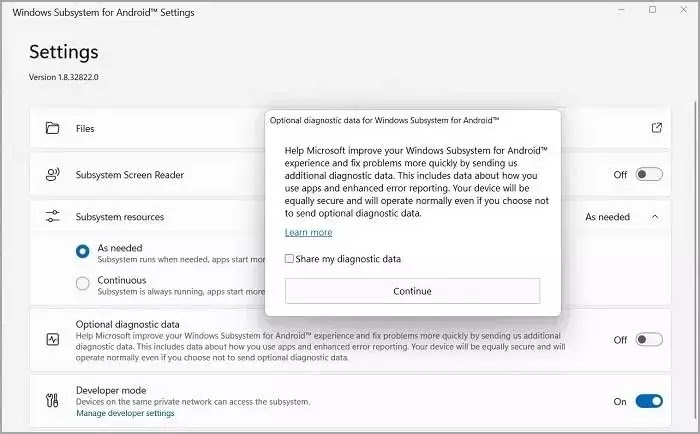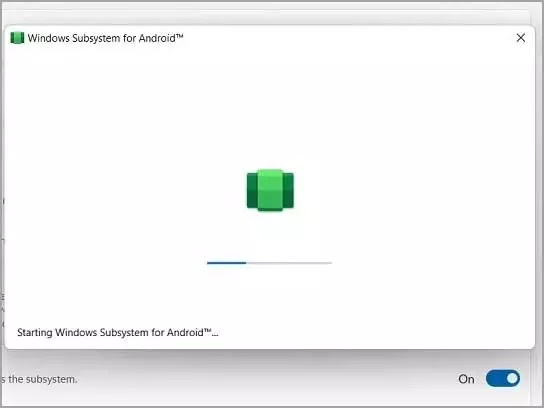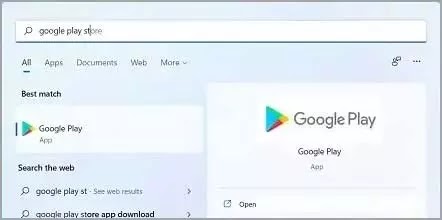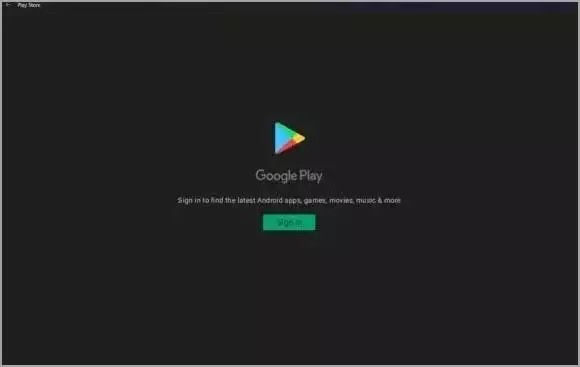Bagaimana instal Google Play Store di Windows 11?
Artikel Tulisan Samsul ini akan menunjukan bagaimana cara menginstal Google Play Store di Windows 11. Ini pertama kali, kamu dapat menginstal aplikasi Android di Windows. Aplikasi, Game, dan notifikasi Android secara native didukung di Windows 11. Namun, Amazon Appstore resmi hanya tersedia untuk Windows Insider. Berkat beberapa perubahan paket data Windows Subsystem for Android (WSA) asli, kamu dapat dengan mudah mengoperasikan Layanan Google Play di Windows 11.
Apa itu Subsystem For Android?
Windows Subsystem for Android (WSA) adalah komponen Windows 11 yang menjalankan aplikasi Android pada perangkat Windows di lingkungan virtual Hyper-V.
Program ini dirancang sebagai sistem operasi Android virtual berdasarkan Windows untuk Android dapat diakses dari bagian “Aplikasi & Fitur” Windows 11 dan dapat dihapus dari sana.
Melalui Microsoft Store, Windows Subsystem for Android terintegrasi dengan Amazon Appstore, yang merupakan mitra resmiyang menghadirkan pengalaman Android ke Windows saat ini, Subsistem Windows untuk Android dan Amazon Appstore hanya tersedia untuk Windows Insider yang berbasis di AS Saluran Beta.
Microsoft kemungkinan akan menghabiskan beberapa waktu menjalankan Windows Subsystem for Android Beta untuk meningkatkan pengalaman pengguna aplikasi Android di Windows 11. Sementara mereka melakukannya, kamu dapat menghindari seluruh prosedur orang dalam untuk menjalankan layanan Google Play yang lengkap di komputer kamu. Perangkat Windows.
Cara instal Google Play di Windows 11 dengan PowerShell Windows Toolbox
PowerShell Windows Toolbox ini tersedia sebagai kode Github sumber terbuka. Karena instalasi sekali kali, ini jelas merupakan metode yang lebih cepat, karena tidak memerlukan instalasi perangkat lunak tambahan.
1. Navigasikan ke bagian “Cara menggunakan” di halaman Github dan salin kode apa pun yang tersedia di bawah “Easy Start Command” ke Clipboard kamu.
2. Buka PowerShell sebagai Administrator di Windows 11 kamu.
3. Tempel kode dari halaman Github dijendela PowerShell dan tekan Enter. Prosesnya mungkin tampak macet jadi tunggu beberapa detik.
4. Setelah beberapa saat, Windows Toolbox akan menginisialisasi. Ini akan meluncurkan jendela Toolbox terpisah saat PowerShell tetap terbuka.
5. Kamu dapat melakukan banyak hal dengan Windows Toolbox, seperti menginstal ulang Microsoft Store, menghapus OneDrive, dan membersikan ubin Start Menu. Untuk saat ini, kamu hanya perlu mengklik “Instal Google Play Store untuk Windows 11”.
6. Karena Play Store berjalan pada komponen yang menggunakan Platform Mesin Virtual, kamu harus mengaktifkannya jika dinonaktifkan di sistem kamu, masukkan “yes” untuk memastikan operasi sedang berlangsung.
7. Jika kamu sudah memiliki salinan Windows Subsystem for Android di sistem kamu, itu akan dihapus dan diganti dengan paket baru. Ketik P untuk melanjutkan.
8. Paket akan meminta kamu untuk mengunduh file zip WSA dari tautan URL kecil yang dihasilkan.
9. Buka halaman unduhan di browser web kamu dan tunggu hingga unduhan file zip selesai.
10. Simpan file yang diunduh ke lokaso yang ditentukan dengan baik di PC kamu, seperti Desktop. Copy-paste seluruh jalurnya dan masukkan lokasinya.
11. Versi lama WSA akan dihapus, dan file WSA akan diekstraksi dan diinstal pada perangkat kamu.
12. Kembali ke daftar aplikasi di perangkat kamu dan periksa apakah WSA dan Google Play telah diinstal.
13. Jika kamu tidak berhasil menginstal Google Play dengan kode PowerShell ini, lewati ke solusi selanjutnya.
Cara instal Google Play di Windows 11 dengan MagiskOnWSA
Dalam solusi ini, kita akan menggunakan alat MagiskOnWSA. Pengembang telah memodifikasi paket resmi Microsoft WSA untuk menawarkan penginstal terintegrasi yang menggabungkan Magisk dengan Google Apps terbuka, yang terintegrasi ke sebagian besar perangkat Android. Ini adalah tautan unduhan yang aman melalui repositori Github dan terintegrasi dengan baik di lingkungan Windows 11.
1. Masuk ke akun Github online kamu dan kunjungi tautan repositori untuk menginstal WSA kustom.
2. Klik “Fork” untuk menyimpan repositori ke profil Github kamu.
3. Kamu akan melihat dengan jelas perubahan menu “bercabang dari” di repositori Github kamu. Klik “Actions” untuk melanjutkan.
4. Jika repositori Guthub kamu tidak mendukung alur kerja, maka kamu perlu mengaktifkan opsi itu dengan mengklik “Saya memahami alur kerja saya, lanjutkan dan aktifkan”.
5. Untuk menyiapkan file unduhan, klik “Run workflow”.
6. Kamu sekarang akan melihat pesan status yang berbunyi “Alur kerja yang dijalankan berhasil diminta”. Kamu harus memilih paket aplikasi Android kamu, seperti “pico”, minimum absolut, atau “penuh”, yang berisi aplikasi AOSP stok.
7. Alur kerja dimulai dan menampilkan status “sedang berlangsung”. Tunggu beberapa menit hingga proses selesai.
8. Setelah file unduhan disiapkan, kamu akan melihat status yang berbunyi “xx jobs complete”. Klik “Tampilkan semua pekerjaan” untuk meninjau tugas.
9. Kamu akan melihat perangkat lunak WSA dengan Maagisk dan perangkat lunak aplikasi Android. Klik tautan unduhan yang sesuai, tergantung pada versi komputer kamu (ARM4 atau x4).
10. Pengunduhan dimulai, dan file zip repositori akan diunduh ke lokasi PC kamu.
Apa yang harus dilakukan sebelum menginstal Google Play Store dengan MagiskOnWSA?
Aktifkan Mode Pengembang
1. Buka Start menu.
2. Ketik “Pengaturan pengembang”, dan pilih dari hasil teratas.
3. Aktifkan “Mode pengembang” untuk dapat menginstal aplikasi dari sumber apa pun, termasuk file longgar.
Siapkan VM untuk menjalankan aplikasi Android
Karena WSA adalah lingkungan berbasis Hyper-V, kamu perlu mengonfigurasi pengaturan virtualisasi yang diperlukan pada perangkat Windows 11.
1. Buka Windows Security.
2. Di bawah bagian “Core isolation”, hidupkan sakelar sakelar “Integrasi memori” untuk mengonfigurasi perubahan.
3. Mulai ulang perangkat kamu untuk menerapkan perubahan. Kamu akan melihat status yang berbunyi “Pembaruan sedang berlangsung. Harap nyalakan komputer anda”.
4. Setelah perangkat dihidupkan kembali, buka menu pencarian di taskbar, ketik “Turn Windows features on or off”.
5. Aktifkan opsi untuk “Platform mesin virtual” dan “Platform Windows Hypervisor”.
6. Diperlukan beberapa menit agar perubahan virtualisasi diterapkan pada perangkat kamu.
7. Pc kamu akan restart untuk mempengaruhi perubahan yang diminta ini.
8. Kamu akan melihat status pembaruan yang berbunyi “Menyesuaikan fitur untuk anda. Anda 100% di sana. Harap nyalakan komputer Anda”
Ubah pengaturan wilayah ke AS
Untuk sekarang, WSA dan pengaturan Google Play yang disertakan hanya didukung untuk Amerika Serikat. Bahkan jika kamu tidak tinggal disana, kamu tetap harus membuka “Pengaturan wilayah” dari menu pencarian dan mengubah Negara/Wilayah ke AS dan bahasa yang disarankan ke Bahasa Inggris AS.
Menginstal WSA dan Google Play dengan MagiskOnWSA
Untuk menginstal WSA dan Google Play yang disertakan di perangkat Windows 11, gunakan langkah-langkah berikut:
1. Salin file zip WSA yang diunduh dan tempel ke lokasi yang dapat diakses di PC kamu, seperti desktop.
2. Menggunakan WinRAR atau perangkat lunak pengarsipan lainnya, ekstrak semua file ke folder di lokasi yang sama.
3. Arahkan ke dalam folder yang tidak di-zip dan cari file “Install”, yang merupakan skrip PowerShell. Itu dapat diklik kanan dan buka di PowerShell.
4. Jendela PowerShell akan terbuka untuk menjalankan skrip. Mungkin ada beberapa izin yang diperlukan. Masukan “A” untuk mengonfirmasi semua operasi.
5. Tunggu beberapa saat hingga operasi penerapan berhasil diselesaikan.
6. Skrip PowerShell keluar secara otomatis, memungkinkan kamu mencari WSA dengan mudah di perangkat Windows 11. Ini telah diinstal bersama dengan Google Play, yang merupakan komponen internal paket.
Pemeriksaan akhir setelah menginstal Google Play Store di Windows 11
Apa pun metode yang kamu gunakan untuk menginstal WSA di Windows 11 (Windows PowerShell Toolbox atau MagiskOnWSA), setelah instalasi berhasil, kamu perlu mengambil beberapa langkah lagi untuk menginisialisasi WSA.
1. Buka Pengaturan WSA dari pencarian start menu dan pastikan “Mode pengembang” telah diaktifkan.
2. Konfirmasikan “Data diagnostik opsional” untuk WSA. Kamu dapat tetap mengaktifkan atau menonaktifkannya.
3. Tunggu beberapa detik hingga aplikasi WSA diinisialisasi. Operasi ini akan membutuhkan setidaknya 8 GB RAM agar berhasil.
4. Kembali ke menu Search dan buka Google Play Store.
5. Kamu akan diminta untuk masuk ke akun Layanan Google Play kamu. Pastikan untuk menunggu pembaruan selesai.
6. Periksa apakah Google Play Store telah diinstal dengan benar di perangkat kamu dan apakah aplikasi diunduh dengan benar.
Lebih banyak sumber daya Windows
Untuk artikel yang lebih bermanfaat, cakupan, dan jawaban atas pertanyaan umum tentang Windows 10 dan Windows 11, kunjungi sumber daya berikut:
Windows 11 di Tulisan Samsul - Semua yang harus kamu ketahui
Bantuan, tips, dan trik Windows 11
Windows 10 di Tulisan Samsul - Semua yang harus kamu ketahui