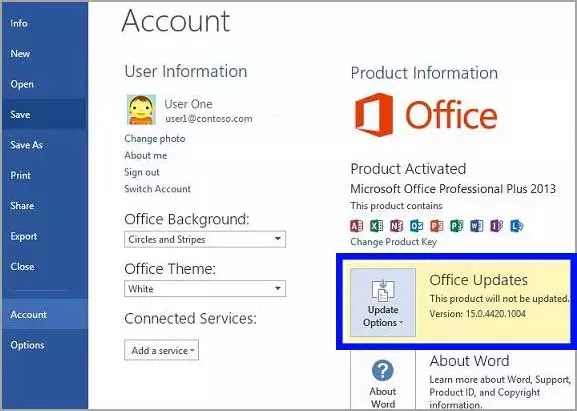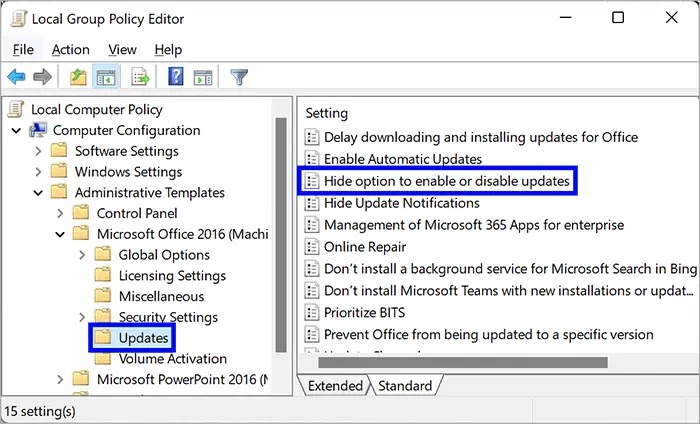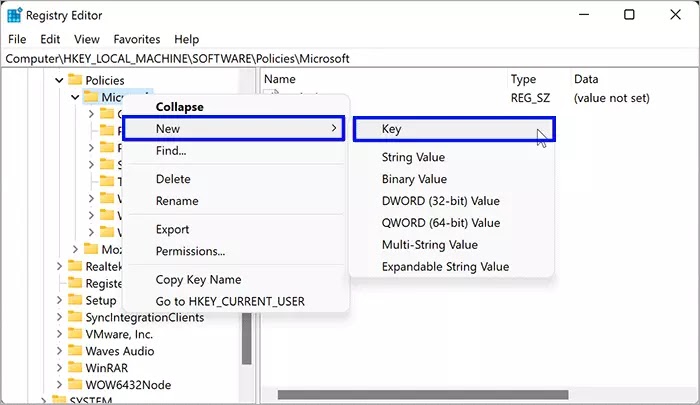Cara sembunyikan aktifkan atau nonaktifkan pembaruan otomatis Microsoft Office?
Artikel Tulisan ini akan menunjukan bagaimana cara menyembunyikan aktifkan atau nonaktifkan pembaruan otomatis Microsoft Office. Secara default, ini dikonfigurasi untuk memperbarui secara otomatis ketika pembaruan baru tersedia dari Microsoft. Namun, jika kamu menemukan bahwa di belakang latar, pembaruan dinonaktifkan atau perintah untuk mengelola pembaruan dinonaktifkan atau disembunyikan. Misalkan, gambar berikut menunjukan bahwa pembaruan dinonaktifkan di latar belakang.
Jika mau, kamu dapat menyembunyikan opsi untuk mengaktifkan atau menonaktifkan Pembaruan Office dengan bantuan Registry Editor atau Editor Kebijakan Grup Lokal.
Cara menyembunyikan aktifkan atau nonaktifkan Pembaruan otomatis Office dengan Local Group Policy Editor
Untuk menyembunyikan atau menonaktifkan Pembaruan otomatis Office menggunakan Local Group Policy EdItor, kamu harus menginstal template kebijakan Grup Office terlebih dahulu. Untuk itu, navigasikan ke situs web Microsoft dan unduh template admin terbaru. Template kebijakan Grup Ms Office 2013, kamu dapat mengunduhnya di sini.
Setelah kamu mengunduhnya template Kebijakan Grup Office, klik dua kali pada file pengaturan untuk mengekstrak kontennya. Pilih folder kosong di komputer kamu saat dimintai jalurnya. Sekarang buka folder dan salin semua isi dari sub-folder admx ke dalam C:/Windows/PolicyDefinitions/. Kemudian, salin konten folder admin ke subfolder bahasa-lokal (misalkan, “en-US”) ke folder bahasa-lokal masing-masing di bawah C:/Windows/PolicyDefinitions/.
Setelah selesai, kamu dapat melanjutkan dengan langkah-langkah berikut untuk menyembunyikannya, mengaktifkannya, atau nonaktifkan Pembaruan Otomatis Office.
1. Buka Local Group Policy Editor. Klik Pencarian dan ketik gpedit.msc, kemudian pilih hasil paling atas.
2. Kemudian, navigasikan ke jalur berikut di bilah sisi kiri Editor kebijakan Grup lokal:
Computer Configuration > Administrative Templates > Microsoft Office 2016 (Machine) > Updates
3. Di sisi kanan, klik dua kali kebijakan “Sembunyikan opsi untuk mengaktifkan atau menonaktifkan pembaruan”.
4. Pilih “Aktifkan” untuk menyembunyikan opsi untuk mengaktifkan atau menonaktifkan pembaruan. Pilih “Tidak Dikonfigurasi” untuk menampilkan aktifkan atau nonaktifkan pembaruan.
5. Klik tombol “Terapkan”.
6. Klik tombol “OK”.
Cara menyembunyikan opsi untuk mengaktifkan atau nonaktifkan Pembaruan untuk aplikasi Office dengan Registry Editor
1. Buka Registry Editor dari Pencarian atau tekan windows + R, ketik regedit dan tekan Enter.
2. Kemudian, navigasikan ke jalur berikt di Registry Editor:
HKEY_LOCAL_MACHINE\software\policies\microsoft\
Untuk office 2013, kamu harus navigasikan ke jalur berikut, jika kamu tidak menemukan maka buat:
HKEY_LOCAL_MACHINE\software\Wow6432Node\microsoft\office\15.0\common\OfficeUpdate
3. Klik kanan folder Microsoft dan pilih New + key.
4. Berilah nama kunci yang baru dibuat sebagai “office”. Kemudian, klik kanan pada Office dan pilih New + Key. Berilah nama sebagai 16.0.
5. Setelah itu, klik kanan pada 16.0, pilih New + key dan atur namanya sebagai Common.
6. Sekarang, silahkan klik kanan pada Common dan pilih New + key, beri nama sebagai officeupdate.
7. Kemudian, klik pada “officeupdate” dan pilih New + DWORD (32-bit) Value. Tetapkan nama sebagai HideEnableDisableUpdates.
8. Klik dua kali pada HideEnableDisableUpdates dan atur:
1 – Sembunyikan opsi menu untuk mengaktifkan atau menonaktifkan pembaruan otomatis.
0 – Tampilkan opsi menu untuk mengaktifkan atau menonaktifkan pembaruan otomatis.
9. Klik OK.
10. Untuk mengaktifkan atau menonaktifkan pembaruan otomatis Office, klik kanan pada officeupdate dan pilih New + DWORD (32-bit) Value. Berilah nama sebagai EnableAutomaticUpdates.
11. Klik dua kali pada EnableAutomaticUpdates dan atur :
0 – pembaruan otomatis dinonaktifkan
1 – pembaruan otomatis diaktifkan
12. Klik OK.