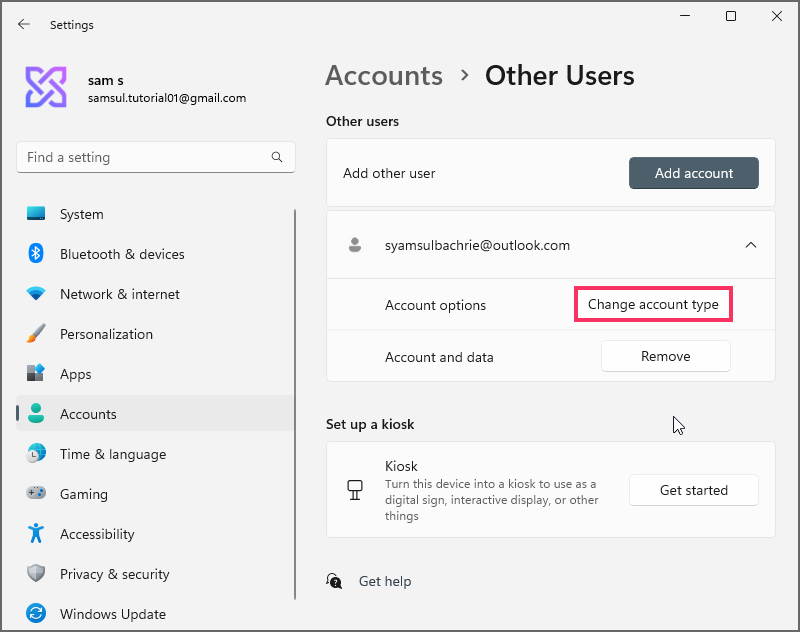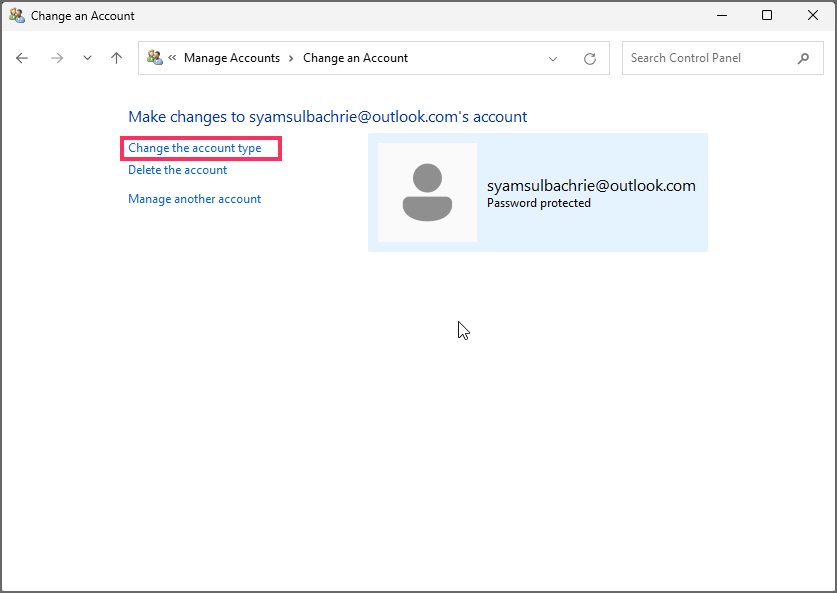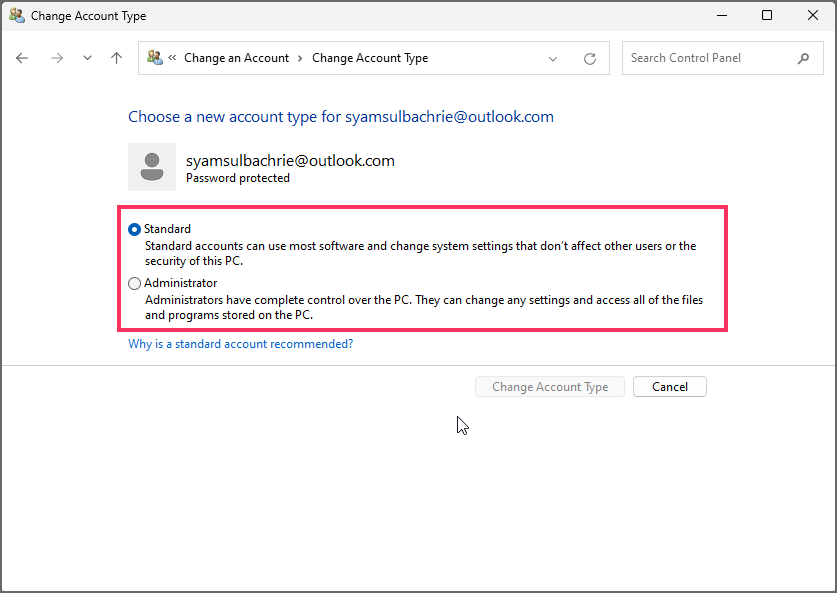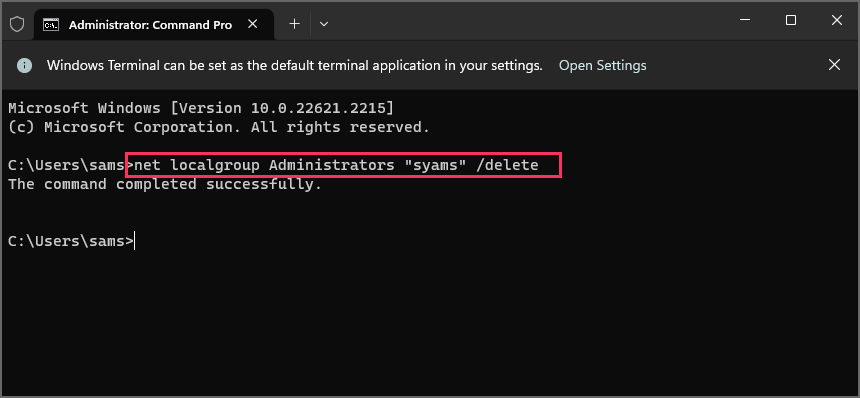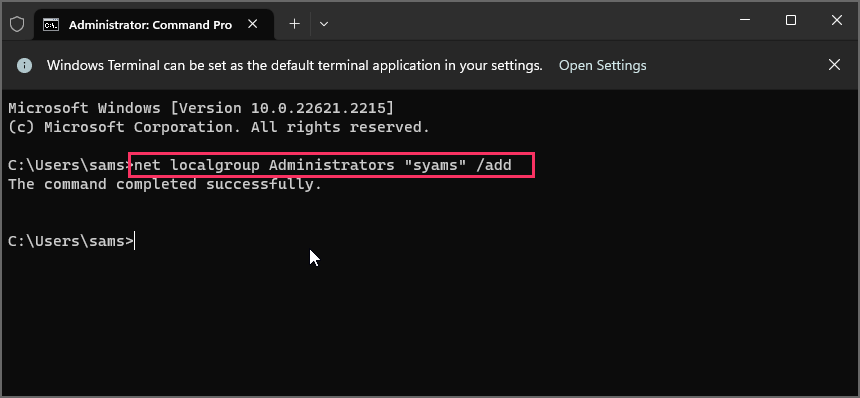Bagaimana cara mengubah jenis akun di Windows 11?
Artikel tulisansamsul ini akan menunjukan bagaimana cara mengubah jenis akun di Windows 11. Di Windows 11 , seperti di versi sebelumnya, pengguna biasanya termasuk dalam salah satu dari dua jenis akun utama (termasuk "Administrator" dan "Pengguna Standar" ) yang akan menentukan tingkat akses ke perangkat dan aplikasi.
Misalnya, akun "Administrator" memberikan kendali penuh atas perangkat. Artinya, pengguna dengan jenis akun ini dapat menginstal aplikasi, menjalankan perintah tambahan, mengubah pengaturan sistem global, dan lainnya.
Di sisi lain, akun dengan tipe "Pengguna Standar" membatasi pengguna hanya pada cakupan hak istimewa yang kecil, namun menawarkan lingkungan yang paling aman. Pengguna dengan akun standar dapat meluncurkan aplikasi, tetapi mereka tidak diizinkan memasang aplikasi baru. Jika aplikasi memerlukan elevasi, pengguna akan diminta untuk mengautentikasi tindakan dengan kredensial administrator. Selain itu, mereka dapat mengubah setelan, tetapi hanya setelan yang akan memengaruhi akun mereka.
Biasanya, disarankan agar semua pengguna (termasuk admin) menggunakan jenis akun standar. Namun, Windows 11 menyediakan berbagai cara untuk mengubah jenis akun dari Pengguna Standar menjadi Administrator atau sebaliknya, tergantung kebutuhan kamu, menggunakan Pengaturan, Panel Kontrol, PowerShell, dan Prompt Perintah.
Panduan ini akan memandu kamu melalui berbagai cara yang dapat kamu gunakan untuk mengganti jenis akun di Windows 11.
Bagaimana Mengubah Tipe Akun Pengguna di Windows 11?
Untuk mengubah jenis akun pengguna di Windows 11, gunakan langkah-langkah berikut:
1. Buka Pengaturan .
2. Klik pada Akun .
3. Klik halaman Keluarga & pengguna lain / Other Users di sisi kanan.
4. Di bagian "Pengguna lain", pilih akun yang akan diperbarui.
5. Klik tombol Ubah akun.
6. Pilih jenis akun Administrator atau Pengguna Standar .
7. Klik tombol OK.
Setelah kamu menyelesaikan langkah-langkahnya, jenis akun baru akan menentukan hak akses pengguna.
Jika kamu ingin mengubah jenis akun, kamu harus keluar dari akun kamu, masuk dengan akun Administrator lain, dan gunakan langkah-langkah di atas untuk menyesuaikan pengaturan.
Bagaimana Cara Mengubah Jenis Akun Dengan Control Panel?
Di Panel Kontrol, kamu dapat menyesuaikan pengaturan akun dengan dua cara. Kamu dapat menggunakan halaman "Akun Pengguna" atau antarmuka "Akun Pengguna" (netplwiz) lama.
Metode pertama Panel Kontrol
Untuk mengganti jenis akun melalui Panel Kontrol, gunakan langkah-langkah berikut:
1. Buka Panel Kontrol .
2. Di bawah bagian "Akun Pengguna", klik opsi Ubah jenis akun .
3. Pilih akun yang ingin kamu ubah.
4. Klik opsi Ubah jenis akun .
5. Pilih Standar atau Administrator sesuai kebutuhan.
6. Klik tombol Ubah Jenis Akun .
Metode kedua Panel Kontrol
Untuk menggunakan antarmuka netplwiz untuk mengubah jenis akun di Windows 11, gunakan langkah-langkah berikut:
1. Buka Mulai .
2. Cari netplwiz dan klik hasil teratas untuk membuka pengalaman "Akun Pengguna".
3. Pilih akun yang ingin kamu ubah.
4. Klik tombol Properti .
5. Klik tab Keanggotaan Grup .
6. Pilih jenis akun Pengguna standar atau Administrator tergantung pada kebutuhan.
Tip cepat: Kamu juga dapat memilih opsi Keanggotaan lainnya, yang memungkinkan kamu memilih grup pengguna yang berbeda, seperti Power Users, Backup Operators, Remote Desktop Users, dll.
7. Klik tombol Terapkan .
8. Klik tombol OK .
9. Klik tombol Terapkan lagi.
10. Klik tombol OK lagi.
Apa pun metode yang kamu gunakan, setelah menyelesaikan langkah-langkah tersebut, jenis akun akan berubah sesuai pengaturan kamu.
Cara Mengubah Jenis Akun dengan PowerShell
Untuk mengubah jenis akun Windows 11, gunakan langkah-langkah berikut:
1. Buka Mulai .
2. Cari PowerShell , klik kanan hasil teratas, dan pilih opsi Jalankan sebagai administrator .
3. Ketik perintah berikut untuk mengubah jenis akun menjadi "Pengguna Standar" dan tekan Enter :
Remove-LocalGroupMember -Group "Administrators" -Member "ACCOUNT-NAME"
Pada perintahnya, pastikan untuk mengubah ACCOUNT-NAME dengan nama sebenarnya dari akun yang ingin kamu ubah. Jika kamu tidak mengetahui nama akunnya, kamu dapat menjalankan perintah "Get-LocalUser" untuk melihat daftar semua pengguna yang tersedia.
4. Ketik perintah berikut untuk mengubah jenis akun menjadi "Administrator" dan tekan Enter :
Add-LocalGroupMember -Group "Administrators" -Member "ACCOUNT-NAME"
Pada perintahnya, pastikan untuk mengubah ACCOUNT-NAME dengan nama sebenarnya dari akun yang ingin kamu ubah.
Catatan singkat: Pengguna dengan akun administrator adalah bagian dari grup "Administrator" dan "Pengguna". Akibatnya, untuk menjadikan pengguna standar, kamu hanya perlu menghapus pengguna tersebut dari grup "Administrator".
Setelah kamu menyelesaikan langkah-langkahnya, jenis akun akan beralih ke grup Administrator atau Standar, bergantung pada pilihan kamu.
Cara Mengubah Jenis Akun dengan Command Prompt
Untuk mengubah jenis akun yang Command Prompt, gunakan langkah-langkah berikut:
1. Buka Mulai .
2. Cari Command Prompt , klik kanan hasil teratas, dan pilih opsi Jalankan sebagai administrator .
3. Ketik perintah berikut untuk mengubah jenis akun menjadi "Pengguna Standar" dan tekan Enter :
net localgroup Administrators "ACCOUNT-NAME" /delete
Pada perintahnya, pastikan untuk mengubah ACCOUNT-NAME dengan nama sebenarnya dari akun yang ingin kamu ubah. Jika kamu tidak mengetahui nama akunnya, kamu dapat menjalankan perintah "net user" untuk melihat daftar semua pengguna yang tersedia.
4. Ketik perintah berikut untuk mengubah jenis akun menjadi "Administrator" dan tekan Enter :
net localgroup Administrators "ACCOUNT-NAME" /add
Pada perintahnya, pastikan untuk mengubah ACCOUNT-NAME dengan nama sebenarnya dari akun yang ingin kamu ubah.
5. Ketik perintah berikut untuk melihat jenis akun dan tekan Enter :
net user ACCOUNT-NAME
Setelah menyelesaikan langkah-langkah tersebut, kali berikutnya pengguna masuk ke komputer, akun akan dimulai dengan hak istimewa yang diizinkan oleh grup yang kamu tentukan dalam perintah.
Lebih banyak sumber daya Windows
Untuk artikel yang lebih bermanfaat, cakupan, dan jawaban atas pertanyaan umum tentang Windows 10 dan Windows 11, kunjungi sumber daya berikut:
Windows 11 di Tulisan Samsul - Semua yang harus kamu ketahui
Windows 10 di Tulisan Samsul - Semua yang harus kamu ketahui