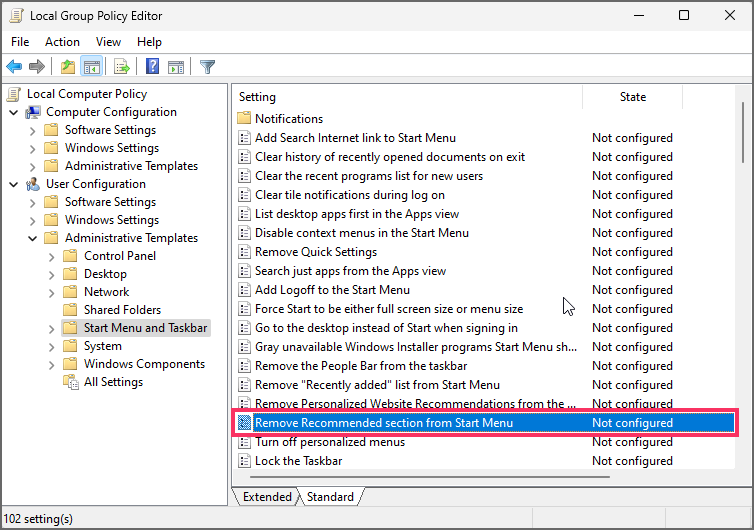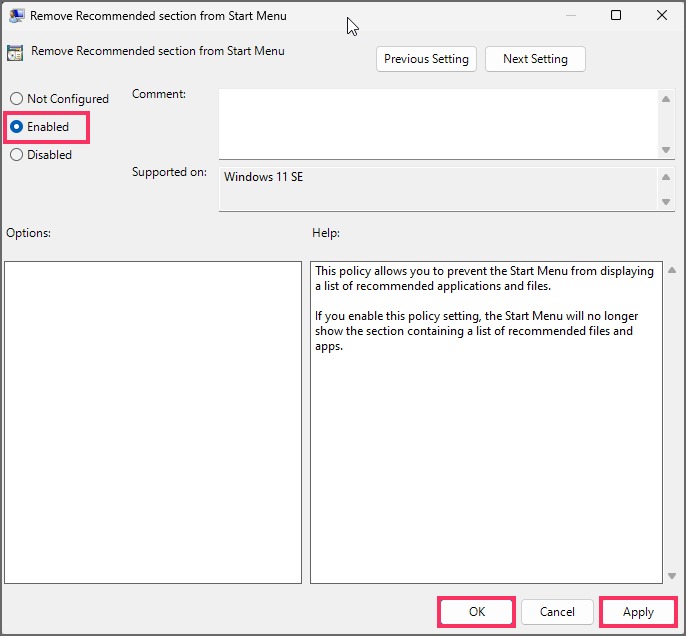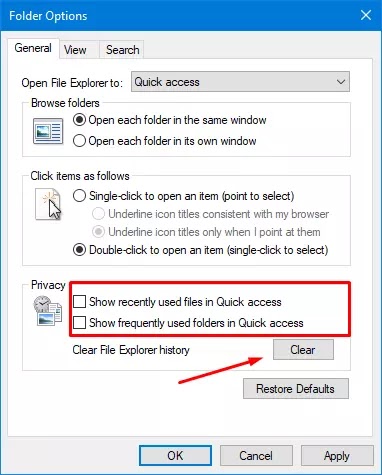Cara Menyembunyikan File “Recommended” di Start Menu Windows 11
Artikel Tulisan Samsul ini akan menjelaskan cara menyembunyikan file “Recommended” di Start Menu Windows 11. Secara default, setiap kali kamu akan membuka Start Menu pada Windows 11, kamu akan melihat kumpulan aplikasi disana, selain aplikasi yang sudah disematkan, ada juga aplikasi Recommended yang diberikan Windows 11 untuk kamu coba setiap saat.
Fitur ini sebenarnya bantuan untuk kamu untuk mendapatkan hal-hal yang baru saja kamu buka atau pernah kamu gunakan untuk bekerja. Selain itu, bantuan ini adalah opsi buat kamu supaya kamu tidak kesulitan menemukan item yang sudah kamu kerjakan di file explorer. Sayangnya, beberapa pengguna menganggap ini hal yang sangat privacy dan tidak perlu ditampilkan di Start Menu, sebagian lainnya merasa sangat berguna dan rekomendasi.
Fitur “Recommended” ini sangat dapat di nonaktifkan sehingga aktivitas terbaru kamu disembunyikan dan tidak akan ditampilkan dibagian sana.
Jika kamu seorang mahasiswa atau pekerja kantoran, sebaiknya jaga privacy kamu supaya orang lain tidak mengetahui apa yang kamu kerjakan. Kecuali kamu sudah memberikan izin dan membiarkan semuanya terbuka begitu saja di laptop dan komputer kamu.
Hapus bagian yang Direkomendasikan dari Mulai di Windows 11
Untuk menghapus bagian Start menu Recommended, gunakan langkah-langkah berikut:
1. Buka Mulai .
2. Cari gpedit dan klik hasil teratas untuk membuka Editor Kebijakan Grup .
3. Jelajahi jalur berikut:
User Configuration > Administrative Templates > Start Menu and Taskbar
4. Klik kanan kebijakan "Remove Recommended section from Start Menu" dan pilih opsi Edit .
5. Pilih opsi Enabled.
6. Klik tombol Terapkan dan klik tombol OK.
7. Mulai ulang komputer kamu.
Setelah kamu menyelesaikan langkah-langkahnya, bagian “Direkomendasikan” seharusnya tidak lagi tersedia di menu Mulai.
Kamu selalu dapat mengembalikan perubahan dengan mengikuti langkah yang sama, tetapi di langkah 5 , ubah pengaturan ke “Not Configured.”
Nonaktifkan bagian yang Disarankan dari Mulai di Windows 11
Karena kamu tidak dapat menghapus bagian pada Windows 11 Pro dan Home, kamu dapat menonaktifkan kemampuan untuk merekomendasikan konten dan meminimalkan jejak antarmuka.
Untuk mencegah Mulai menampilkan rekomendasi file dan aplikasi di Windows 11, gunakan langkah-langkah berikut:
1. Buka Pengaturan .
2. Klik Personalisasi .
3. Klik tab Mulai .
4. Matikan sakelar sakelar "Tampilkan aplikasi yang baru ditambahkan" .
5. Matikan sakelar sakelar "Tampilkan item yang baru dibuka di Mulai, Daftar Langsung, dan File Explorer" .
6. (Opsional) Pilih opsi Pin lainnya untuk mengubah tata letak guna menampilkan baris pin tambahan.
Setelah kamu menyelesaikan langkah-langkahnya, menu Mulai tidak lagi menampilkan rekomendasi dan akan menampilkan deretan pin tambahan.
Jika kamu ingin menghapus item tertentu dari Mulai, kamu hanya perlu mengklik kanan item tersebut dan memilih opsi "Hapus dari daftar" .
2. Cara Menonaktifkan Riwayat yang baru diakses dengan Quick access di Windows 11
Pada saat kamu membuka file explorer, jendela yang akan terbuka bisa saja jendela Thic PC ataupun Quick access. Nah, dibagian Quick access biasanya banyak sekali file-file dan folder yang baru kamu akses disana. Riwayat terbaru ini bisa menguntungkan kamu dan ada juga yang merasa tidak nyaman dengan keberadaannya. Jika kamu ingin menonaktifkan riwayat terbaru tersebut, maka ikuti langkah dibawah.
- Pertama kamu mulai dengan menutup semua aplikasi.
- Buka File Explorer.
- Klik kanan di bagian Quick access dan pilih “Show more options” atau bisa menekan Shift + F10 pada keyboard.
- Dijendela folder Options, kamu akan menemukan tab Privacy.
- Hapus centang pada bagian yang saya sebut dibawah ini:
Show recently used files in Quick access
Show frequently used folders in Quick access
Setelah menghapus centang dari kedua opsi diatas, kamu tidak akan menemukan lagi file yang baru diakses di jendela Quick access.
Jika kamu ingin sekalian menghapus riwayat File Explorer, dibagian bawah dari kedua yang saya sebutkan diatas, kamu klik tombol button “Clear”.
Perlu kamu ketahui, apa yang sudah kamu lakukan, tidak akan berpengaruh pada riwayat jelajah web kamu dan aktivitas lainnya di website. Dan jika kamu ingin menonaktifkan pelacakan seperti ini di browser, tentu kamu harus melakukannya didalam browser itu sendiri.
Kesimpulan
Artikel ini menjelaskan kepada kamu Cara Menyembunyikan File “Recommended” di Start Menu Windows 11. Jika kamu menemukan cara saya ada kesalahan, maka jangan sungkan untuk memberikan komentar dibawah, semoga ini membantu.
Catatan editor: Artikel ini awalnya diterbitkan pada 30 Oktober 2021, dan diperbarui tanggal 22 Agustus 2023 untuk mencerminkan perubahan yang dibuat dalam Pembaruan.
Lebih banyak sumber daya Windows
Untuk artikel yang lebih bermanfaat, cakupan, dan jawaban atas pertanyaan umum tentang Windows 10 dan Windows 11, kunjungi sumber daya berikut:
Windows 11 di Tulisan Samsul - Semua yang harus kamu ketahui
Windows 10 di Tulisan Samsul - Semua yang harus kamu ketahui