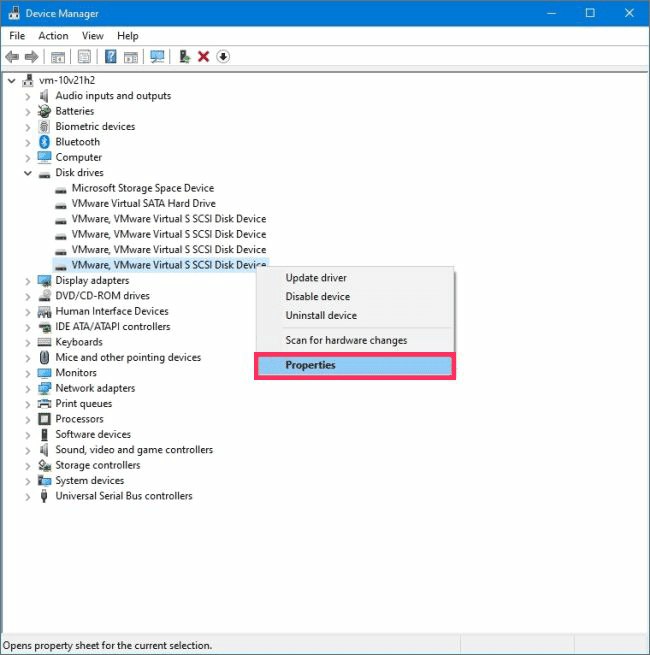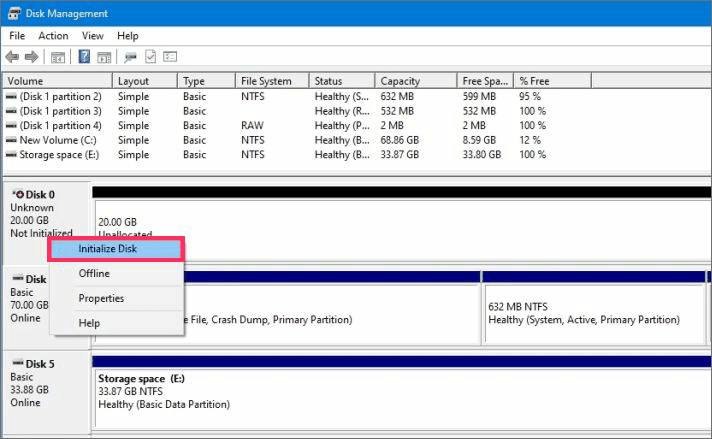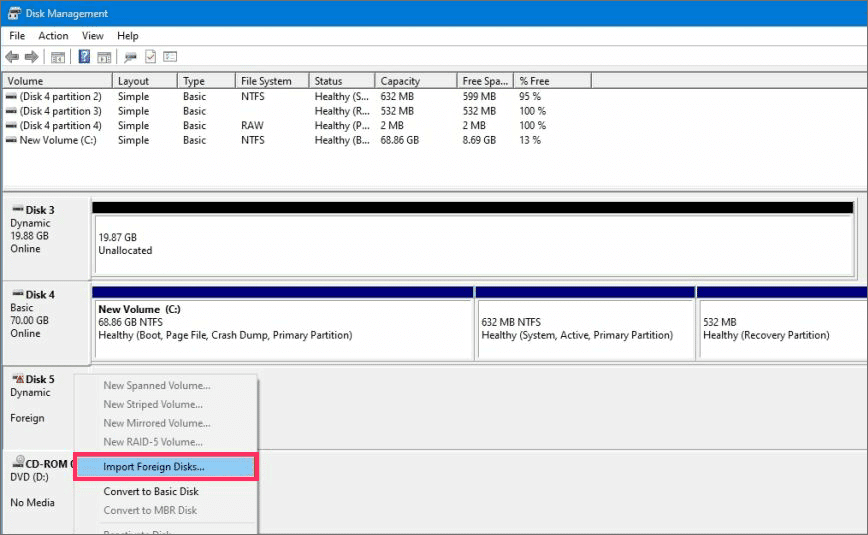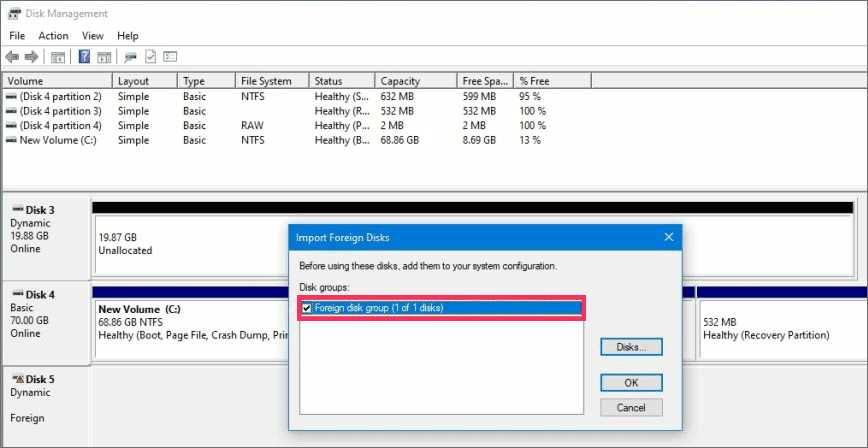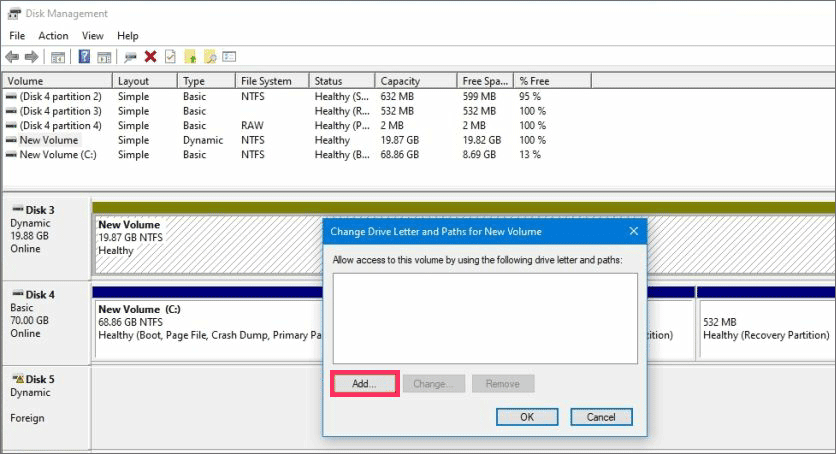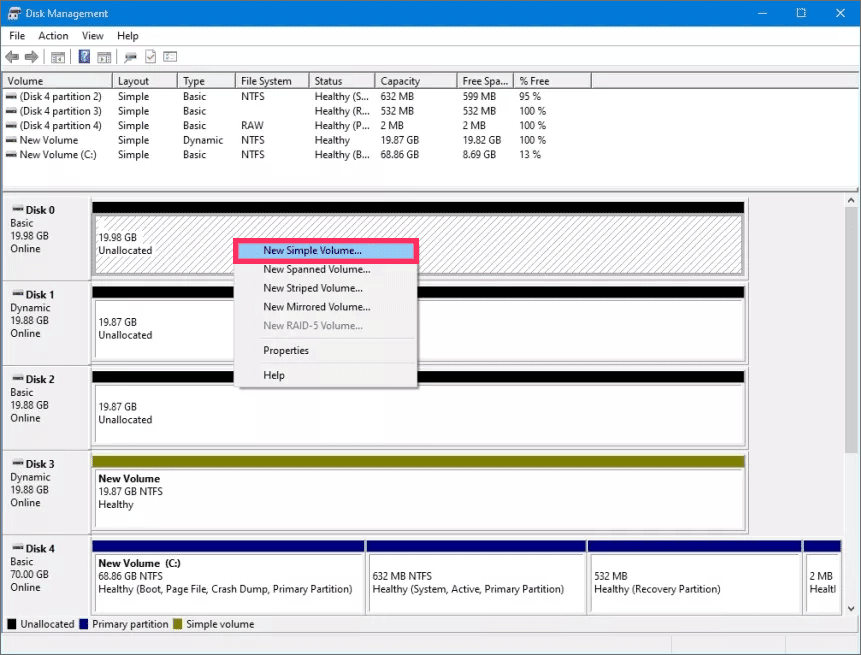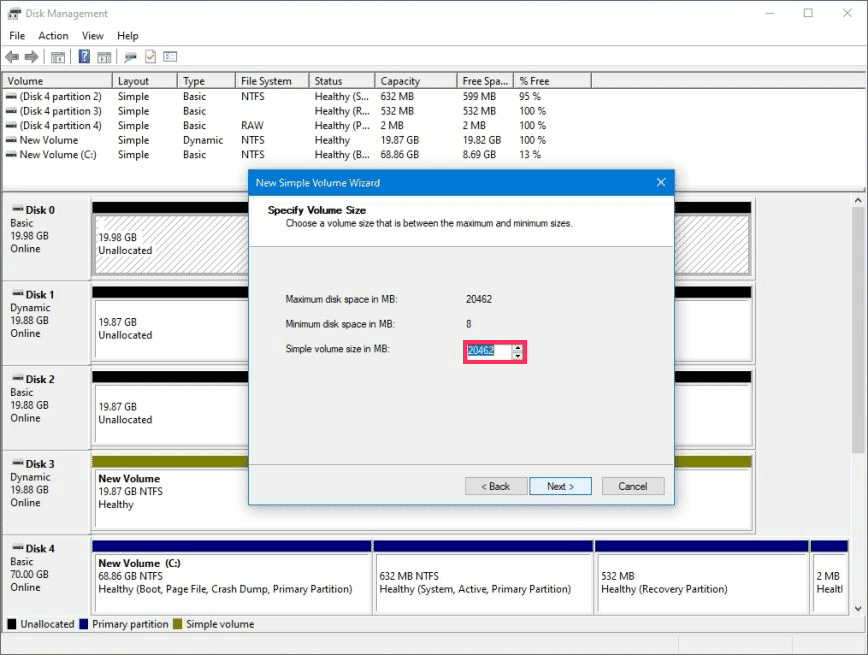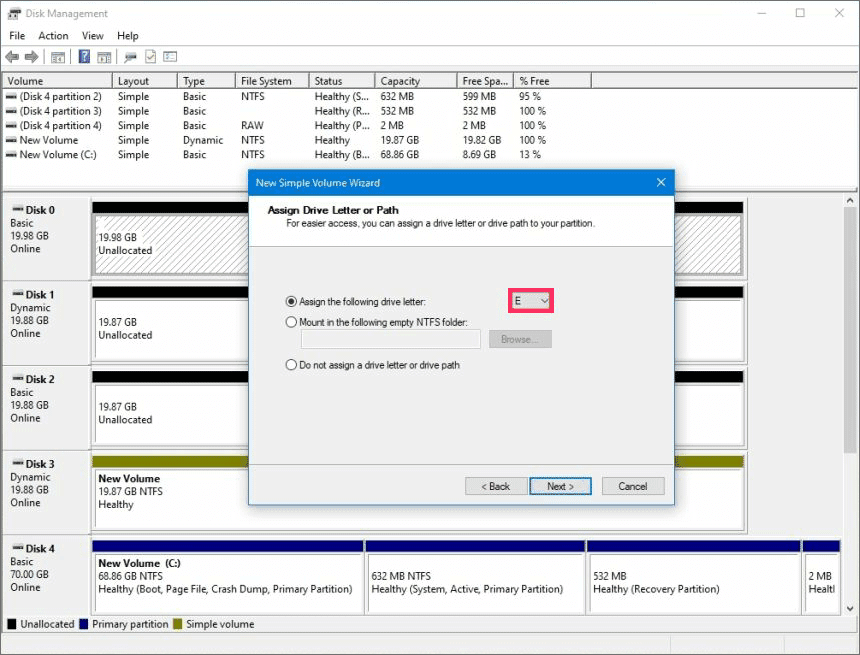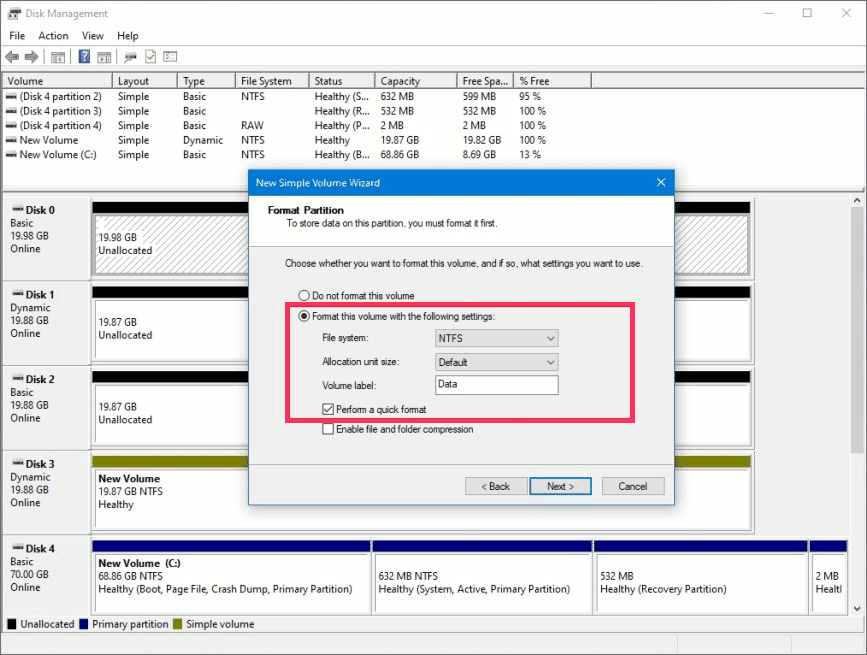Bagaimana cara memperbaiki hard drive tidak muncul di Windows 10 File Explorer?
Artikel tulisansamsul ini akan menunjukan Bagaimana cara memperbaiki hard drive tidak muncul di Windows 10 File Explorer. Saat menyambungkan hard drive mekanis (HDD), solid-state drive (SSD), atau hard drive USB eksternal ke komputer, Windows 10 dapat mendeteksi dan mengaturnya secara otomatis. Namun, drive yang baru ditambahkan terkadang tidak muncul di File Explorer, yang mungkin karena sejumlah alasan.
Misalnya, ini bisa berarti masalah fisik dengan data atau sambungan daya. Jika hard drive tidak muncul di File Explorer, ini dapat menunjukkan bahwa perangkat dinonaktifkan, offline, atau tidak memiliki huruf drive. Kamu dapat mencoba menyambungkan drive yang sebelumnya dipasang di komputer lain, partisi pada drive USB mungkin rusak, atau kamu mungkin berurusan dengan drive mentah yang tidak pernah dikonfigurasi. Oleh karena itu tidak pernah diinisialisasi atau diformat .
Apa pun alasannya, Windows 10 menyertakan berbagai cara untuk memperbaiki masalah dan mendapatkan kembali akses ke drive menggunakan Pengelola Perangkat, Manajemen Disk, dan alat baris perintah seperti diskpart.
Artikel ini akan memandu kamu melalui langkah-langkah untuk memecahkan masalah hard drive yang menolak muncul di File Explorer.
Cara memperbaiki hard drive yang hilang di File Explorer menggunakan Pemecahan Masalah Fisik
Di Windows 10, jika hard drive mekanis tradisional (HDD) atau solid-state drive (SSD) tidak muncul di File Explorer, ada banyak alasan mengapa hal ini terjadi, tetapi sebelum memeriksa dan memodifikasi pengaturan sistem, coba pemecahan masalah ini Langkah:
- Pastikan hard drive tersambung dengan benar ke komputer dan menerima daya.
- Jika ini adalah hard drive USB eksternal, lepaskan dan coba port USB lain. Jika kamu menggunakan hub USB, sambungkan drive langsung ke komputer.
- Jika ini adalah hard drive internal, pastikan kabel data dan daya tersambung dengan benar ke perangkat penyimpanan, motherboard, dan catu daya. Saat memeriksa komponen internal, matikan dan cabut komputer sebelum memulai proses.
- Sambungkan drive ke komputer lain untuk menentukan apakah masalahnya bukan pada perangkat.
- Akses Basic Input Output System (BIOS) komputer atau Unified Extensible Firmware Interface (UEFI), dan pastikan firmware mendeteksi penyimpanan. Karena firmware motherboard berbeda untuk setiap pabrikan dan bahkan model per perangkat, periksa situs web dukungan pabrikan untuk instruksi yang lebih spesifik.
Setelah kamu menentukan bahwa ini bukan masalah fisik, kamu dapat menggunakan rekomendasi berikut untuk memperbaiki masalah paling umum yang mencegah File Explorer menampilkan hard drive.
Cara memperbaiki hard drive yang hilang di File Explorer menggunakan Device Manager
Dalam kasus yang jarang terjadi ketika penyimpanan tidak muncul di Manajemen Disk dan File Explorer, ini bisa berarti bahwa hard drive tampaknya dinonaktifkan. Jika demikian, kamu dapat mengaktifkannya dengan cepat menggunakan Pengelola Perangkat.
Untuk mengaktifkan hard drive menggunakan Device Manager di Windows 10, gunakan langkah-langkah berikut:
1. Buka Mulai .
2. Cari Device Manager dan klik hasil teratas untuk membuka aplikasi.
3. Luaskan cabang Disk drive .
4. Klik kanan hard drive yang dimaksud dan pilih opsi Properties .
5. Klik tab Driver.
6. Klik tombol Aktifkan Perangkat.
7. Klik tombol OK.
Setelah kamu menyelesaikan langkah-langkahnya, hard drive dan data harus dapat diakses di komputer.
Cara memperbaiki hard drive yang hilang di File Explorer menggunakan Disk Management
Ada beberapa persyaratan agar hard drive tersedia di File Explorer. Perangkat harus online dan diinisialisasi. Perlu memiliki partisi yang dikonfigurasi dengan benar. Dan itu harus memiliki huruf drive yang ditetapkan, atau harus dipasang sebagai folder.
Jika kamu mengalami salah satu masalah ini, langkah-langkah di bawah ini akan membantu Anda memecahkan masalah dan memperbaiki masalah paling umum terkait Manajemen Disk.
Atur perjalanan secara online
Untuk menghadirkan hard drive online, gunakan langkah-langkah berikut:
1. Buka Mulai .
2. Cari Disk Management dan klik hasil teratas untuk membuka aplikasi.
3. Klik kanan disk dengan "Label Offline" dan pilih opsi Online .
Setelah kamu menyelesaikan langkah-langkahnya, jika hard drive offline dan dikonfigurasi sebelumnya, itu akan muncul di File Explorer. Jika penyimpanan offline tetapi tidak pernah dikonfigurasi, lanjutkan dengan langkah-langkah di bawah ini.
Inisialisasi drive
Untuk menginisialisasi hard drive di Windows 10, gunakan langkah-langkah berikut:
1. Buka Mulai .
2. Cari Disk Management dan klik hasil teratas untuk membuka aplikasi.
3. Klik kanan disk dengan label "Tidak Dikenal" dan pilih opsi Inisialisasi Disk .
4. Di bawah bagian "Pilih disk", centang drive yang ingin kamu inisialisasi.
5. Pilih opsi "GPT (GUID Partition Table)" .
6. Klik tombol OK .
Setelah kamu menyelesaikan langkah-langkahnya, tindakan ini akan menghapus semua yang ada di drive dan menyiapkannya untuk diformat jika penyimpanan tidak pernah diinisialisasi.
Impor drive asing
Jika drive dikonfigurasikan sebagai disk dinamis di komputer lain, drive tersebut akan muncul sebagai drive asing di perangkat lain, dan kamu perlu mengimpornya menggunakan alat Manajemen Disk. Proses ini seharusnya memberi kamu akses ke data tanpa merusaknya, tetapi membuat cadangan data tetap disarankan sebelum melanjutkan.
Untuk mengimpor hard drive dengan konfigurasi dinamis agar dapat diakses melalui File Explorer, gunakan langkah-langkah berikut:
1. Buka Mulai .
2. Cari Disk Management dan klik hasil teratas untuk membuka aplikasi.
3. Klik kanan disk dengan label "Dinamis" dan pilih opsi "Impor Disk Asing" .
4. Di bawah bagian "Grup disk", pilih item "Grup disk asing (1 dari 1 disk)" .
5. Klik tombol OK .
6. Klik tombol OK lagi.
Setelah kamu menyelesaikan langkah-langkahnya, hard drive akan diimpor, dan data akan dapat diakses dari File Explorer atau aplikasi lainnya.
Konfigurasikan huruf drive
Di Windows 10, ketika hard drive online dan diinisialisasi dan tidak muncul di sistem, biasanya karena satu atau dua alasan. Drive tidak memiliki huruf drive. Atau jika terhubung ke komputer lain, sistem baru sekarang mencoba menetapkan huruf drive yang sama yang telah ditetapkan ke drive lain di mesin.
Untuk menetapkan huruf drive ke penyimpanan di Windows 10, gunakan langkah-langkah berikut:
1. Buka Mulai .
2. Cari Disk Management dan klik hasil teratas untuk membuka aplikasi.
3. Klik kanan partisi pada hard drive tanpa huruf drive dan pilih opsi "Ubah Huruf dan Jalur Drive" .
4. Klik tombol Tambah .
5. Pilih opsi "Tetapkan surat driver berikut" .
6. Gunakan opsi menu drop-down dan pilih huruf drive – misalnya, Z , X , atau Y .
7. Klik tombol OK .
Setelah kamu menyelesaikan langkah-langkahnya, data hard drive sekarang dapat diakses menggunakan File Explorer.
Konfigurasikan partisi baru
Jika drive online dan diinisialisasi, drive mungkin tidak memiliki partisi yang diformat. Dalam hal ini, kamu dapat menggunakan wizard Manajemen Disk untuk mengonfigurasi dan menetapkan huruf ke partisi.
Untuk menyiapkan dan memformat hard drive agar dapat muncul di File Explorer, gunakan langkah-langkah berikut:
1. Buka Mulai .
2. Cari Disk Management dan klik hasil teratas untuk membuka aplikasi.
3. Klik kanan partisi pada hard drive tanpa huruf drive dan pilih opsi "Volume Sederhana Baru" .
Kiat cepat: Biasanya, drive "dasar" memiliki garis biru yang menunjukkan awal dan akhir partisi. Juga, pilih penyimpanan yang benar, karena langkah-langkah berikut akan menghapus semua yang ada di hard drive yang kamu pilih.
4. Klik tombol Berikutnya .
5. Klik tombol Berikutnya untuk menggunakan semua ruang yang tersedia untuk partisi. Jika tidak, tentukan ukuran di opsi "Ukuran volume sederhana dalam MB" .
6. Pilih opsi "Tetapkan surat driver berikut" .
7. Gunakan opsi menu drop-down dan pilih huruf drive – misalnya, Z , X , atau Y .
8. Klik tombol Berikutnya .
9. Pilih opsi "Format volume ini dengan pengaturan berikut" .
10. Gunakan menu tarik-turun "Sistem file" dan pilih opsi NTFS .
11. Gunakan menu drop-down ukuran "Unit alokasi" dan pilih opsi Default .
12. Di kolom "Volume label", konfirmasikan nama deskriptif untuk drive – misalnya, data .
13. Centang opsi "Lakukan format cepat" .
14. Klik tombol Berikutnya .
15. Klik tombol Selesai .
Setelah kamu menyelesaikan langkah-langkahnya, hard drive akan terdaftar di halaman "PC Ini" dari File Explorer, dan kamu dapat mulai menyimpan file di dalamnya.
Jika kamu berurusan dengan hard drive yang rusak, kami merekomendasikan Western Digital My Book karena keandalan dan harganya yang terjangkau. Selain itu, ini tidak secepat SSD, tetapi kamu bisa mendapatkan salah satu drive ini dengan penyimpanan hingga 14TB.
Lebih banyak sumber daya Windows
Untuk artikel yang lebih bermanfaat, cakupan, dan jawaban atas pertanyaan umum tentang Windows 10 dan Windows 11, kunjungi sumber daya berikut:
Windows 11 di Tulisan Samsul - Semua yang harus kamu ketahui
Windows 10 di Tulisan Samsul - Semua yang harus kamu ketahui