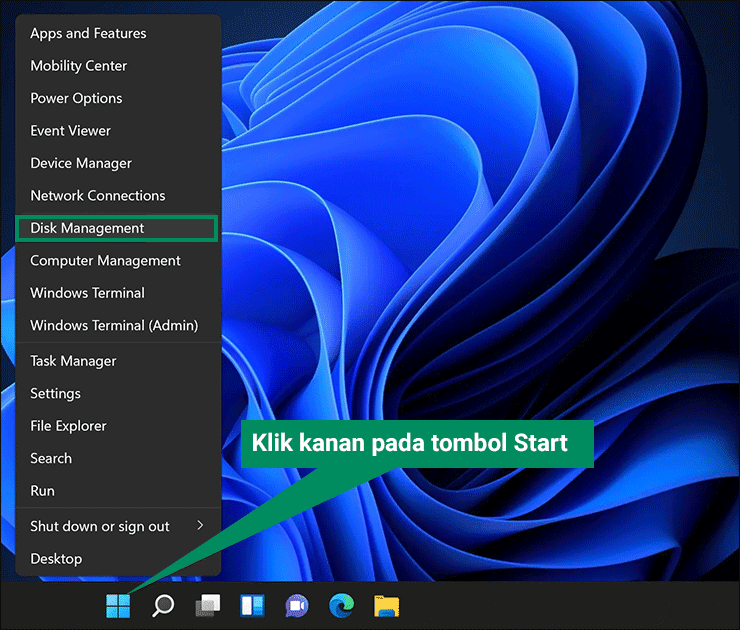Cara Membuka Disk Management di Windows 11
Artikel tulisansamsul ini akan menunjukan bagaimana cara membuka Disk Management di Windows 11. Manajemen Disk adalah utilitas bawaan pada Windows 11 yang mengelola hard drive internal dan eksternal. Dengan menggunakan alat bawaan ini, kamu bahkan dapat mengelola flash drive USB kamu. Itu berarti hard drive eksternal apa pun yang dapat dihubungkan ke PC kamu dapat dipartisi, diformat, atau dihapus.
Alat ini juga memungkinkan kamu untuk memperluas atau mengecilkan partisi yang ada. Kamu bisa mengubah huruf drive dengan mudah menggunakan Manajemen Disk bawaan. Sekarang, kamu memahami pentingnya alat Manajemen Disk, izinkan saya melanjutkan dengan beberapa langkah mudah yang dapat kamu akses di Windows 11.
Bagaimana Cara Membuka Manajemen Disk menggunakan Menu Akses Cepat?
Untuk membuka alat Manajemen Disk menggunakan menu Akses Cepat, lakukan hal berikut:
1. Klik kanan pada tombol Start di Taskbar atau tekan tombol pintasan keyboard Win + X untuk meluncurkan menu Akses Cepat.
2. Pilih Disk Management dari menu pop-up untuk membukanya.
Bagaimana Meluncurkan Manajemen Disk dari Pencarian Windows?
Untuk meluncurkan alat Manajemen Disk dari menu Pencarian Windows, lakukan hal berikut:
1. Klik tombol Pencarian untuk membuka menu pencarian di bilah tugas.
2. Sekarang, ketik Create and format hard disk partitions di bidang teks di bagian atas, lalu klik hasil pencarian yang relevan untuk membukanya.
Bagaimana Cara Membuka Manajemen Disk menggunakan Run Command?
Untuk membuka alat Manajemen Disk menggunakan perintah Jalankan, lakukan hal berikut:
1. Tekan tombol Windows + R untuk membuka kotak dialog Run.
2. Ketik berikut ini dan tekan Enter dari papan ketik:
diskmgmt.msc
Sekarang, Disk Management akan terbuka.
Bagaimana Cara Membuka Manajemen Disk menggunakan PowerShell atau Command Prompt?
1. Buka Command Prompt atau PowerShell, apa pun yang kamu suka gunakan.
2. Pada prompt, ketik berikut ini dan kemudian tekan Enter pada keyboard:
diskmgmt
Lebih banyak sumber daya Windows
Untuk artikel yang lebih bermanfaat, cakupan, dan jawaban atas pertanyaan umum tentang Windows 10 dan Windows 11, kunjungi sumber daya berikut:
Windows 11 di Tulisan Samsul - Semua yang harus kamu ketahui
Windows 10 di Tulisan Samsul - Semua yang harus kamu ketahui