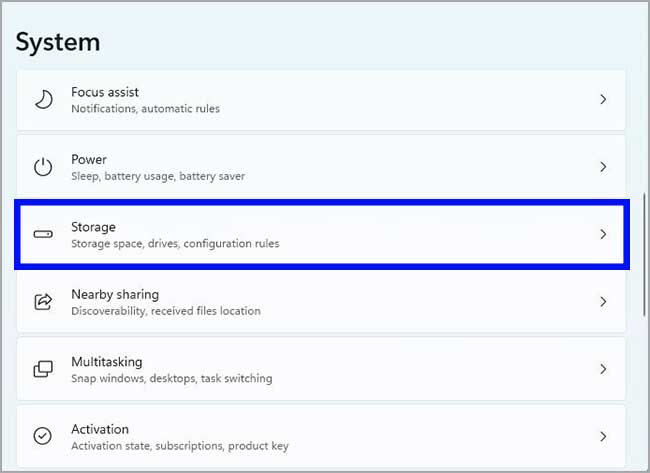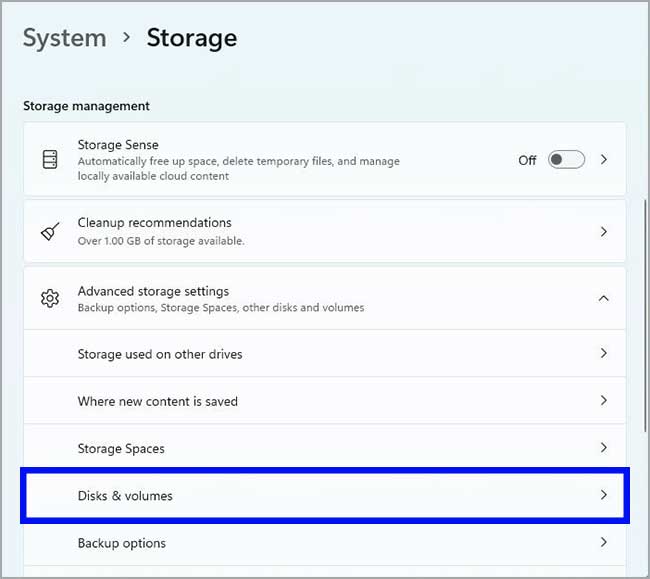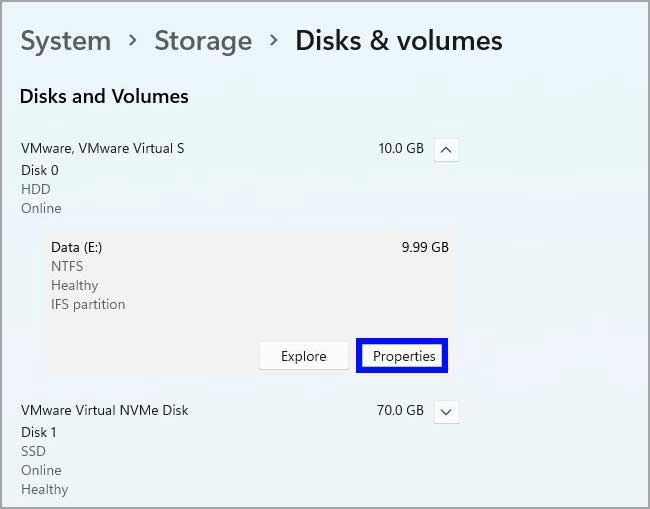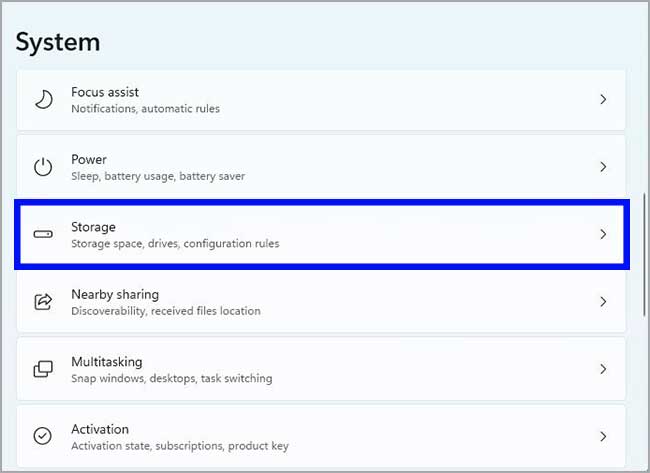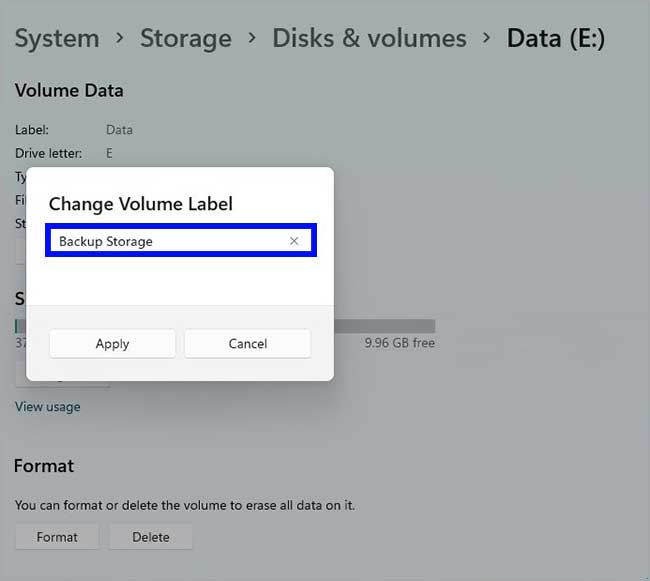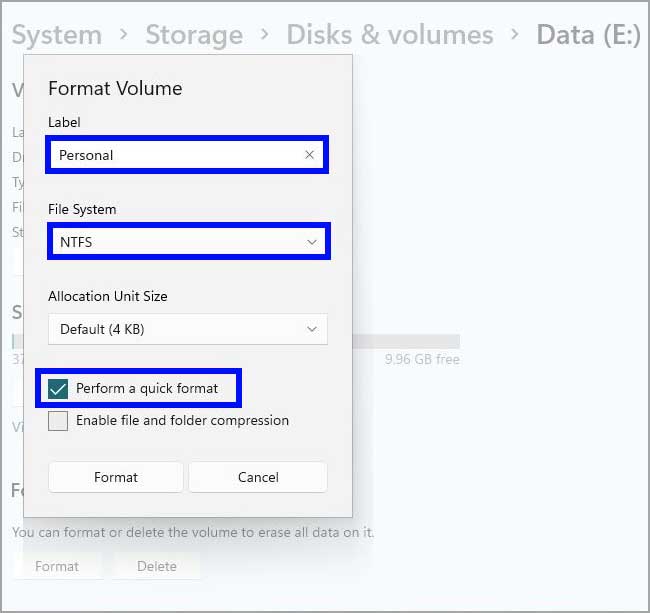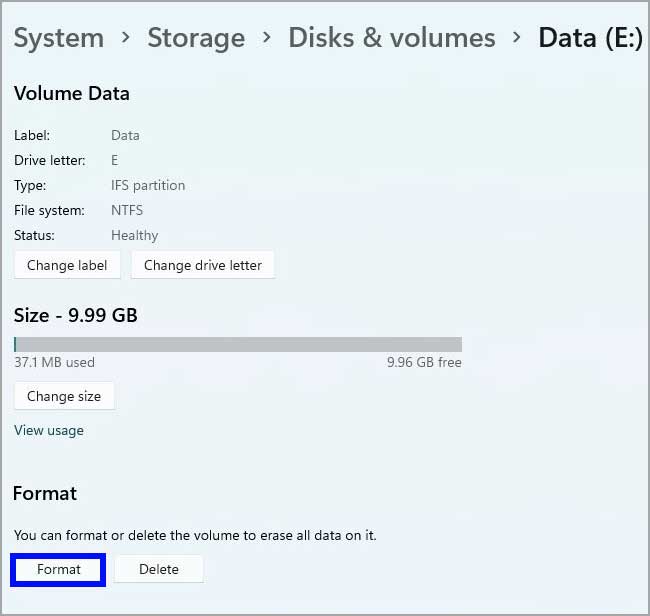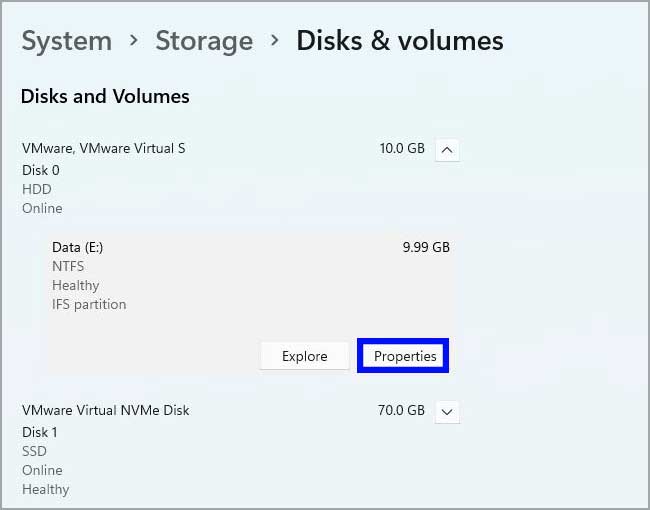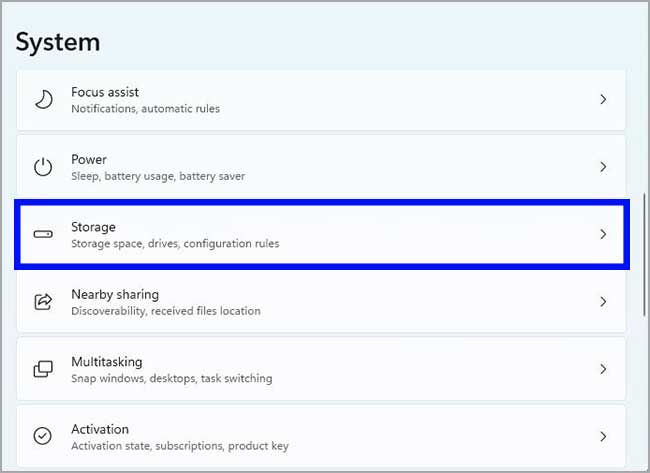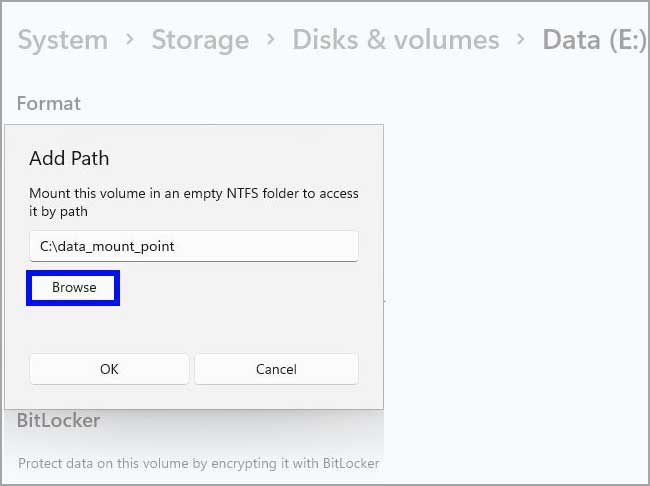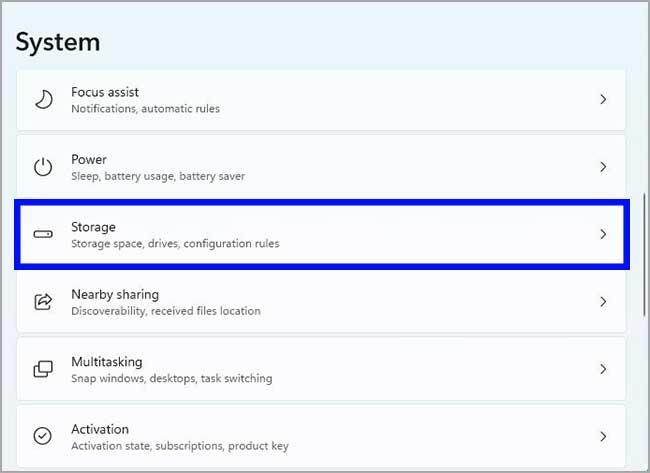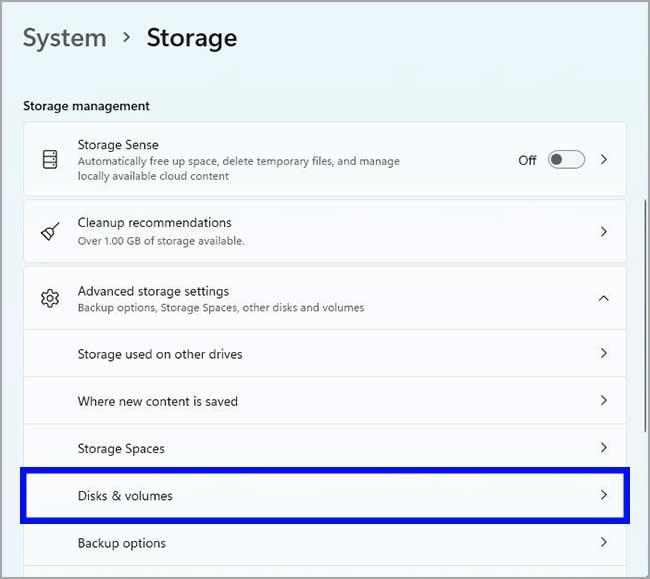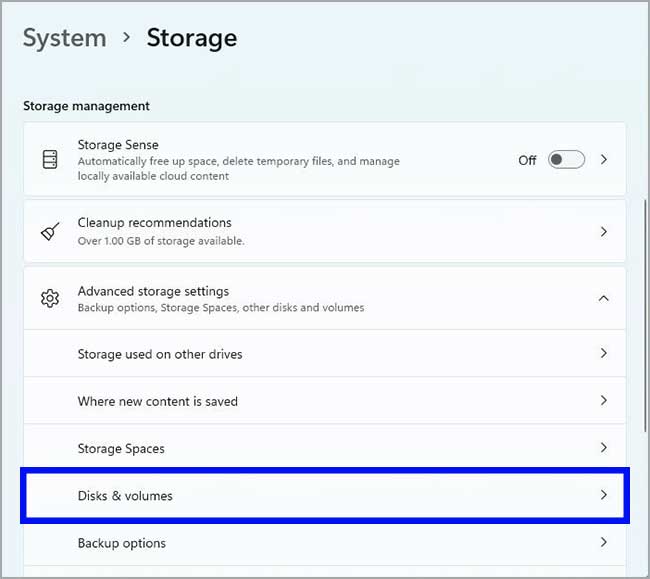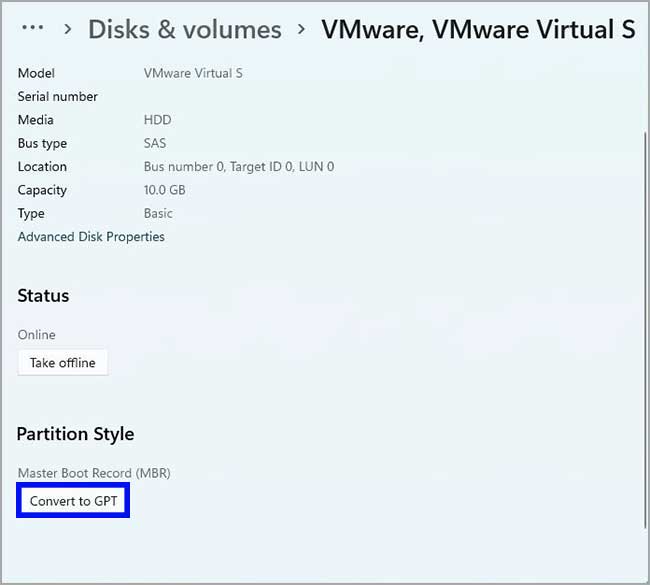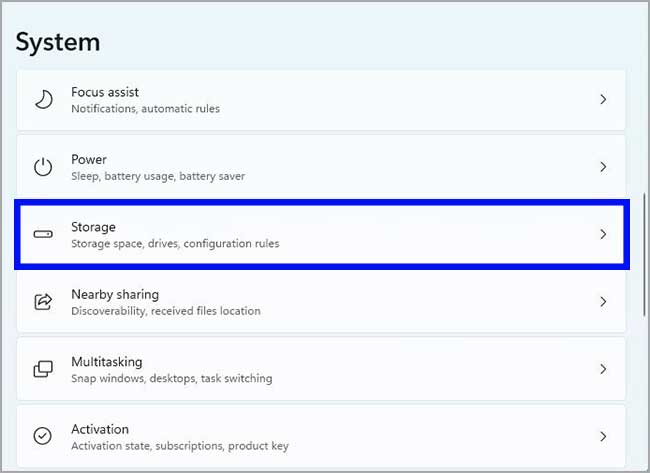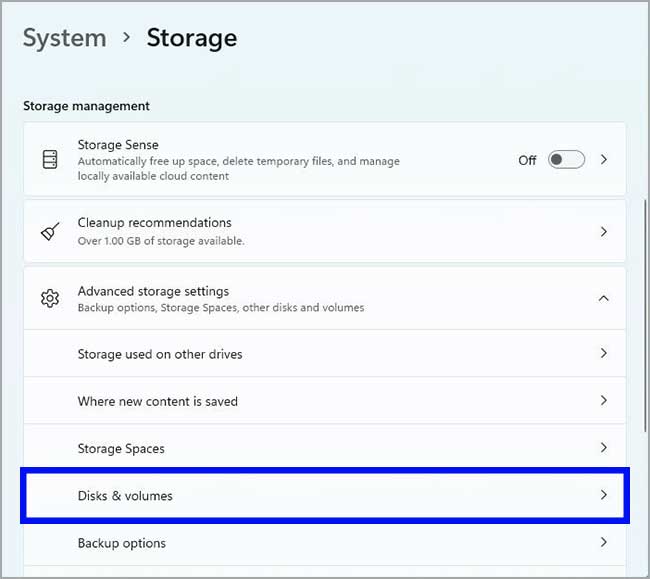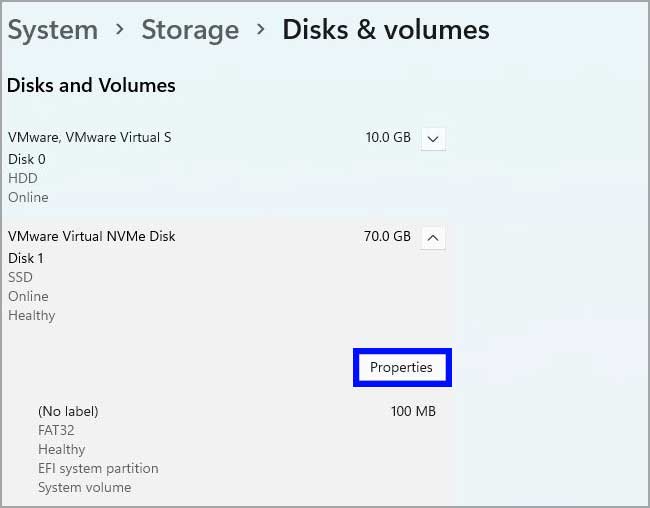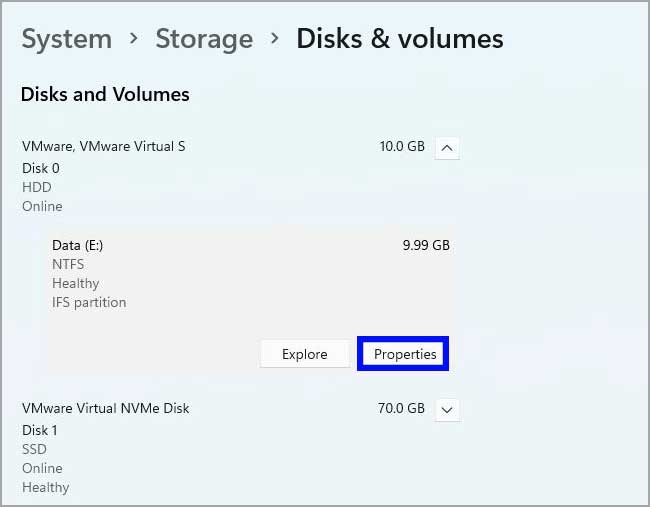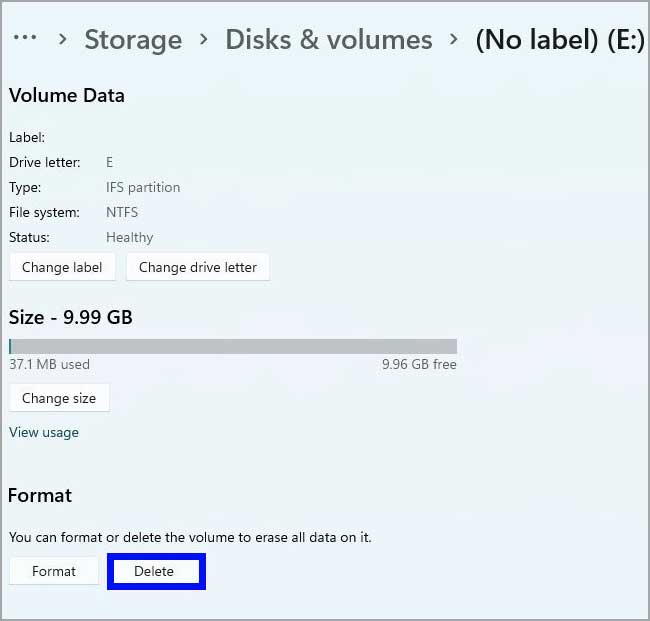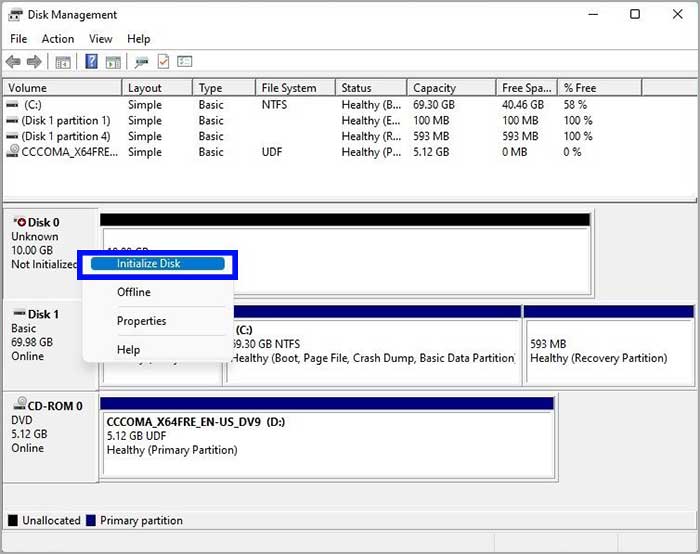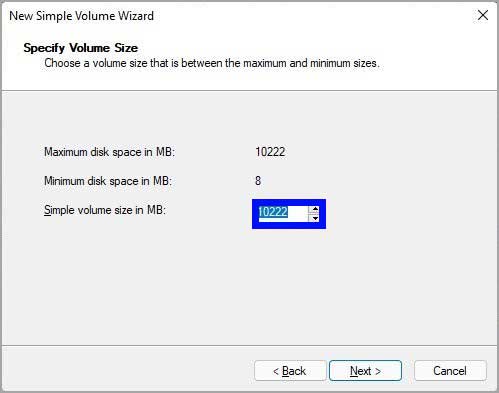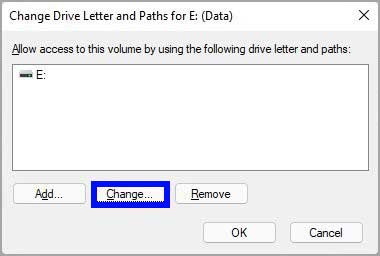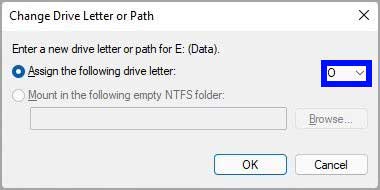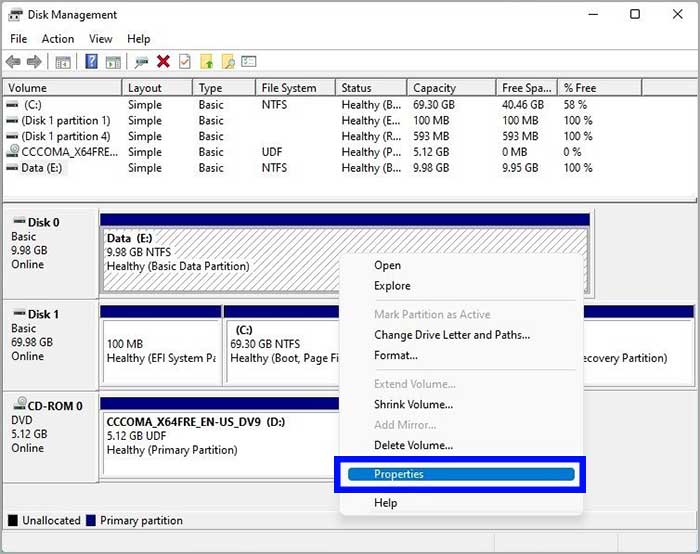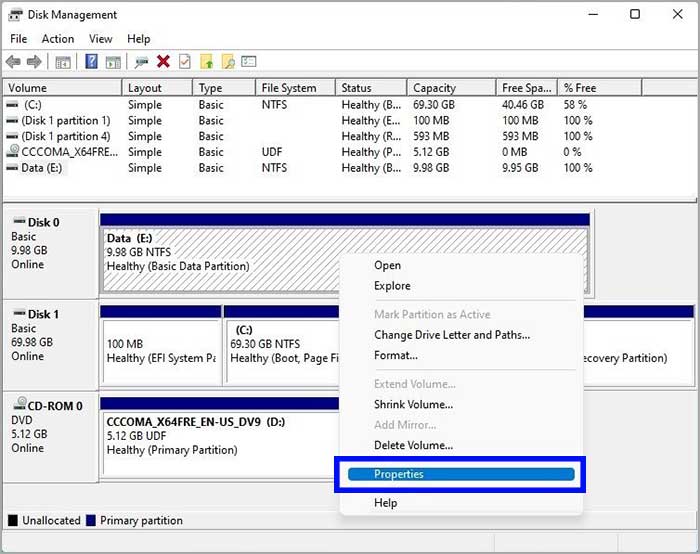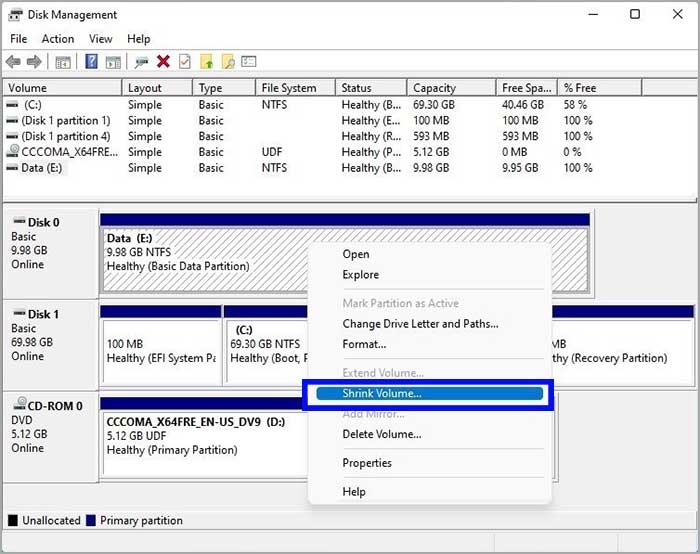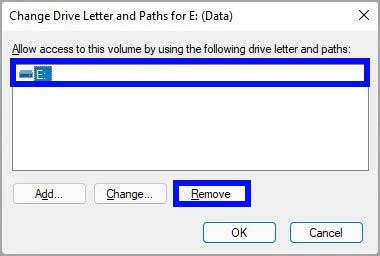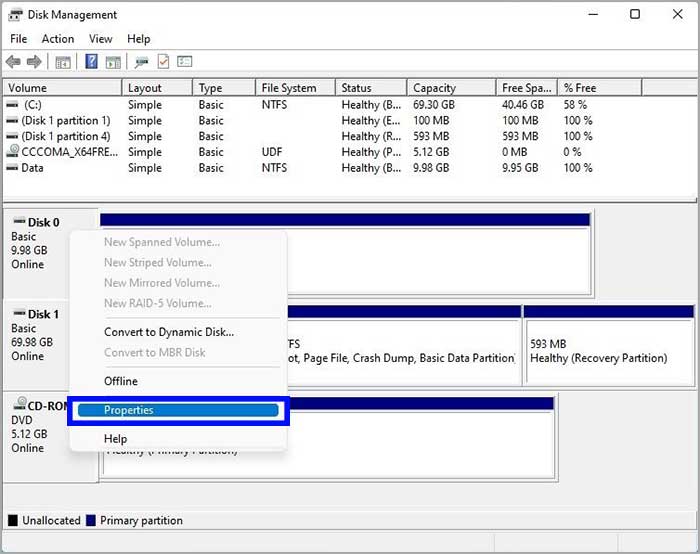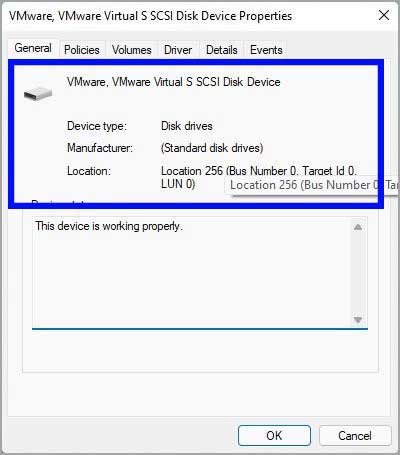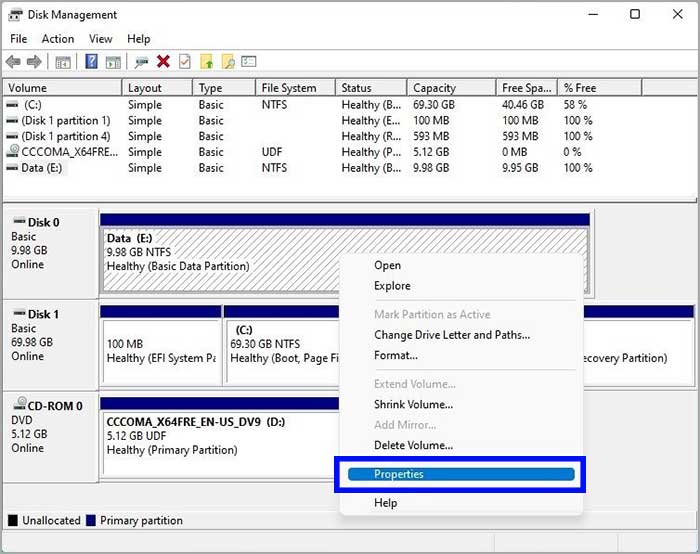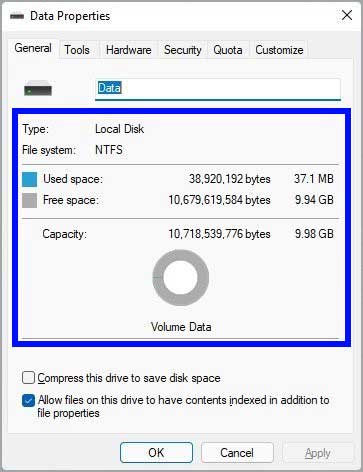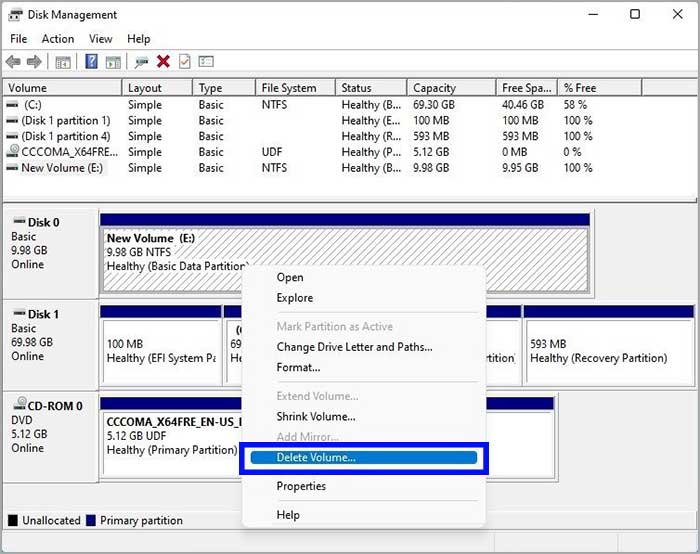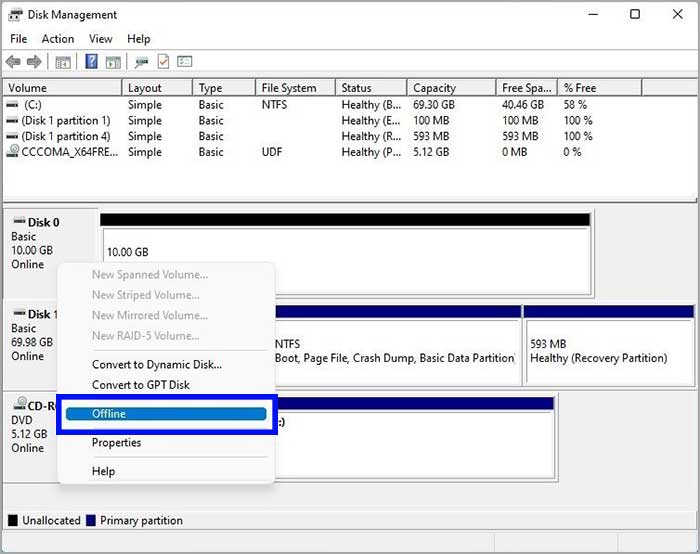Bagaimana cara mengelola perangkat penyimpanan di Windows 11?
Artikel Tulisan Samsul ini akan menunjukan bagaimana cara mengelola perangkat penyimpanan di Windows 11. Pada Windows 11, setiap perangkat penyimpanan harus memiliki volume dengan sistem file dan huruf drive yang kompatibel agar bisa digunakan. Biasanya, ketika kamu menghubungkan hard drive internal atau eksternal, hard drive itu sudah diformat dengan pengaturan yang diperlukan untuk menjadikannya plug-and-play. Tetapi, terkadang, kamu perlu mengelola perangkat penyimpanan secara manual.
Misalkan, mungkin kamu perlu memformat ulang drive yang sebelumnya terhubung ke PCC atau menyelesaikan masalah kerusakan file. Kamu mungkin perlu mengubah huruf atau label drive agar penyimpanan lebih bermakna untuk data yang akan kamu simpan. Atau, alih-alih menggunakan seluruh drive untuk menyimpan file, kamu mungkin ingin mengubah ukuran volume untuk membuat volume tambahan untuk menyimpan berbagai jenis file.
Apa itu, Windows 11 menyertakan banyak metode untuk mengelola perangkat penyimpanan, termasuk pengaturan Disk & volume dan Manajemen Disk. Alat Manajemen Disk sudah ada sejak lama, dan ini adalah konsol yang memungkinkan kamu melihat semua drive seperti (SSD, HSS, dan drive USB), dan kamu bisa menggunakan alat yang tersedia untuk membuat, mengubah ukuran, memformat, dan mengubah huruf dan label untuk volume.
Di lain sisi, “Disk & volume” adalah pengalaman baru yang dirancang untuk menggantikan konsol Manajemen Disk. Ini tersedia melalui pengaturan Penyimpanan. Ini mirip dengan konsol lama, dan menawarkan antarmuka untuk melihat drive (jika belum diinisialisasi), dan kamu bisa membuat dan menghapus, mengubah ukuran, format, dan memilih huruf dan label yang berbeda untuk volume penyimpanan.
Dalam panduan Windows 11 ini, kita akan memandu kamu melalui langkah untuk mengelola drive yang terhubung ke PC kamu.
Bagaimana cara mengelola drive dengan pengaturan Disk & volume di Windows 11?
Windows 11 memiliki pengalaman Disk & volume baru untuk mengelola drive penyimpanan dari aplikasi Pengaturan. dengan menggunakan pengalaman ini, kamu bisa membuat volume baru, memformat, mengubah huruf dan label drive, dan masih banyak lagi. Halaman pengaturan baru dimaksudkan untuk menggantikan Manajemen Disk, namun aplikasi lama masih tersedia.
Buat volume baru
Pengaturan Disk & volume memudahkan untuk memformat dan membuat volume baru pada hard drive. Kamu tidak perlu membawanya online atau menginisialisasi drive menggunakan antarmuka ini. wizard akan secara otomatis membawa penyimpanan online, menginisialisasi, dan mengatur gaya partisi default.
Untuk membuat volume baru di Windows 11, gunakan langkah-langkah berikut:
1. Buka Pengaturan.
2. Klik Sistem.
3. Klik halaman Penyimpanan di sebelah kanan.
4. Di bawah bagian “Manajemen penyimpanan”, klik Pengaturan penyimpanan lanjutan.
5. Klik pengaturan “Disk & volume”.
6. Pilih drive untuk membuat volume baru.
7. Pilih ruang yang tidak terisi dan klik tombol Buat volume.
8. Konfirmasikan label drive di bidang “Label”.
9. Pilih huruf drive dengan menu tarik-turun “Huruf drive”.
10. Pilih opsi NTFS dengan menu tarik-turun “Sistem File”.
11. Opsional: Konfirmasikan ukuran volume jika kamu berencana untuk membuat beberapa volume.
12. Klik opsi Lanjutan.
13. Centang opsi Lakukan format cepat.
Tips: Jika kamu tidak memilih opsi “Cepat”, formatnya akan memakan waktu lama. Alasannya adalah format penuh akan menghapus data dan melakukan pemindaian untuk sektor buruk yang memakan sebagian besar waktu.
14. Opsional: Centang opsi Aktifkan kompresi file dan folder.
15. Klik tombol Format.
Setelah selesai, wizard akan membuat volume baru yang akan muncul di File Explorer dengan sistem file, huruf drive, dan label.
Ubah huruf drive
Untuk mengubah huruf drive dari aplikasi Pengaturan di Windows 11, gunakan langkah-langkah berikut:
1. Buka Pengaturan.
2. Klik Sistem.
3. Klik halaman Penyimpanan di sebelah kanan.
4. Di bawah bagian “Manajemen penyimpanan”, klik Pengaturan penyimpanan lanjutan.
5. Klik pengaturan “Disk & volume”.
6. Pilih drive untuk membuat volume baru.
7. Pilih volume yang tersedia dan klik tombol Properties.
8. Klik tombol Ubah huruf drive.
9. Pilih huruf drive baru untuk volume.
10. Klik OK.
Setelah selesai, huruf baru akan diterapkan ke drive.
Ubah label volume
Untuk mengubah label volume pada Windows 11, gunakan langkah-langkah ini:
1. Buka Pengaturan.
2. Klik Sistem.
3. Klik halaman Penyimpanan di sebelah kanan.
4. Di bawah bagian “Manajemen penyimpanan”, klik Pengaturan penyimpanan lanjutan.
5. Klik pengaturan “Disk & volume”.
6. Pilih drive untuk membuat volume baru.
7. Pilih volume yang tersedia dan klik tombol Properties.
8. Klik tombol Ubah label.
9. Konfirmasikan label baru untuk drive.
10. Klik Terapkan.
Setelah selesai, label baru akan ditampilkan pada drive di seluruh pengalaman Windows 11.
Memformat drive
Untuk memformat drive dengan volume dan sistem file baru dengan pengaturan Disk & volume, gunakan langkah-langkah ini:
1. Buka Pengaturan.
2. Klik Sistem.
3. Klik halaman Penyimpanan di sebelah kanan.
4. Di bawah bagian “Manajemen penyimpanan”, klik Pengaturan penyimpanan lanjutan.
5. Klik pengaturan “Disk & volume”.
6. Pilih drive yang akan diformat.
7. Pilih volume yang tersedia dan klik tombol Properties.
8. Di bawah bagian “Format”, klik tombol Format.
9. Konfirmasikan label drive di bidang “Label”.
10. Pilih opsi NTFS dengan menu tarik-turun “Sistem File”.
11. Centang opsi Lakukan format cepat.
12. Centang opsi Aktifkan kompresi file dan folder (Opsional).
13. Klik tombol Format.
Setelah selesai, data akan dihapus, dan volume akan diformat dengan sistem file, huruf drive, dan label baru.
Ubah sistem file
Kamu juga bisa mengubah sistem file dari NTFS ke FAT32, namun prosesnya akan menghapus semua yang ada di penyimpanan. Oleh karenanya, disarankan untuk mencadangkan data penting apa pun sebelum melanjutkan.
Untuk mengubah sistem file partisi di Windows 11, gunakan langkah-langkah ini:
1. Buka Pengaturan.
2. Klik Sistem.
3. Klik halaman Penyimpanan di sebelah kanan.
4. Di bawah bagian “Manajemen penyimpanan”, klik Pengaturan penyimpanan lanjutan.
5. Klik pengaturan “Disk & volume”.
6. Pilih drive untuk mengubah sistem file pada Windows 11.
7. Pilih volume yang tersedia dan klik Properties.
8. Di bawah bagian “Format”, klik Format.
9. Konfirmasikan label drive dibidang “Label”.
10. Pilih opsi NTFS atau FAT32 dengan menu tarik-turun “Sistem File”.
11. Centang opsi Lakukan format cepat.
12. Opsional: Centang opsi Aktifkan kompresi file dan folder.
13. Klik Format.
Setelah selesai, sistem file baru akan diterapkan ke volume, dan itu akan muncul sebagai drive kosong di File Explorer.
Ubah ukuran volume
Untuk mengubah ukuran volume pada Windows 11, gunakan langkah-langkah ini:
1. Buka Pengaturan.
2. Klik Sistem.
3. Klik halaman Penyimpanan di sebelah kanan.
4. Di bawah bagian “Manajemen penyimpanan”, klik Pengaturan penyimpanan lanjutan.
5. Klik pengaturan “Disk & volume”.
6. Pilih drive untuk mengubah ukuran volume di Windows 11.
7. Pilih volume yang tersedia dan klik Properties.
8. Klik tombol Ubah ukuran.
9. Tentukan ukuran baru (dalam megabytes) untuk mengecilkan atau memperluas ruang volume.
10. Klik OK.
Setelah selesai, volume akan muncul dengan ukuran baru di sistem.
Pasang drive sebagai folder
Di Windows 11, kamu juga bisa memasang drive sebagai folder alih-alih menggunakan huruf drive untuk mengurangi jumlah volume sistem.
Untuk memasang drive sebagai folder di Windows 11, gunakan langkah-langkah berikut:
1. Buka Pengaturan.
2. Klik Sistem.
3. Klik halaman Penyimpanan di sebelah kanan.
4. Di bawah bagian “Manajemen penyimpanan”, klik Pengaturan penyimpanan lanjutan.
5. Klik pengaturan “Disk & volume”.
6. Pilih drive yang akan dipasang sebagai folder di Windows 11.
7. Pilih volume yang tersedia dan klik Properties.
8. Di bawah bagian “Jalur”, klik tombol Tambah.
9. Klik Telusuri.
10. Buka lokasi untuk memasang volume.
11. Opsional: Klik tombol Folder baru dan konfirmasikan nama folder – misalkan, data_mount_point.
12. Klik tombol Pilih folder.
13. Klik OK.
Setelah selesai, kamu akan bisa mengakses file dari jalur folder dan huruf drive.
Periksa properti drive
Untuk melihat properti drive untu menentukan model, nomor seri, dan informasi lainnya, gunakan langkah-langkah ini:
1. Buka Pengaturan.
2. Klik Sistem.
3. Klik halaman Penyimpanan di sebelah kanan.
4. Di bawah bagian “Manajemen penyimpanan”, klik Pengaturan penyimpanan lanjutan.
5. Klik "Disk & volume".
6. Pilih drive dan klik Properties.
7. Konfirmasikan informasi drive, seperti ID drive, model, pabrikan, nomor seri, jenis media, dll.
8. Opsional: Klik Properti Disk Lanjutan untuk melihat informasi warisan, detail, dan informasi acara.
Setelah selesai, kamu akan bisa mengonfirmasi banyak detail tentang hard drive, termasuk nomor seri dan model serta informasi lainnya.
Periksa kesehatan drive (hanya SSD)
Windows 11 juga bisa memantau kesehatan solid-state drive (SSD) dan melaporkan masalah apa pun sebelum kesehatan kritis terjadi untuk memberi kamu cukup waktu untuk mencadangkan data dan sebelum terlambat. Tetapi, kamu bisa memeriksa perkiraan sisa masa pakai, informasi cadangan, dan suhu kapan saja.
Untuk memeriksa kesehatan drive di Windows 11, gunakan langkah-lagkah berikut:
1. Buka Pengaturan.
2. Klik Sistem.
3. Klik halaman Penyimpanan di sebelah kanan.
4. Di bawah bagian “Manajemen penyimpanan”, klik Pengaturan penyimpanan lanjutan.
5. Klik pengaturan "Disk & volume".
6. Pilih drive dan klik Properties.
7. Konfirmasikan kesehatan drive, termasuk perkiraan sisa masa pakai dan suhu.
Setelah selesai, kamu akan memiliki pemahaman yang lebih baik tentang kesehatan drive saat ini.
Periksa properti volume
Untuk memeriksa informasi volume di Windows 11, gunakan langkah-langkah ini:
1. Buka Pengaturan.
2. Klik Sistem.
3. Klik halaman Penyimpanan di sebelah kanan.
4. Di bawah bagian “Manajemen penyimpanan”, klik Pengaturan penyimpanan lanjutan.
5. Klik pengaturan "Disk & volume".
6. Pilih drive untuk melihat informasi volume.
7. Pilih volume yang tersedia dan klik Properti.
8. Konfirmasikan properti volume, seperti label, huruf, jenis, sistem file, status, dan lainnya.
Setelah selesai, kamu akan menemukan informasi rinvi tentang volume.
Gaya partisi rahasia ke GPT atau MBR
Meskipun gaya partisi seharusnya sudah GPT, kamu mungkin masih menemukan volume yang dipartisi dengan MBR lama. Jika kamu harus mengubah gaya partisi, kamu bisa melakukan tugas ini dari pengaturan drive. Tetapi, disarankan untuk mencadangkan data apa pun karena mengubah gaya partisi akan menghapus drive sepenuhnya.
Untuk mengonversi drive sekunder dari MBR ke GPT, gunakan langkah-langkah ini:
1. Buka Pengaturan.
2. Klik Sistem.
3. Klik halaman Penyimpanan di sebelah kanan.
4. Di bawah bagian “Manajemen penyimpanan”, klik Pengaturan penyimpanan lanjutan.
5. Klik pengaturan "Disk & volume".
6. Pilih drive dan klik Properti.
7. Klik tombol Konversi ke GPT.
TIPS: Jika opsi tidak tersedia, klik tombol Ambil offline dan Bawa online.
Setelah selesai, jenis partisi akan dikonversi ke GPT. Jika partisi sudah menggunakan gaya GPT, kamu juga bisa beralih ke MBR.
Jika kamu berencana untuk meningkatkan ke Windows 11, kamu bisa mengonversi drive MBR ke GPT dengan petunjuk ini.
Gunakan opsi online atau offline
Untuk mematikan atau menghidupkan drive tanpa melepaskannya di Windows 11, gunakan langkah-langkah berikut:
1. Buka Pengaturan.
2. Klik Sistem.
3. Klik halaman Penyimpanan di sebelah kanan.
4. Di bawah bagian “Manajemen penyimpanan”, klik Pengaturan penyimpanan lanjutan.
5. Klik pengaturan "Disk & volume".
6. Pilih drive dan klik Properti.
7. Klik tombol Ambil offline.
8. Klik tombol Bawa online.
Setelah selesai, drive akan offline atau online tergantung pada tindakannya.
Hapus volume di drive
Untuk menghapus volume drive dan datanya di Windows 11, gunakan langkah-langkah berikut:
1. Buka Pengaturan.
2. Klik Sistem.
3. Klik halaman Penyimpanan di sebelah kanan.
4. Di bawah bagian “Manajemen penyimpanan”, klik Pengaturan penyimpanan lanjutan.
5. Klik pengaturan "Disk & volume".
6. Pilih volume yang ada dan klik Properti.
7. Klik Hapus.
8. Klik Hapus volume.
Setelah selesai, data akan dihapus, dan volume dihapus dari hard drive.
Bagaimana cara mengelola drive dengan Manajemen Disk di Windows 11?
Windows 11 masih menyertakan Manajemen Disk, yang merupakan antarmuka lama untuk mengelola drive primer, sekunder, dan bisa dilepas yang terhubung ke PC kamu. mirip dengan pengalaman Disk & volume baru, Manajemen Disk memiliki alat untuk mengatur volume, termasuk pemformatan, mengubah label dan huruf, mengaktifkan kompresi, dan mengubah ukuran volume.
Inisialisasi drive
Untuk menginisialisasi hard drive di Windows 11, gunakan langkah-langkah ini:
1. Buka Mulai.
2. Cari Create and format hard disk partitions dan klik hasil teratas untuk membuka aplikasi Disk Management.
3. Klik kanan disk dan pilih opsi Inisialiasi Disk (jika kamu tidak diminta secara otomatis).
4. Pilih disk dari daftar.
5. Pilih jenis partisi:
- MBR (Master Boot Record).
- GPT (Tabel Partisi GUID) (disarankan).
6. Klik OK.
Setelah selesai, hard drive akan menginisialisasi, memungkinkan sistem terhubung dengan penyimpanan untuk mengelola partisi dan data.
Konversikan ke disk dinamis
Jika kamu harus mengonversi dari Disk Dasar ke Disk Dinamis di Windows 11, gunakan langkah-langkah ini:
1. Buka Mulai.
2. Cari Create and format hard disk partitions dan klik hasil teratas untuk membuka aplikasi Disk Management.
3. Klik kanan disk dan pilih opsi Convert to Dynamic Disk.
Catatan: kamu juga bisa mengonversi drive penyimpanan. Kamu tidak bisa mengonversi drive yang bisa di-boot yang berisi instalasi Windows.
4. Pilih disk dari daftar.
5. Klik OK.
Setelah selesai, drive akan menjadi dinamis untuk memungkinkan mengakses fitur penyimpanan lainnya, seperti mirror, stripped, dan parity, dan kamu juga memiliki kemampuan untuk memperluas penyimpanan di beberapa drive.
Buat volume baru
Untuk membuat volume baru dengan Manajemen Disk, gunakan langkah-langkah ini:
1. Buka Mulai.
2. Cari Create and format hard disk partitions dan klik hasil teratas untuk membuka aplikasi Disk Management.
3. Klik kanan ruang yang tidak terisi dan pilih opsi New Simple Volume .
4. Klik tombol Berikutnya .
5. (Opsional) Konfirmasikan ukuran volume jika kamu berencana membuat beberapa volume.
6. Klik tombol Berikutnya .
7. Pilih opsi Tetapkan huruf drive berikut .
8. Pilih huruf untuk drive.
9. Klik tombol Berikutnya .
10. Pilih Format volume ini dengan opsi pengaturan berikut.
11. Pilih opsi NTFS dengan menu tarik-turun "Sistem File".
12. Pilih opsi Default dengan menu tarik-turun "Ukuran unit alokasi".
13. Konfirmasikan label drive di bidang "Label volume".
14. Centang opsi Lakukan format cepat .
15. (Opsional) Centang opsi Aktifkan kompresi file dan folder .
16. Klik tombol Berikutnya .
17. Klik tombol Selesai .
Setelah selesai, kamu akan mendapatkan volume baru yang akan muncul di File Explorer dengan sistem file, huruf drive, dan label yang kamu tentukan.
Ubah huruf drive
Untuk mengubah huruf drive dengan Manajemen Disk, gunakan langkah-langkah ini:
1. Buka Mulai.
2. Cari Create and format hard disk partitions dan klik hasil teratas untuk membuka aplikasi Disk Management.
3. Klik kanan volume dan pilih opsi Ubah Huruf dan Jalur Drive.
4. Klik Ubah.
5. Pilih Tetapkan huruf drive berikut.
6. Pilih huruf untuk drive.
7. Klik OK.
Setelah selesai, surat itu akan tercermin di drive.
Ubah label drive
Untuk mengubah nama tampilan drive di Windows 11, gunakan langkah-langkah ini:
1. Buka Mulai.
2. Cari Create and format hard disk partitions dan klik hasil teratas untuk membuka aplikasi Disk Management.
3. Klik kanan volume dan pilih Properti.
4. Pilih tab Umum.
5. Ubah label untuk drive.
6. Klik Terapkan dan klik OK.
Setelah selesai, label akan muncul di hard drive.
Memformat drive
Untuk memformat drive dengan volume dan sistem file baru pada Windows 11, gunakan langkah-langkah ini:
1. Buka Mulai.
2. Cari Create and format hard disk partitions dan klik hasil teratas untuk membuka aplikasi Disk Management.
3. Klik kanan volume dan klik Format.
4. Konfirmasikan label drive di bidang "Label volume".
5. Pilih opsi NTFS dengan menu tarik-turun "Sistem File".
6. Pilih opsi Default dengan menu tarik-turun "Ukuran unit alokasi".
7. Centang opsi Lakukan format cepat .
8. Klik tombol Terapkan .
9. Klik tombol OK .
Setelah selesai, alat ini akan menghapus drive, dan itu akan membuat volume baru yang diformat dengan sistem file baru, huruf drive, dan label yang kamu tentukan.
Aktifkan kompresi file
Untuk mengaktifkan kompresi file pada tingkat drive pada Windows 11, gunakan langkah-langkah ini:
1. Buka Mulai .
2. Cari Buat dan format partisi hard disk dan klik hasil teratas untuk membuka aplikasi Manajemen Disk .
3. Klik kanan volume dan pilih opsi Properties .
4. Pilih tab Umum.
5. Centang opsi Kompres drive untuk menghemat ruang disk.
6. Klik tombol Terapkan .
7. Klik tombol OK .
Setelah selesai, file dan folder yang kamu simpan di drive akan menggunakan kompresi untuk mengurangi penggunaan ruang.
Ubah sistem file
Mirip dengan menggunakan aplikasi Pengaturan, juga dimungkinkan untuk menggunakan Manajemen Disk untuk mengubah sistem file. Namun, proses akan menghapus semua yang ada di drive. Jika kamu memiliki data penting, disarankan untuk mengekspor file ke lokasi alternatif, memformat drive dengan sistem file baru, dan memulihkan file.
Untuk mengubah sistem file partisi dengan Manajemen Disk, gunakan langkah-langkah ini:
1. Buka Mulai.
2. Cari Buat dan format partisi hard disk dan klik hasil teratas untuk membuka aplikasi Manajemen Disk.
3. Klik kanan volume dan pilih opsi Format.
4. Konfirmasikan label drive di bidang "Label volume".
5. Pilih opsi NTFS atau FAT32 dengan menu tarik-turun "Sistem File" untuk mengubah sistem file.
6. Pilih opsi Default dengan menu tarik-turun "Ukuran unit alokasi".
7. Centang opsi Lakukan format cepat .
8. Klik tombol Terapkan .
9. Klik tombol OK .
Setelah selesai, data pada hard drive akan terhapus, dan sistem file baru akan diterapkan.
Ubah ukuran volume
Konsol Manajemen Disk mencakup opsi untuk mengecilkan atau memperluas ukuran drive untuk mengelola beberapa volume pada drive yang sama.
Untuk mengubah ukuran volume pada Windows 11, gunakan langkah-langkah ini:
1. Buka Mulai .
2. Cari Buat dan format partisi hard disk dan klik hasil teratas untuk membuka aplikasi Manajemen Disk .
3. Klik kanan volume dan pilih opsi Shink Volume .
4. Tentukan ukuran baru (dalam megabytes) untuk mengecilkan atau memperluas ruang volume.
5. Klik Kecilkan.
Setelah selesai, akan muncul volume dengan ukuran baru di komputer.
Pasang drive sebagai folder
Untuk memasang drive sebagai jalur folder di Windows 11, gunakan langkah-langkah berikut:
1. Buka Mulai .
2. Cari Buat dan format partisi hard disk dan klik hasil teratas untuk membuka aplikasi Manajemen Disk .
3. Klik kanan volume dan pilih opsi Ubah Huruf dan Jalur Drive .
4. Pilih huruf drive saat ini.
5. Klik Hapus.
6. Klik tombol Ya .
7. Klik kanan volume dan pilih opsi Ubah Huruf dan Jalur Drive .
8. Klik tombol Tambah .
9. Buka lokasi untuk memasang volume.
10. (Opsional) Klik tombol Folder baru dan konfirmasikan nama folder — misalkan, data_mount_point .
11. Klik tombol Pilih folder .
12. Klik tombol OK .
Setelah selesai, volume akan dapat diakses dari drive lain sebagai folder.
Periksa properti drive
Untuk memeriksa properti hard drive dengan Manajemen Disk, gunakan langkah-langkah ini:
1. Buka Mulai.
2. Cari Buat dan format partisi hard disk dan klik hasil teratas untuk membuka aplikasi Manajemen Disk.
3. Klik kanan drive dan pilih opsi Properties.
4. Klik tab Umum .
5. Konfirmasikan detail seperti jenis perangkat, produsen, dan lokasi.
6. Klik tab Volume .
7. Konfirmasi nomor disk, jenis, status, gaya partisi, kapasitas, dan lainnya.
8. Klik tab Driver.
9. Konfirmasikan informasi driver perangkat.
10. Klik OK.
Setelah selesai, kamu akan lebih memahami properti dari drive fisik.
Periksa properti volume
Untuk memeriksa properti volume, gunakan langkah-langkah berikut:
1. Buka Mulai.
2. Cari Buat dan format partisi hard disk dan klik hasil teratas untuk membuka aplikasi Manajemen Disk.
3. Klik kanan volume dan pilih opsi Properties.
4. Klik tab Umum .
5. Konfirmasikan detail seperti penggunaan penyimpanan, sistem file, dan jenis.
6. Klik OK.
Setelah selesai, kamu akan memiliki informasi mendetail tentang volume.
Gaya partisi rahasia ke GPT atau MBR
Konversi akan menghapus data pada drive. Oleh karena itu, disarankan untuk mencadangkan data apa pun sebelum melanjutkan. kamu selalu bisa memulihkan data setelah proses.
Untuk mengonversi drive sekunder dari MBR ke GPT di Windows 11, gunakan langkah-langkah ini:
1. Buka Mulai.
2. Cari Buat dan format partisi hard disk dan klik hasil teratas untuk membuka aplikasi Manajemen Disk.
3. Klik kanan volume dan pilih opsi Hapus Volume.
4. Klik tombol Ya untuk mengonfirmasi.
5. Klik kanan drive dan pilih opsi Convert to GPT Disk untuk mengubahnya menjadi GPT.
6. Klik kanan drive dan pilih opsi Convert to MBR Disk untuk mengubahnya menjadi MBR.
Setelah selesai, jenis partisi akan dikonversi ke GPT. kamu juga dapat menggunakan instruksi yang sama untuk mengonversi drive ke MBR.
Bawa berkendara online atau offline
Untuk menjadikan drive online atau offline dengan Manajemen Disk, gunakan langkah-langkah ini:
1. Buka Mulai.
2. Cari Buat dan format partisi hard disk dan klik hasil teratas untuk membuka aplikasi Manajemen Disk.
3. Klik kanan drive dan pilih opsi Offline untuk membuat drive offline.
4. Klik kanan drive dan pilih opsi Online untuk membuat drive online.
Setelah selesai, hard drive akan offline atau kembali online, tergantung pada tindakannya.
Hapus volume
Jika kamu ingin menghapus data dan volume pada hard drive, gunakan langkah-langkah berikut:
1. Buka Mulai.
2. Cari Buat dan format partisi hard disk dan klik hasil teratas untuk membuka aplikasi Manajemen Disk.
3. Klik kanan volume dan pilih opsi Hapus Volume.
4. Klik Ya.
Setelah selesai, file dan folder akan dihapus dan volumenya akan dihapus dari drive penyimpanan.
Meskipun dimungkinkan untuk memformat, meninjau detail, dan mengubah berbagai pengaturan dari dalam File Explorer, pengaturan Disk & volume dan konsol Manajemen Disk menawarkan opsi terbanyak untuk mengelola drive penyimpanan di Windows 11.
Lebih banyak sumber daya Windows
Untuk artikel yang lebih bermanfaat, cakupan, dan jawaban atas pertanyaan umum tentang Windows 10 dan Windows 11, kunjungi sumber daya berikut:
Windows 11 di Tulisan Samsul - Semua yang harus kamu ketahui
Bantuan, tips, dan trik Windows 11
Windows 10 di Tulisan Samsul - Semua yang harus kamu ketahui