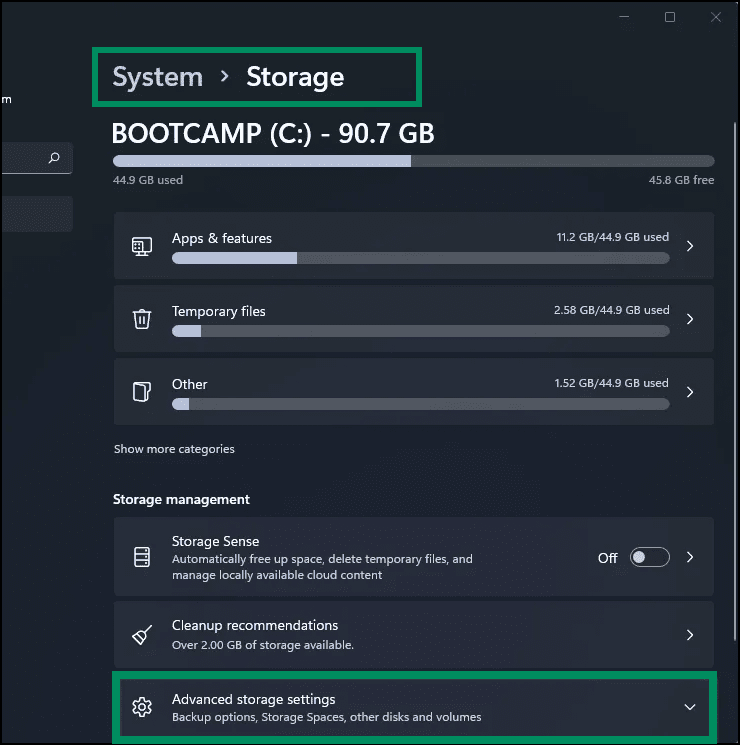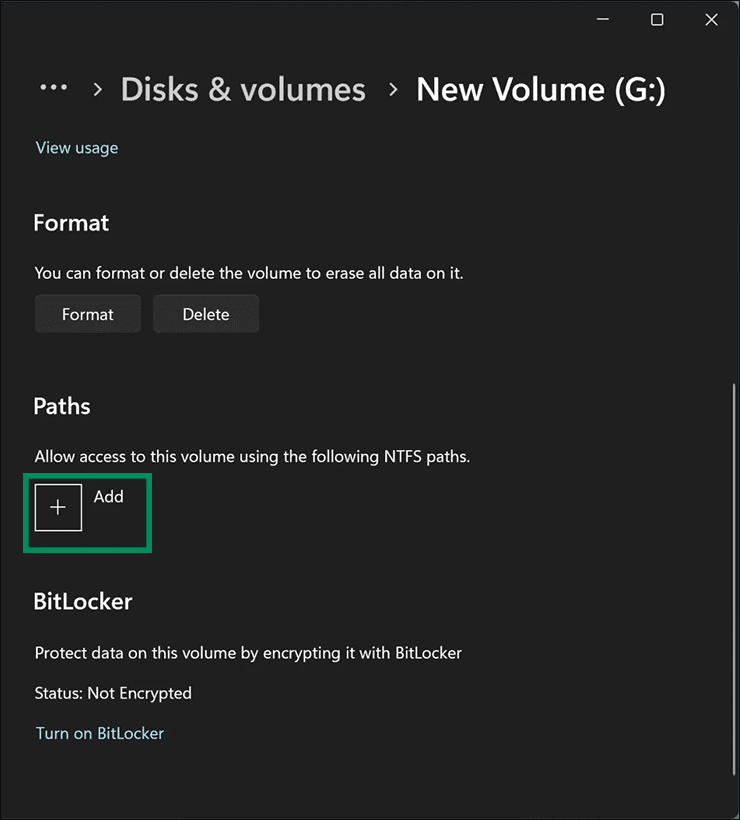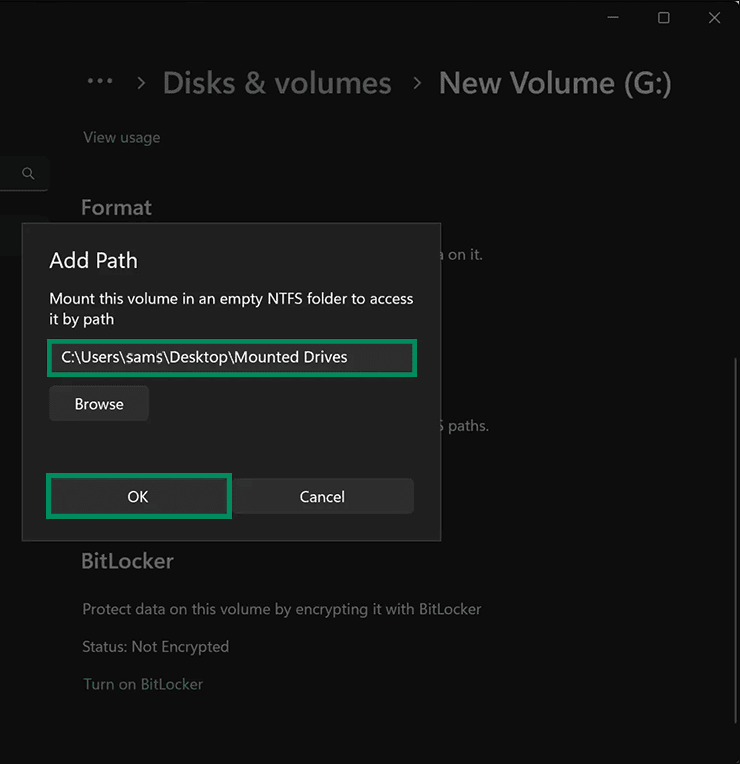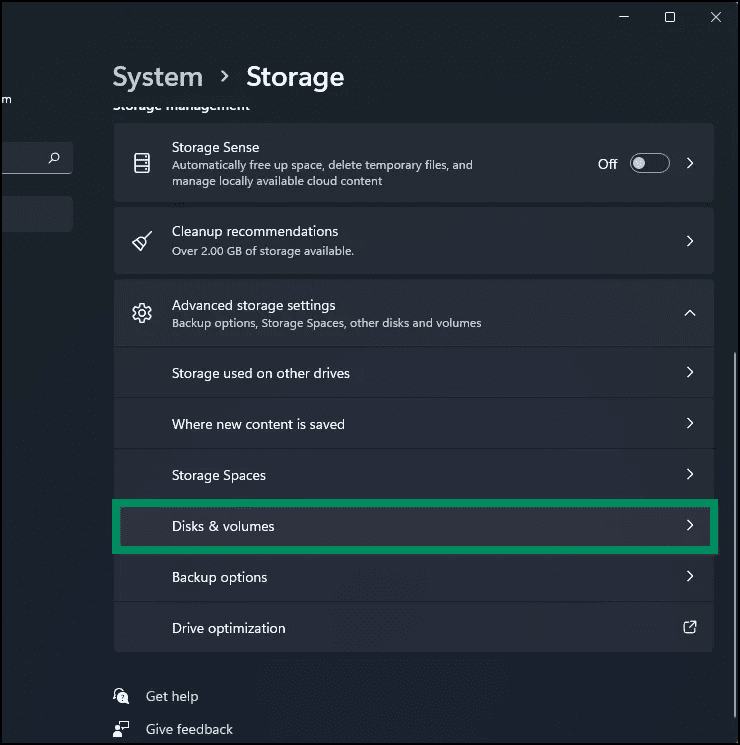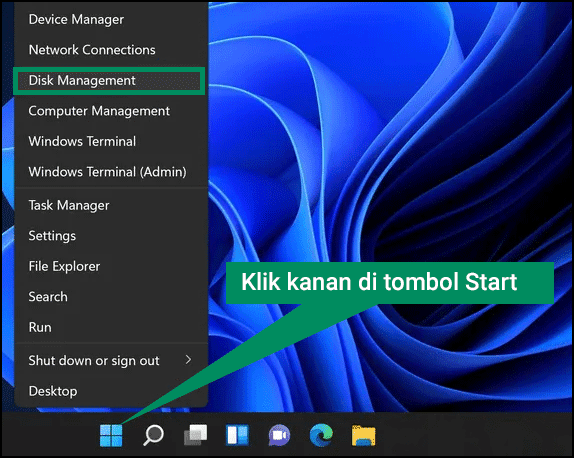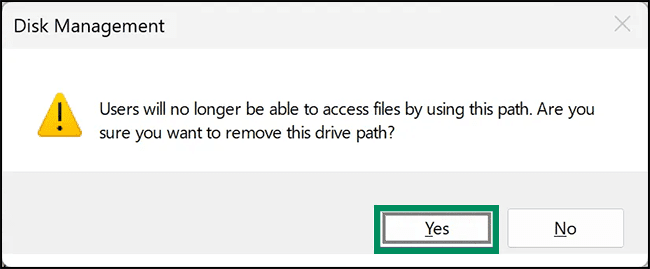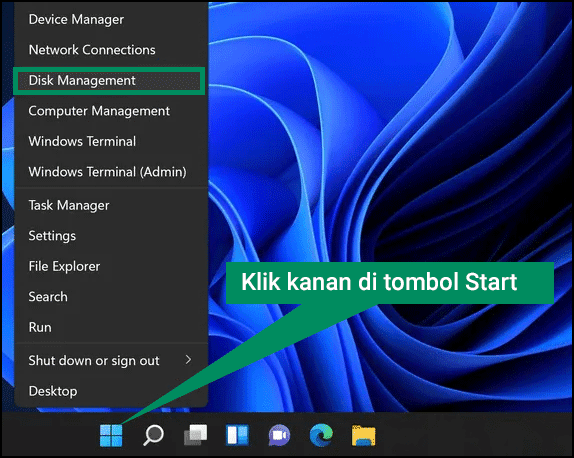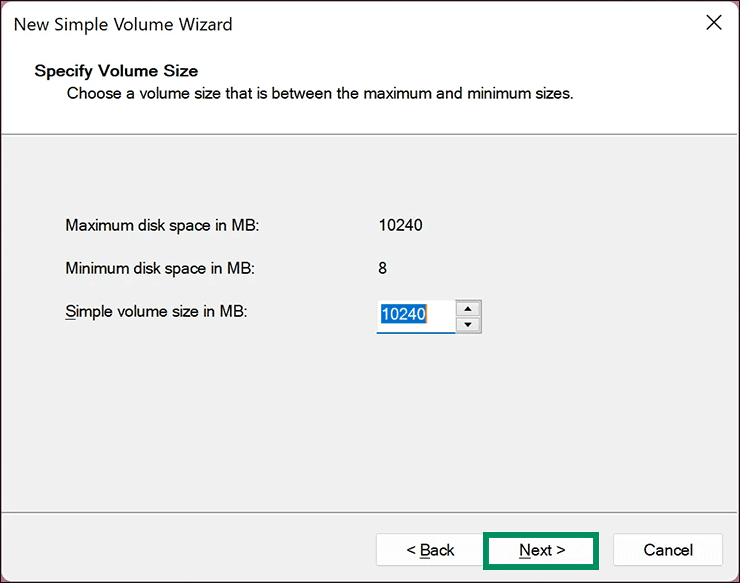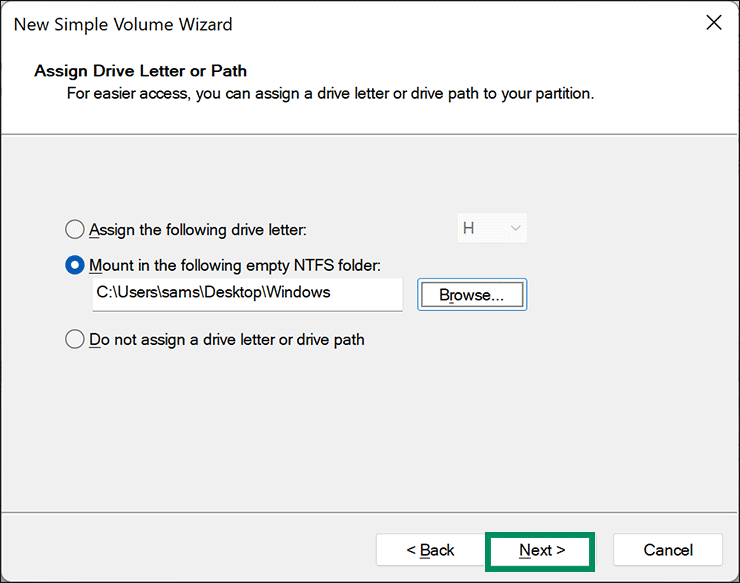Cara Melepas atau Memasang Drive di Folder di Windows 11 atau 10
Artikel tulisansamsul ini akan menunjukan bagaimana cara melepas atau memasang drive di folder di Windows 11 atau 10. Kamu bisa memasang drive internal atau eksternal kamu ke folder kosong menggunakan opsi bawaan pada Windows 11 atau 10. Itu berarti untuk memasang drive kamu di folder, kamu tidak memerlukan alat pihak ketiga. Setelah drive dipasang ke folder, drive akan muncul di bawah folder; hanya daftar folder lain.
Konten drive tidak akan bergerak dan akan tetap berada secara fisik di drive. Itu berarti kamu dapat mengakses konten drive melalui jalur folder yang dipasang serta dari lokasi drive. Apa pun yang kamu simpan atau hapus dari folder yang dipasang akan disimpan atau dihapus di drive.
Dalam artikel ini, kita akan memandu kamu melalui langkah-langkah untuk memasang dan melepas drive di folder di Windows 11 atau 10. Menggunakan beberapa metode, kamu bisa memasang drive ke folder. kita akan meninjau semua cara ini, dan kamu bisa menggunakan keduanya.
Bagaimana Cara Memasang Drive di Folder di Windows 11 menggunakan Pengaturan?
Untuk memasang drive sebagai folder di Windows 11, gunakan langkah-langkah ini:
1. Buat folder kosong di komputer tempat kamu ingin memasang drive.
2. Kemudian, buka Pengaturan Windows 11.
3. Pilih Sistem di bilah sisi kiri.
4. Klik halaman Storage di sebelah kanan.
5. Tekan tombol Pengaturan penyimpanan lanjutan untuk memperluas.
6. Pilih Disk & volume.
7. Klik tombol Properti drive yang ingin kamu pasang sebagai folder.
8. Klik tombol + Tambah di dalam bagian Paths.
9. Dalam dialog “Tambah Jalur”, ketik jalur folder lengkap atau klik tombol Browse dan temukan foldernya.
10. Klik tombol OK.
Setelah kamu menyelesaikan langkah-langkahnya, konten drive sekarang dapat diakses dari folder yang kamu buat.
Catatan Singkat : Jangan hapus folder tempat kamu memasang drive. Menghapus folder juga akan menghapus konten drive. Jika kamu ingin menghapus folder, kamu harus melepas drive terlebih dahulu.
Bagaimana cara melepas Drive dari Folder di Windows 11 menggunakan Pengaturan?
Jika kamu sudah memasang drive ke folder di Windows 11 dan kamu ingin melepas drive melalui aplikasi Pengaturan, gunakan langkah-langkah ini:
1. Buka Pengaturan Windows 11.
2. Pilih Sistem di sisi kiri.
3. Klik halaman Storage di sebelah kanan.
4. Klik Pengaturan penyimpanan lanjutan untuk memperluas.
5. Pilih Disk & volume.
6. Klik tombol Properti drive yang ingin kamu lepas sebagai folder.
7. Di bawah bagian Paths, kamu akan menemukan path folder tempat kamu memasang drive kamu. pilih jalur folder dan klik tombol Remove.
Setelah kamu menyelesaikan langkah-langkahnya, drive sekarang akan dilepas dari folder yang kamju buat sebelumnya. Ketika kamu membuka folder itu, kamu akan menemukannya kosong. Jadi, jika perlu, kamu sekarang dapat menghapus folder itu.
Bagaimana Cara Memasang Drive di Folder di Windows 11 atau 10 melalui Manajemen Disk?
Untuk memasang drive di folder di Windows 11 atau 10 menggunakan alat Manajemen Disk, gunakan langkah-langkah ini:
1. Buat folder baru tempat kamu ingin memasang drive.
2. Buka Manajemen Disk.
Untuk melakukannya, kamu bisa klik kanan pada tombol Start pada bilah Taskbar atau tekan tombol pintasan keyboard Windows + X untuk membuka menu Akses Cepat. Pilih Manajemen Disk di menu pop-up untuk membukanya.
3. Klik kanan partisi atau volume yang ingin kamu pasang di folder. Pilih Ubah Huruf dan Jalur Drive.
4. Klik tombol Add di jendela “Ubah Huruf dan Jalur Drive”.
5. Ketik jalur lengkap tempat kamu ingin memasang drive di bidang teks “Pasang di folder NTFS kosong berikut”. Atau, klik tombol Browse dan pilih folder yang baru kamu buat.
6. Klik tombol OK.
Setelah kamu menyelesaikan langkah-langkahnya, konten drive sekarang dapat diakses dari folder yang kamu buat.
Catatan Singkat : Jangan hapus folder tempat kamu memasang drive atau partisi. Menghapus folder juga akan menghapus konten drive. Jika kamu ingin menghapus folder, kamu harus melepas drive terlebih dahulu.
Bagaimana cara melepas Drive dari Folder di Windows 11 atau 10 melalui Manajemen Disk?
Jika kamu ingin melepas drive dari folder di Windows 11 atau 10 menggunakan Manajemen Disk, gunakan langkah-langkah ini:
1. Buka Manajemen Disk.
Untuk melakukannya, kamu bisa klik kanan pada tombol Start pada bilah Taskbar atau tekan tombol pintasan keyboard Windows + X untuk membuka menu Akses Cepat. Pilih Manajemen Disk di menu pop-up untuk membukanya.
2. Klik kanan partisi atau volume yang ingin kamu pasang di folder. Pilih Ubah Huruf dan Jalur Drive.
3. Klik jalur folder di jendela “Ubah Huruf dan Jalur Drive” dan pilih tombol Remove.
4. Klik tombol Ya ketika kamu diminta untuk menghapus jalur drive.
Setelah kamu menyelesaikan langkah-langkahnya, isi drive akan hilang dari folder yang kamu buat sebelumnya. Ketika kamu membuka folder itu, kamu akan menemukannya kosong. Jadi, jika perlu, kamu sekarang dapat menghapus folder itu.
Bagaimana Cara Memasang Drive yang Tidak Terisi sebagai Folder di Windows 11 atau 10?
Pada Windows 11 dan 10, kamu bisa memasang drive yang tidak terisi sebagai folder melalui Manajemen Disk.
Untuk memasang drive yang tidak terisi sebagai folder, lakukan langkah-langkah ini:
1. Buat folder baru tempat kamu ingin memasang drive yang tidak terisi.
2. Buka Manajemen Disk.
Untuk melakukannya, kamu bisa klik kanan pada tombol Start pada bilah Taskbar atau tekan tombol pintasan keyboard Windows + X untuk membuka menu Akses Cepat. Pilih Manajemen Disk di menu pop-up untuk membukanya.
3. Klik kanan pada partisi yang tidak terisi yang ingin kamu pasang di folder. Pilih Volume Sederhana Baru.
4. Klik tombol Berikutnya.
5. Klik tombol Berikutnya.
6. Pilih folder Pasang di folder NTFS kosong berikut dan klik tombol Browse.
7. Pilih folder yang kamu buat untuk memasang drive yang tidak terisi dan klik tombol OK.
8. Klik tombol Berikutnya.
9. Klik tombol Berikutnya.
10. Klik tombol Finish.
Setelah kamu menyelesaikan langkah-langkahnya, drive yang tidak terisi sekarang akan dapat diakses dari folder yang kamu buat.
Jika kamu ingin melepas drive dari folder, kamu perlu memformatnya. Untuk melakukannya, buka panel Manajemen Disk dan klik kanan pada partisi atau drive. Pilih Format. Klik tombol OK dua kali untuk menyelesaikan pemformatan.
Lebih banyak sumber daya Windows
Untuk artikel yang lebih bermanfaat, cakupan, dan jawaban atas pertanyaan umum tentang Windows 10 dan Windows 11, kunjungi sumber daya berikut:
Windows 11 di Tulisan Samsul - Semua yang harus kamu ketahui
Windows 10 di Tulisan Samsul - Semua yang harus kamu ketahui