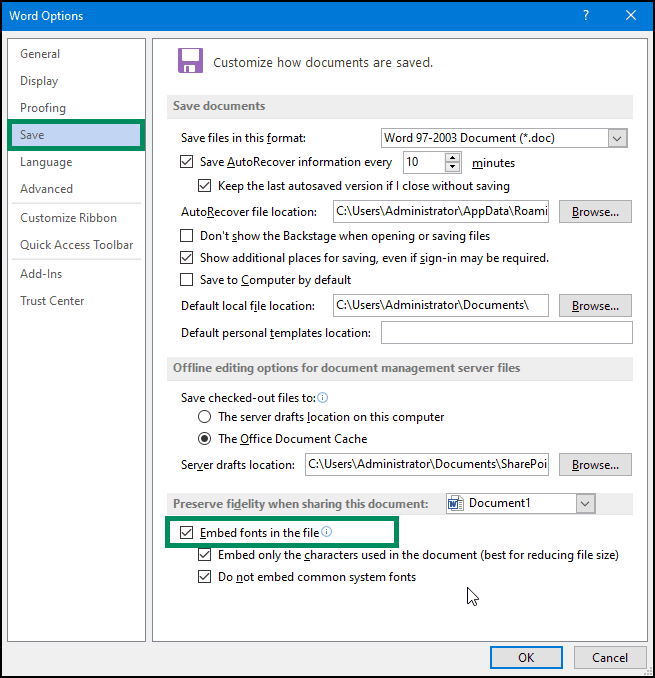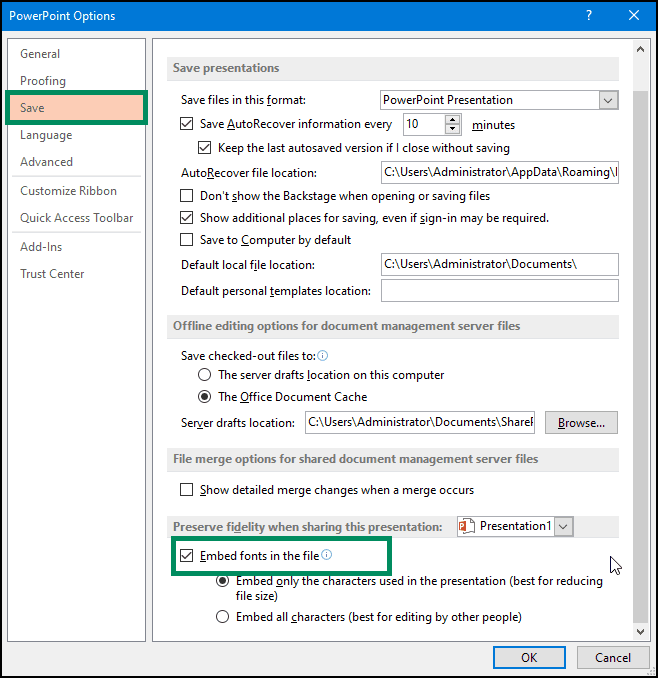Cara Menyematkan Font di MS Word dan PowerPoint
Artikel tulisansamsul ini akan menunjukan bagaimana cara menyematkan Font di Microsoft Word dan PowerPoint. Saat kamu mengirim salinan dokumen Word atau presentasi PowerPoint melalui email kepada seseorang, dan mereka tidak menginstal font, Microsoft Office memperlihatkan file tersebut dengan font default. Ini tidak perlu mengacaukan seluruh tata letak dan membuat dokumen terlihat sangat berbeda. Jadi, untuk memperbaiki masalah ini, kamu bisa menyematkan font ke dalam dokumen kamu.
Aplikasi Microsoft Office memungkinkan kamu menyematkan font di dokumen Word dan presentasi PowerPoint kamu. Dengan begitu, jika kamu berbagi file dengan orang lain yang tidak menginstal font yang sama, font, tata letak, dan gaya file tidak akan berubah, dan karakter khusus tidak akan berubah menjadi persegi panjang yang tidak berarti.
Selain itu, menyematkan font khusus ke dalam dokumen kamu memang membantu konversi online ke file pdf. Saat kamu menyematkan font kustom tersebut ke dalam dokumen, alat konversi online dapat menggunakan font ini.
Meskipun Embed Fonts sangat membantu dalam banyak kasus, ini meningkatkan ukuran file. Namun, jika seseorang membuka file itu, mereka akan melihatnya dengan font yang diinginkan. Fitur ini hanya tersedia di Microsoft Word, PowerPoint, dan Publisher versi Windows. Ini tidak berfungsi di Word atau PowerPoint versi Mac, iPhone, iPad, Android, atau web.
Bagaimana Cara Menyematkan Font dalam Dokumen Microsoft Word?
Untuk Menyematkan Font dalam dokumen MS Word, gunakan langkah-langkah ini:
1. Buka dokumen Microsoft Word kamu.
2. Klik menu File di pojok kiri atas.
3. Pilih Options di bilah sisi kiri.
4. Ketika panel Word Options terbuka, klik pada tab Save.
5. Di bawah “Preserve fidelity when sharing this document”, centang untuk Sematkan font dalam file.
Untuk mengurangi ukuran file dokumen yang dihasilkan, kamu juga bisa mencentang opsi “Sematkan hanya karakter yang digunakan dalam dokumen (terbaik untuk mengurangi ukuran file)” dan “Jangan sematkan font sistem umum”.
6. Klik tombol OK.
7. Simpan file kamu.
Setelah kamu menyelesaikan langkah-langkahnya, font yang kamu gunakan dalam dokumen akan disematkan ke dalam file.
Catatan: Pengaturan yang disematkan di atas tidak akan mempengaruhi dokumen Word lainnya di komputer kamu. artinya kamu harus mengulangi langkah-langkah Embedding Font di dokumen Word lain jika kamu mau.
Bagaimana Cara Menyematkan Font dalam Presentasi Microsoft PowerPoint?
Untuk Menyematkan Font dalam presentasi MS PowerPoint, gunakan langkah-langkah ini:
1. Buka Presentasi Microsoft PowerPoint kamu.
2. Klik menu File di pojok kiri atas.
3. Pilih Options di sidebar kiri.
4. Di panel PowerPoint Options, alihkan pada tab Save di bilah sisi kiri.
5. Di bawah bagian “Preserve fidelity when sharing this document”, centang kotak Sematkan font dalam file.
6. Secara opsional, pilih opsi “Sematkan hanya karakter yang digunakan dalam presentasi (terbaik untuk mengurangi ukuran file)” atau “Sematkan semua karakter (terbaik untuk diedit oleh orang lain)”
7. Klik tombol OK.
8. Terakhir, simpan presentasi kamu.
Setelah kamu menyelesaikan langkah-langkahnya, font yang kamu gunakan di PowerPoint akan disematkan ke dalam file.
Catatan singkat: Pengaturan yang disebutkan di atas tidak akan mempengaruhi Presentasi lainnya di komputer kamu. jika diperlukan, kamu harus mengulangi langkah-langkah Embedding Fonts di Presentasi PowerPoint lainnya.