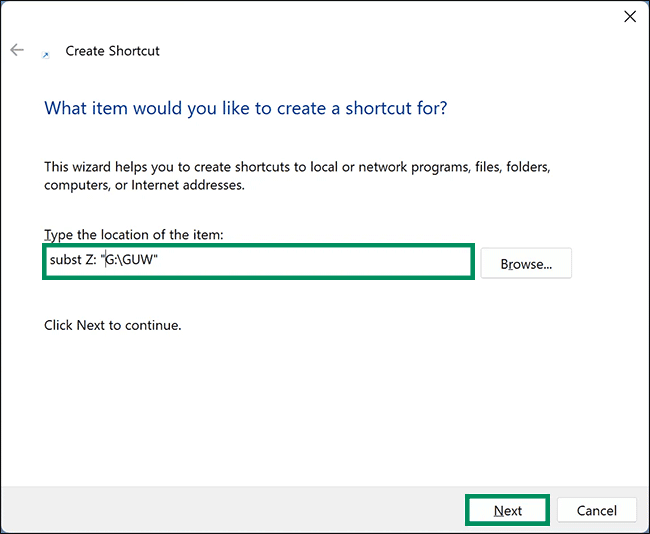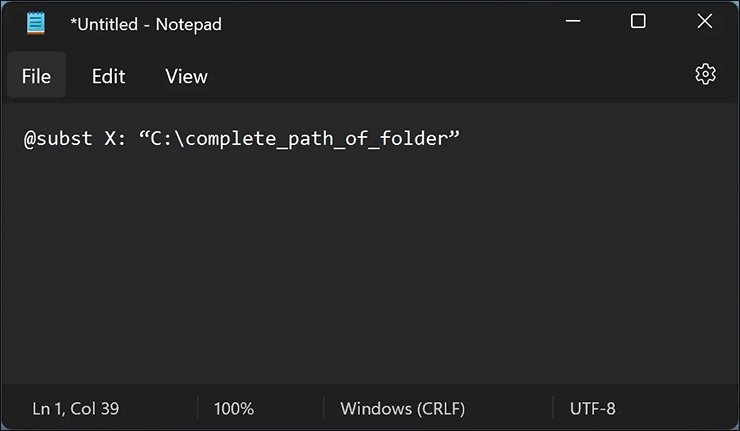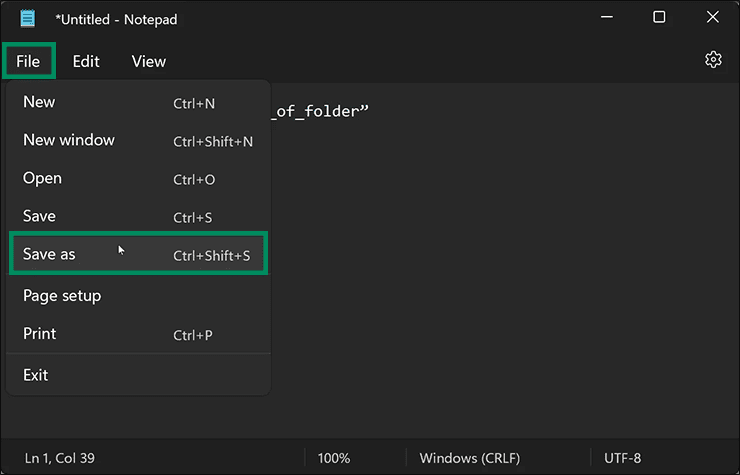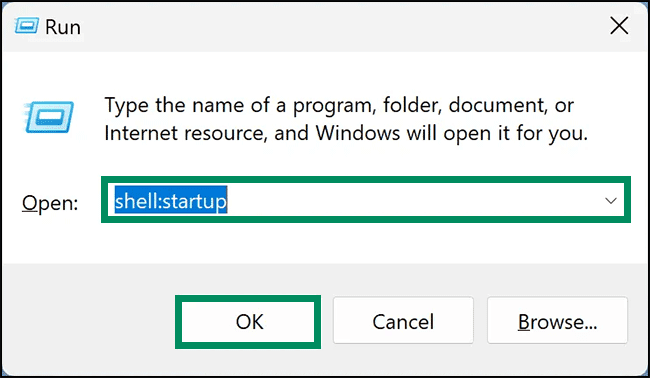Cara Memasang Folder sebagai Drive di Windows 11 atau 10
Artikel tulisansamsul ini akan menunjukan bagaimana cara memasang folder sebagai drive di Windows 11 atau 10. Windows 11 dan 10 memungkinkan kamu memasang drive atau partisi di dalam folder . Selain itu, kamu bisa memasang folder favorit kamu sebagai Drive di Windows 11 atau 10 untuk mengaksesnya dengan cepat di File Explorer .
Setelah kamu memasang folder kamu sebagai drive virtual, folder tersebut akan muncul dan bertindak seperti drive atau partisi lain seperti drive "C", "D", dll., di root File Explorer.
Windows 11 dan 10 memungkinkan kamu memasang folder sebagai drive fisik menggunakan perintah subst bawaan. Ini mengaitkan jalur dengan huruf drive. Jika kamu menggunakan perintah subst tanpa parameter, ini akan menampilkan nama drive virtual yang sudah kamu buat.
Drive yang kamu buat menggunakan perintah subst tetap tersedia selama sesi pengguna kamu atau sampai kamu melepasnya secara manual. Memulai ulang, mematikan PC, atau keluar dari akun pengguna kamu akan melepas drive virtual, dan kamu harus membuatnya kembali untuk menggunakannya lagi. Jadi, untuk memasang drive virtual dengan cepat, kamu dapat membuat pintasan desktop.
Bagaimana Cara Memasang Folder sebagai Drive di Windows 11 atau 10?
Untuk memasang folder sebagai drive di Windows 11 atau 10, gunakan langkah-langkah ini:
1. Klik kanan pda ruang kosong di desktop dan pilih New > Shortcut;
2. Pada wizard “Buat Pintasan”, ketik subst X: “C:\complete_path_of_folder” di bidang kosong.
Catatan: Ganti “X:” dengan huruf drive yang belum ditetapkan (yang tidak terlihat di File Explorer) yang ingin kamu tetapkan dan “C:\complete_path_of_folder” dengan jalur lengkap folder yang ingin kamu pasang sebagai drive. Misalkan, kita akan menetapkan huruf drive “Z:” ke folder “G:\GUW”.
3. Setelah mengisi kolom teks, klik tombol Berikutnya.
4. Di jendela berikut, beri nama pintasan dan klik tombol Finish.
Setelah kamu menyelesaikan langkah-langkahnhya, ikon pintasan baru akan muncul di desktop. Kamu bisa memasang folder kamu sebagai drive virtual dengan mengklik dua kali ikon pintasan ini. Perubahan yang dibuat di drive virtual akan muncul di folder kamu. Jika kamu menghapus atau membuat file atau folder di drive virtual, hal yang sama akan muncul di folder kamu yang sebenarnya.
Bagaimana Cara Membuat dan Memasang Drive Virtual pada Startup di Windows 11 atau 10?
Jika kamu ingin membuat dan memasang drive virtual dengan Startup Windows 11 atau 10, gunakan langkah-langkah ini:
1. Buka file Notepad.
2. Kemudian, salin dan tempel yang berikut ini ke dalam Notepad:
@subst X: “C:\complete_path_of_folder”
Catatan: Ganti " X: " dengan huruf drive yang belum ditetapkan (yang tidak terlihat di File Explorer) yang ingin kamu tetapkan dan "C:\complete_path_of_folder" dengan jalur lengkap folder yang ingin kamu pasang sebagai drive. Misalkan, kita akan menetapkan huruf drive “ Z: ” ke folder “ G:\GUW ”.
3. Klik pada menu File dan pilih Save as.
4. Setelah selesai, jendela File Explorer akan terbuka. Di File Explorer, pilih lokasi yang diinginkan di mana kamu ingin menyimpan file. Beri nama file dengan ekstensi “.bat”. Pilih Semua data di menu tarik-turun “Simpan sebagai jenis”. Terakhir, klik tombol Simpan.
Setelah kamu menyelesaikan langkah-langkahnya, kamu akan menemukan file batch di lokasi yang kamu pilih.
5. Sekarang, buka kotak dialog Run dengan menekan Win + R pada keyboard.
6. Ketik shell:startup di kotak Run dan klik tombol OK.
7. Setelah selesai, folder Startup akan terbuka. Salin dan tempel file batch yang baru dibuat di sini.
Setelah kamu menyelesaikan langkah-langkahnya, folder yang kamu pilih akan secara otomatis dipasang sebagai drive virtual dan muncul di File Explorer setiap kali kamu me-restart PC kamu.
Jika kamu tidak ingin memasang folder kamu sebagai drive virtual, hapus file batch dari folder Startup.
Lebih banyak sumber daya Windows
Untuk artikel yang lebih bermanfaat, cakupan, dan jawaban atas pertanyaan umum tentang Windows 10 dan Windows 11, kunjungi sumber daya berikut:
Windows 11 di Tulisan Samsul - Semua yang harus kamu ketahui
Windows 10 di Tulisan Samsul - Semua yang harus kamu ketahui