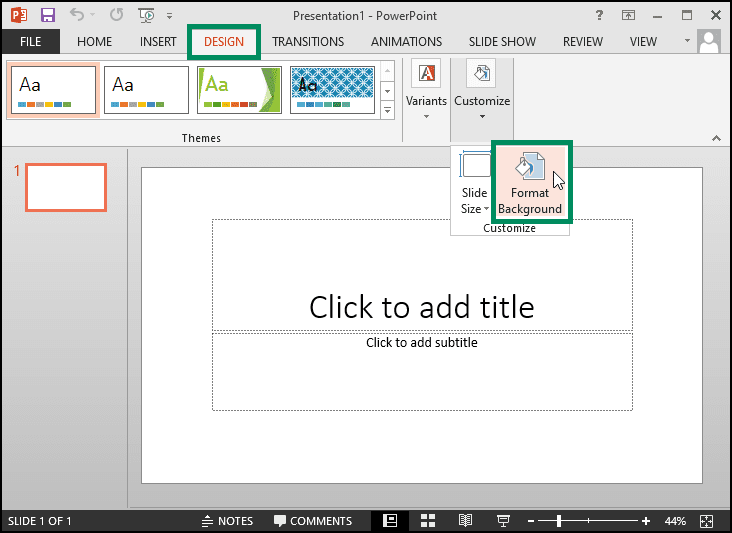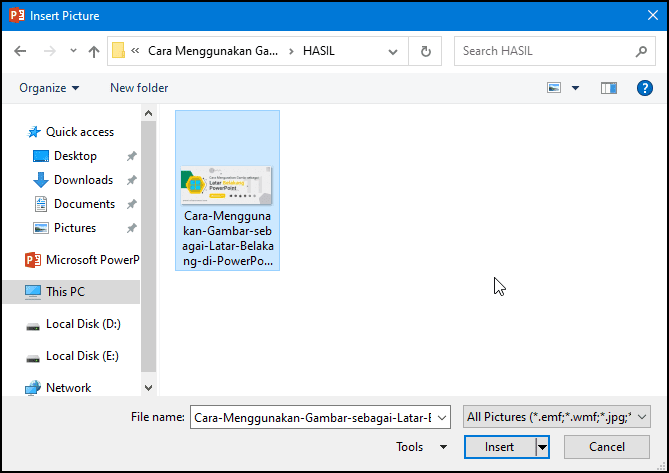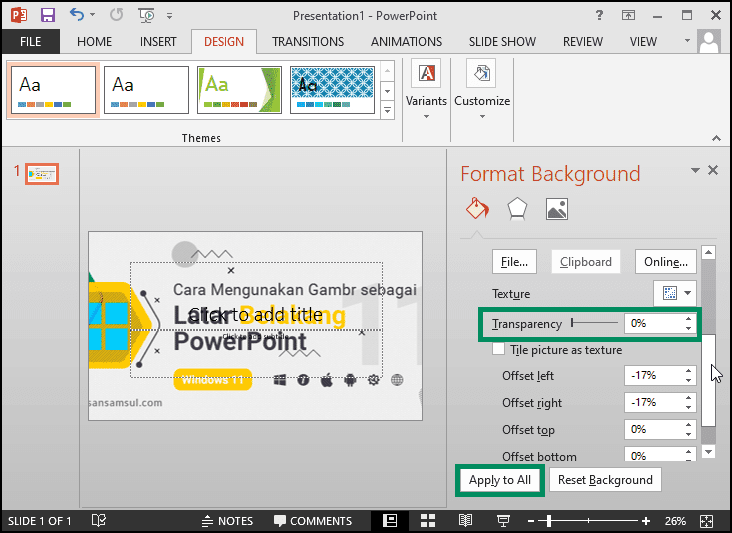Cara Menggunakan Gambar sebagai Latar Belakang di PowerPoint
Artikel tulisansamsul ini akan menunjukan bagaimana Cara Menggunakan Gambar sebagai Latar Belakang di PowerPoint. Pustaka Microsoft PowerPoint menyertakan beberapa warna, tekstur, dan pola yang dapat kamu pilih untuk diterapkan sebagai latar belakang presentasi PowerPoint. Selain itu, kamu juga bisa memilih gambar khusus dari PC untuk dijadikan gambar latar.
Dalam artikel ini, kita akan memandu kamu melalui langkah-langkah untuk menggunakan gambar sebagai latar belakang di PowerPoint.
Sebelum menerapkan gambar kustom ke presentasi kamu, kamu harus ingat bahwa PowerPoint meregangkan gambar agar sesuai dengan ukuran slide. Jadi, jika kamu menggunakan gambar yang terlalu kecil, gambar akan terdistorsi saat digunakan sebagai latar belakang. Untuk hasil terbaik, kamu harus memilih foto beresolusi tinggi.
Bagaimana Menyisipkan Gambar sebagai Latar Belakang di PowerPoint?
Untuk menerapkan gambar atau gambar sebagai latar belakang di PowerPoint, gunakan langkah-langkah ini:
1. Buka presentasi PowerPoint yang ingin kamu tambahkan gambar latar belakang.
2. Pilih menu Design.
3. Pada gruo “Sesuaikan”, klik tombol Format Background.
4. Setelah selesai, panel “Format Background” akan muncul di sisi kanan jendela. Pilih Isi gambar atau tekstur di grup “Isi”.
5. Setelah selesai, lebih banyak opsi akan muncul di bawah. di bawah “Sisipkan gambar dari”, klik File (Untuk memilih gambar dari komputer kamu) atau Online (Untuk memilih gambar dari mesin pencari Bing atau OneDrive).
6. Pilih gambar dan klik tombol Insert.
Setelah kamu menyelesaikan langkah-langkahnya, gamabr yang dipilih aka muncul di latar belakang presentasi kamu.
Setelah kamu menyisipkan gambar dalam presentasi kamu, kamu juga bisa menggunakan penggeser Transparansi untuk mengurangi transparansi gambar. Secara default, gambar hanya akan diterapkan ke slide saat ini. Jika kamu ingin mengatur gambar kustom kamu untuk semua slide, klik tombol Terapkan ke semua . Di sini, kamu juga bisa menggunakan tombol Setel Ulang Latar Belakang untuk menghapus gambar latar belakang dan penyesuaiannya.