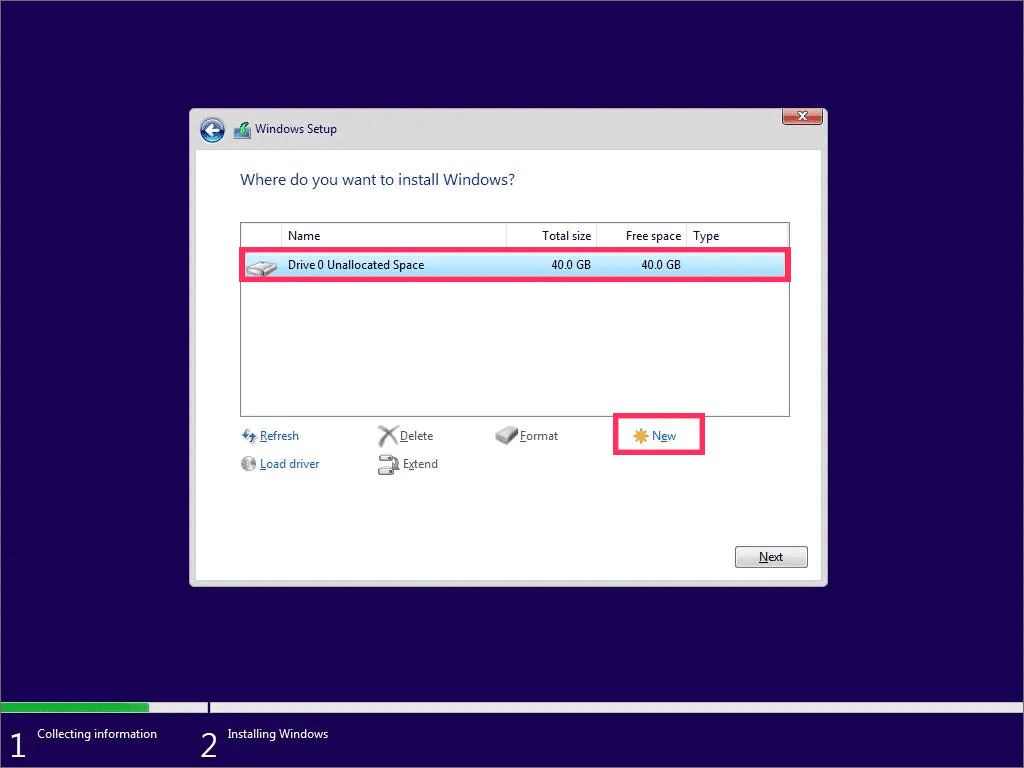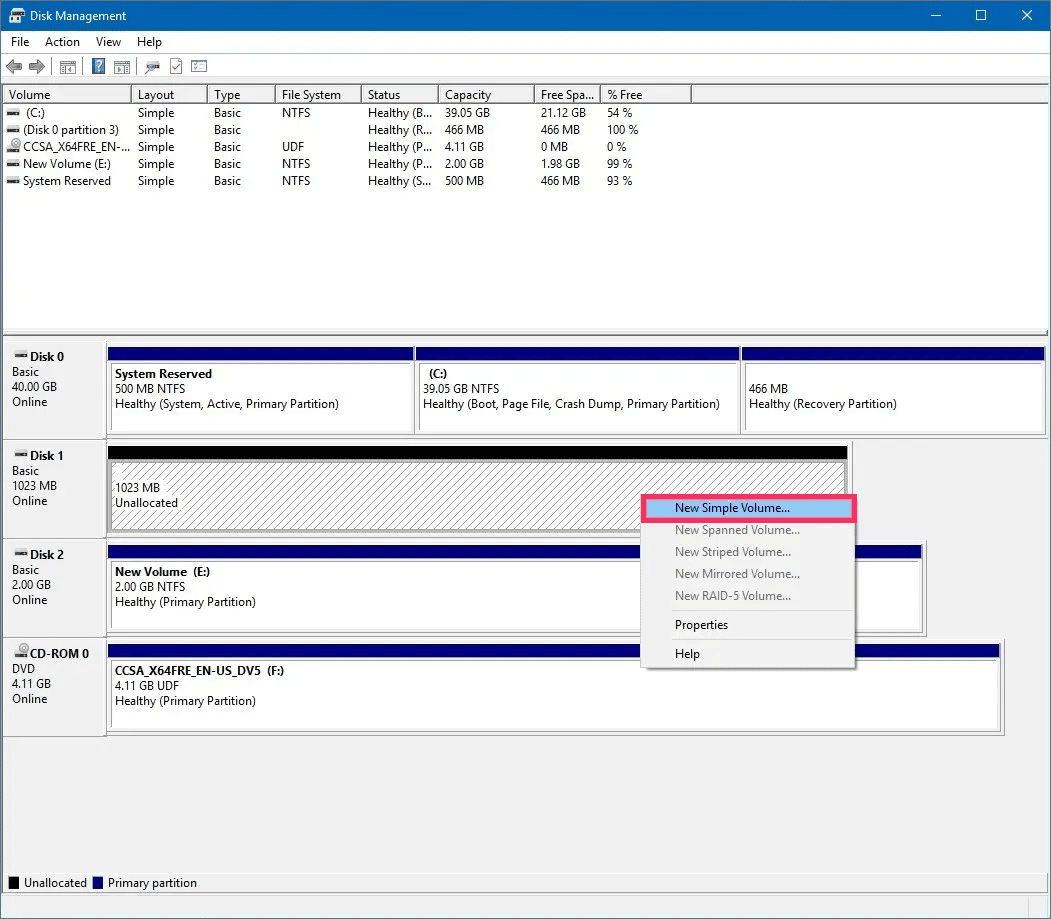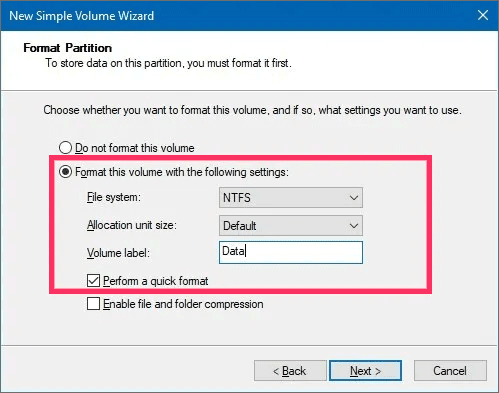Bagaimana cara membuat partisi khusus untuk menginstal Windows 10?
Artikel tulisansamsul ini akan menunjukan Bagaimana cara membuat partisi khusus untuk menginstal Windows 10. Di Windows 10, kamu dapat mengubah ukuran partisi kapan saja. Namun, jika kamu berencana untuk membuat sistem dual-boot atau ingin memisahkan file dari penginstalan, kamu dapat membuat partisi khusus untuk Windows 10 dan aplikasi selama proses penginstalan.
Panduan ini akan mengajari kamu cara membuat dan menginstal salinan bersih Windows 10 pada partisi khusus.
Buat partisi selama instalasi Windows 10
Untuk menginstal Windows 10 pada partisi khusus, gunakan langkah-langkah berikut:
1. Mulai PC kamu dengan media flash USB Windows 10 .
Penting: Untuk memulai perangkat dengan flash drive USB yang dapat di-boot, Anda perlu mengubah pengaturan BIOS. Proses ini biasanya memerlukan menekan salah satu tombol fungsi (F1, F2, F3, F10, atau F12), ESC, atau tombol Hapus. Untuk instruksi yang lebih akurat, kunjungi situs web dukungan pabrikan PC Anda. Juga, proses ini akan menghapus semua yang ada di hard drive. Akibatnya, disarankan untuk mencadangkan file apa pun sebelum melanjutkan.
2. Tekan sembarang tombol untuk memulai.
3. Klik tombol Berikutnya .
4. Klik tombol Instal sekarang .
5. Ketik kunci produk, atau klik tombol Lewati jika kamu menginstal ulang Windows 10.
6. Centang opsi "Saya menerima persyaratan lisensi" .
7. Klik tombol Berikutnya .
8. Jika kamu melewatkan kunci produk, pilih edisi Windows 10 untuk diinstal.
9. Klik tombol Berikutnya .
10. Pilih opsi "Kustom: Instal Windows saja (lanjutan)" .
11. Pilih setiap partisi di hard drive untuk menginstal Windows 10 dan klik tombol Hapus . (Biasanya, "Drive 0" adalah penyimpanan yang berisi semua file instalasi.)
Peringatan: Menghapus partisi juga akan menghapus semua data di dalamnya.
12. Pilih item "Drive 0 Unallocated Space" .
13. Klik tombol Baru .
14. Tentukan jumlah ruang (dalam megabita) yang akan dialokasikan untuk Windows 10 dan aplikasi. (Sistem operasi membutuhkan setidaknya 20GB ruang, tetapi untuk mencegah masalah pembaruan di masa mendatang dan kehabisan ruang untuk menginstal aplikasi, kamu harus membuat partisi berukuran antara 60GB hingga 100GB. Jika kamu berencana menginstal aplikasi besar, ini adalah ide bagus untuk memesan lebih banyak ruang.)
15. Klik tombol Terapkan .
16. Klik tombol OK . (Bersamaan dengan partisi khusus, Windows 10 juga akan membuat partisi tambahan yang diperlukan secara otomatis untuk menginstal dan menjalankan sistem operasi.)
17. (Opsional) Pilih item "Drive 0 Unallocated Space" .
18. Klik tombol Baru untuk membuat partisi tambahan dengan sisa ruang. (Anda selalu dapat melakukan setelah penginstalan.)
19. Pilih item "Drive 0 Partition 4 (Primer)" dari daftar.
20. Klik tombol Berikutnya .
Setelah kamu menyelesaikan langkah-langkahnya, pengaturan akan menginstal Windows 10 pada partisi khusus yang kamu buat.
Setelah penginstalan, kamu harus melalui pengalaman out-of-box (OOBE) untuk membuat akun dan menyelesaikan konfigurasi penginstalan.
Buat partisi dengan sisa ruang yang tidak terisi
Jika kamu tidak menggunakan ruang yang tersisa selama penginstalan, kamu dapat menggunakan langkah-langkah ini untuk membuat partisi tambahan untuk menyimpan file dan item lainnya:
1. Buka Mulai .
2. Cari Disk Management , dan klik hasil teratas untuk membuka aplikasi.
3. Klik kanan ruang yang tidak terisi pada drive dan pilih opsi "Volume Sederhana Baru" .
4. Klik tombol Berikutnya .
5. Tentukan jumlah ruang (dalam megabyte) untuk partisi dalam megabyte.
6. Klik tombol Berikutnya .
7. Gunakan menu tarik-turun "Tetapkan huruf driver berikut" dan pilih huruf untuk membuat drive tersedia di File Explorer.
8. Klik tombol Berikutnya .
9. Pilih opsi "Format volume ini dengan pengaturan berikut" .
10. Gunakan menu tarik-turun "Sistem file", dan pilih opsi NTFS .
11. Dalam pengaturan "Ukuran unit alokasi", biarkan opsi Default .
12. Di kolom “Volume label”, ketikkan nama drive—misalnya, Data .
13. Centang opsi "Lakukan format cepat" .
14. Hapus opsi "Aktifkan kompresi file dan folder" .
15. Klik tombol Berikutnya .
16. Klik tombol Selesai .
Setelah kamu menyelesaikan langkah-langkahnya, partisi harus diformat dengan pengaturan yang kamu tentukan, dan sekarang harus tersedia untuk digunakan di File Explorer.
Lebih banyak sumber daya Windows
Untuk artikel yang lebih bermanfaat, cakupan, dan jawaban atas pertanyaan umum tentang Windows 10 dan Windows 11, kunjungi sumber daya berikut:
Windows 11 di Tulisan Samsul - Semua yang harus kamu ketahui
Windows 10 di Tulisan Samsul - Semua yang harus kamu ketahui