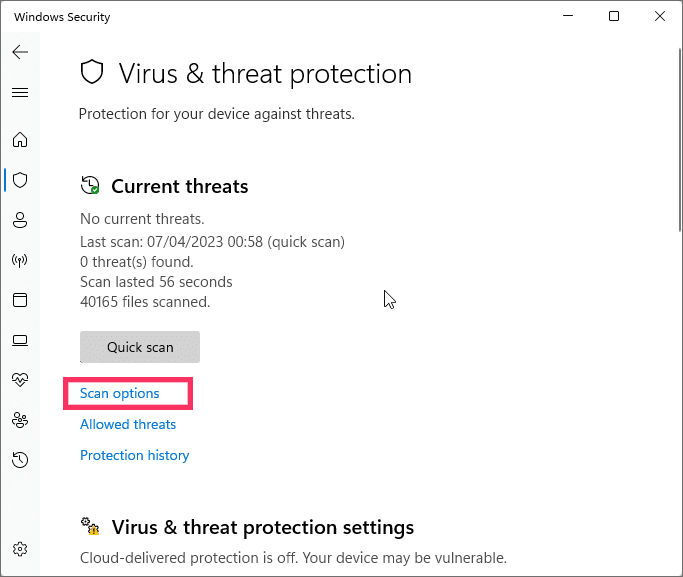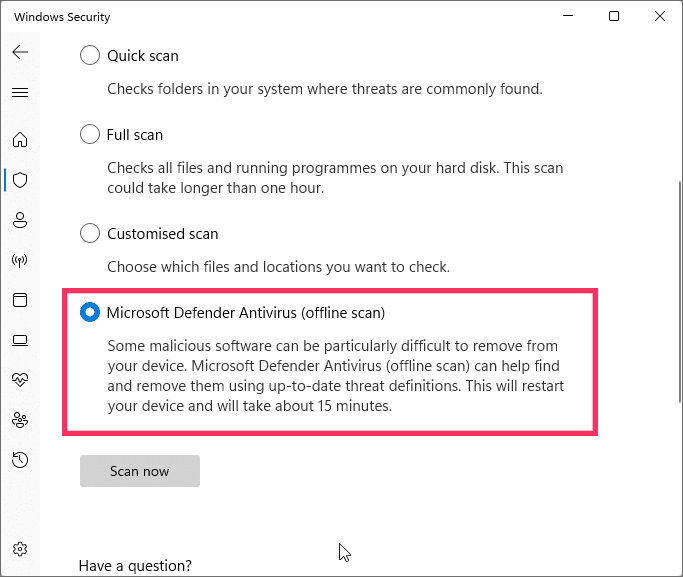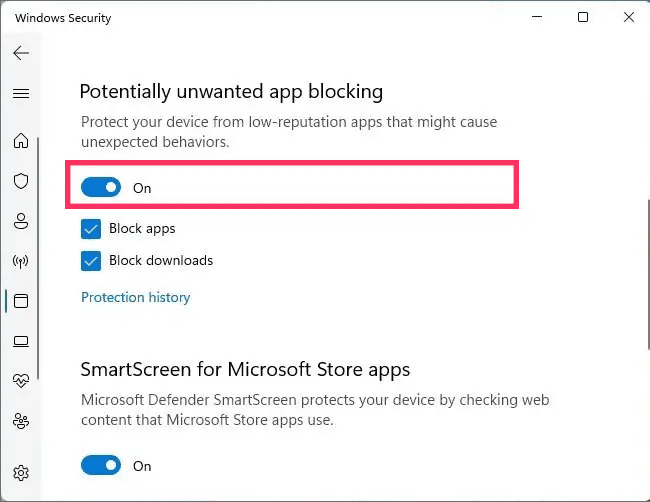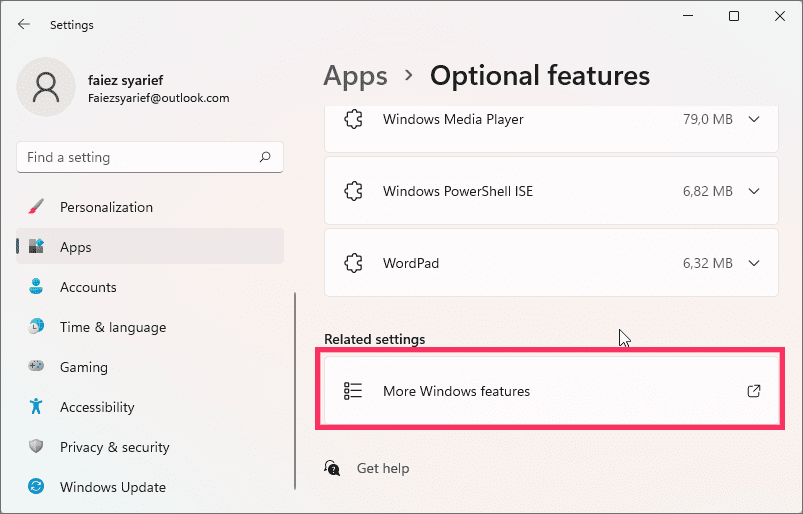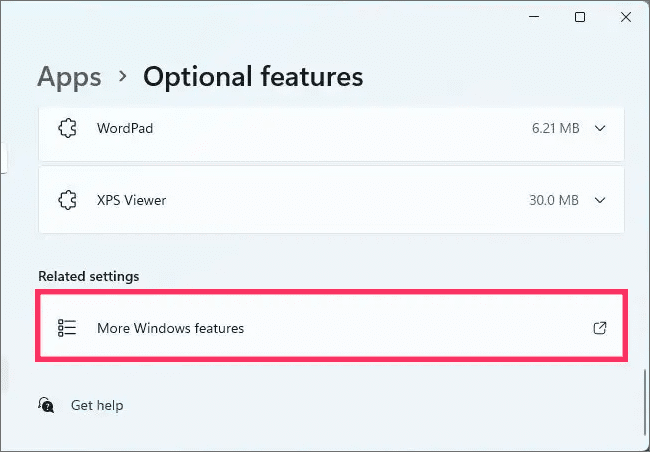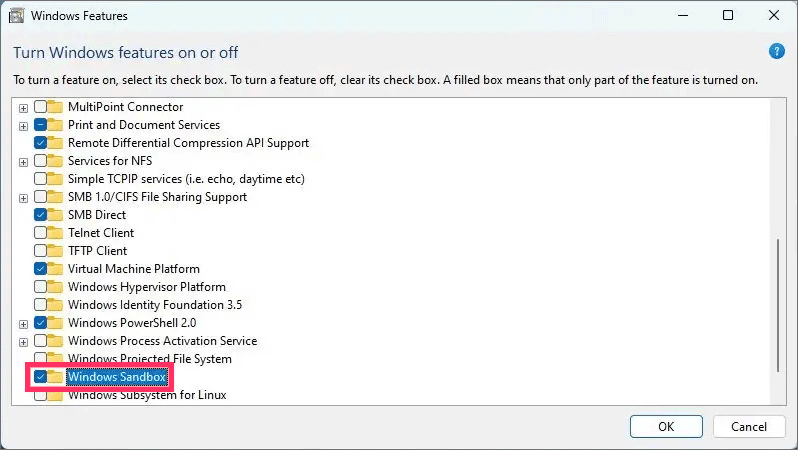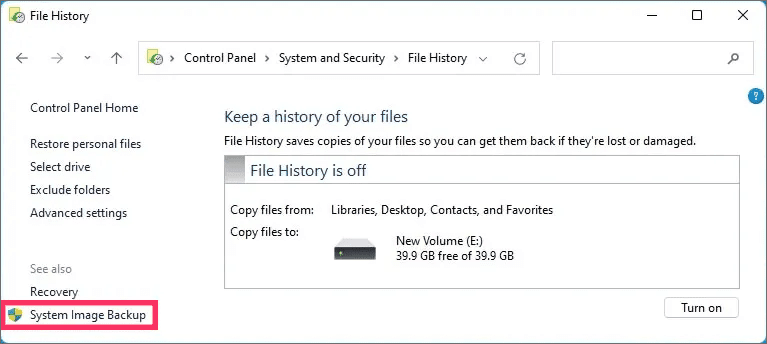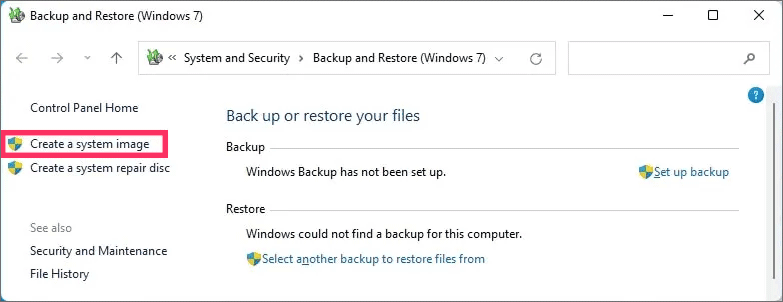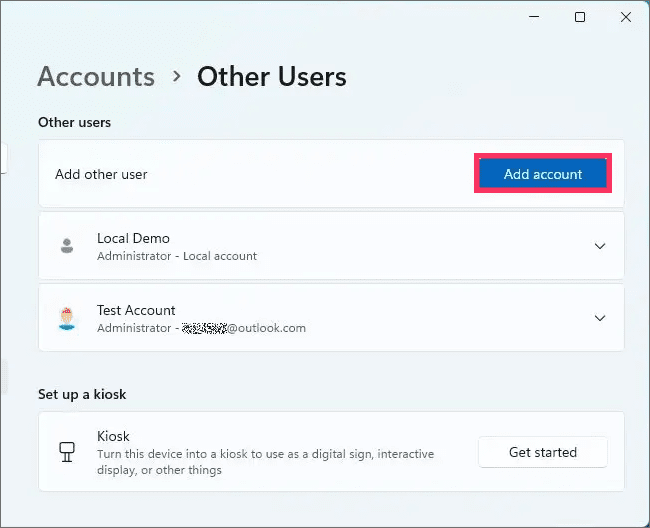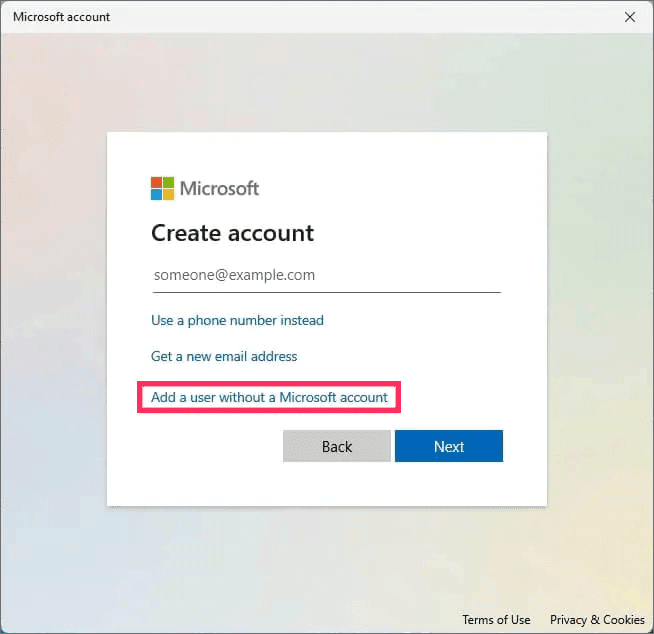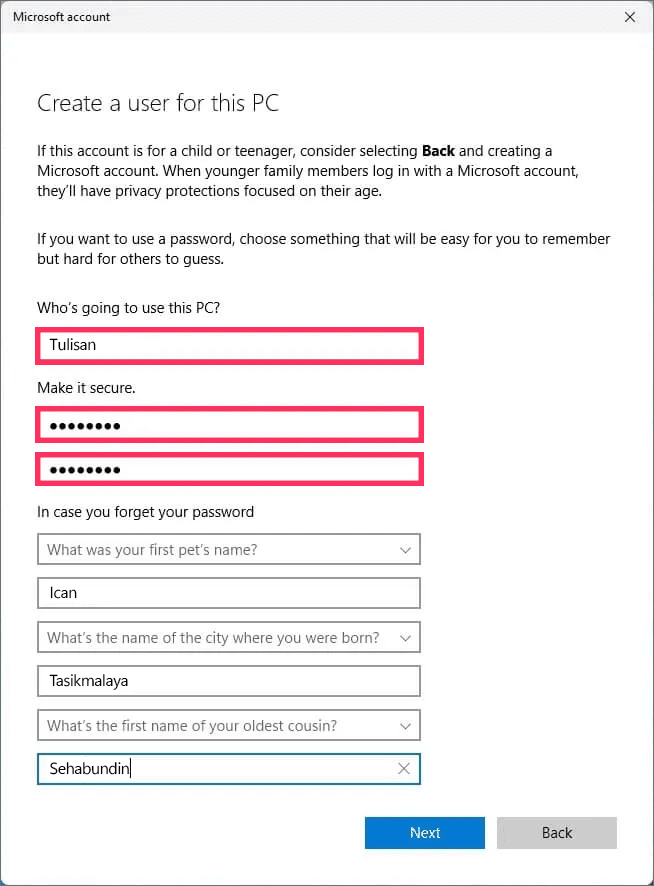17 Pengaturan Keamanan Terbaik untuk Windows 11 (2023)
Artikel tulisansamsul ini akan menunjukan Pengaturan Keamanan Terbaik untuk Windows 11 (2023). Meskipun Windows 11 adalah versi paling aman dari sistem operasi, kamu masih dapat menambahkan beberapa konfigurasi khusus ke sistem dan mengikuti praktik terbaik untuk meningkatkan keamanan perangkat kamu.
Misalnya, sebagai praktik keamanan terbaik, kamu dapat memeriksa pembaruan sistem dan memindai virus di komputer. Selain itu, kamu dapat mengaktifkan fitur keamanan lainnya, seperti perlindungan ransomware dan phishing, firewall, autentikasi biometrik, enkripsi, dan fitur lain yang paling tersonikasi seperti Smart App Control dan Core Isolation.
Jika kamu perlu menelusuri situs web yang tampaknya tidak dapat dipercaya, Penjaga Aplikasi Pertahanan Microsoft dapat membuat lingkungan yang terisolasi tanpa risiko kode berbahaya atau peretas mencoba mengakses perangkat. Selain itu, jika kamu harus menginstal aplikasi dari sumber yang tidak tepercaya, kamu menggunakan Windows Sandbox untuk membuat mesin virtual ringan guna menguji aplikasi tanpa membahayakan penginstalan utama.
Panduan ini mencakup kumpulan pengaturan keamanan terbaik untuk Windows 11 pada tahun 2023.
Pengaturan keamanan terbaik Windows 11 untuk diubah pada tahun 2023
Ini adalah pengaturan keamanan terbaik untuk diterapkan pada Windows 11. (kamu tidak perlu mengonfigurasi semuanya, hanya gunakan yang kamu anggap terbaik untuk situasi kamu.)
1. Instal pembaruan sistem
Di Windows 11, menginstal pembaruan terbaru di komputer kamu mungkin merupakan cara terbaik untuk menjaga keamanan file kamu karena paket dapat memperbaiki bug, meningkatkan keamanan, dan meningkatkan kinerja sistem.
Untuk menginstal pembaruan Windows 11 secara manual, gunakan langkah-langkah berikut:
1. Buka Pengaturan Windows 11.
2. Klik Pembaruan Windows .
3. Klik tombol Periksa pembaruan .
4. (Opsional) Klik opsi "Unduh dan instal" untuk menerapkan pratinjau pembaruan Windows 11 yang akan datang.
Catatan cepat: Pembaruan opsional biasanya menyertakan perubahan non-keamanan yang direncanakan Microsoft untuk dirilis pada peluncuran Patch Tuesday berikutnya.
5. Klik tombol Mulai ulang sekarang .
Setelah kamu menyelesaikan langkah-langkahnya, jika pembaruan tersedia, itu akan diunduh dan diinstal secara otomatis di Windows 11.
Selain menggunakan pengaturan Pembaruan Windows, kamu memiliki beberapa cara untuk memperbarui sistem menggunakan Command Prompt, PowerShell, dan situs web Katalog Pembaruan Microsoft.
2. Pindai komputer dari virus
Windows 11 hadir dengan Microsoft Defender Antivirus untuk mendeteksi dan menghapus hampir semua jenis malware, seperti virus, ransomware, spyware, rootkit, dan lainnya. Jika kamu mencurigai komputer kamu telah disusupi, Anda selalu dapat melakukan pemindaian penuh atau luring (jika perangkat terinfeksi virus keras) untuk memastikan perangkat bebas dari malware. Selain itu, kamu dapat menggunakan pemindaian berkala pada perangkat dengan solusi antivirus yang berbeda.
Pemindaian virus lengkap
Untuk melakukan pemindaian virus lengkap pada Windows 11, gunakan langkah-langkah berikut:
1. Buka Mulai .
2. Cari Windows Security dan klik hasil teratas untuk membuka aplikasi.
3. Klik Perlindungan virus & ancaman .
4. Di bawah bagian "Ancaman saat ini", klik Opsi pindai .
5. Pilih opsi Pemindaian penuh untuk memeriksa seluruh sistem dari virus dan jenis malware lainnya.
6. Klik tombol Pindai sekarang .
Setelah kamu menyelesaikan langkah-langkahnya, Microsoft Defender Antivirus akan memindai komputer dari virus dan jenis malware lainnya. Jika ada yang terdeteksi, antivirus akan menghapus (atau mengkarantina) ancaman secara otomatis.
Kamu juga dapat menggunakan antivirus dengan Command Prompt dan PowerShell .
Pemindaian virus luring
Untuk menjalankan pemindaian virus offline di Windows 11, gunakan langkah-langkah berikut:
1. Buka Keamanan Windows .
2. Klik Perlindungan virus & ancaman .
3. Di bawah bagian "Ancaman saat ini", klik Opsi pindai .
4. Periksa opsi "Pemindaian Microsoft Defender Offline" .
5. Klik tombol Pindai sekarang .
6. Klik tombol Pindai .
Setelah kamu menyelesaikan langkah-langkah tersebut, komputer akan memulai ulang secara otomatis di lingkungan pemulihan, dan Pertahanan Microsoft akan memulai pemindaian virus lengkap. Jika antivirus Windows 11 mendeteksi virus, rootkit, atau jenis malware lainnya, antivirus akan menghapusnya secara otomatis.
Aktifkan pemindaian berkala
Jika kamu memiliki solusi antivirus lain, praktik keamanan terbaik lainnya adalah mengaktifkan "pemindaian berkala" di Windows 11, fitur terbaik lainnya yang memindai dan menghapus ancaman secara berkala yang mungkin terlewatkan oleh perangkat lunak antivirus lainnya.
Untuk mengaktifkan "pemindaian berkala" di Microsoft Defender Antivirus untuk Windows 11, gunakan langkah-langkah berikut:
1. Buka Keamanan Windows .
2. Klik Perlindungan virus & ancaman .
3. Klik pengaturan opsi Microsoft Defender Antivirus .
4. Nyalakan sakelar sakelar pemindaian berkala .
Setelah kamu menyelesaikan langkah-langkah tersebut, antivirus Windows 11 akan menggunakan fitur “Pemeliharaan Otomatis” untuk menjalankan pemindaian pada waktu yang optimal untuk meminimalkan dampak pada kinerja dan masa pakai baterai.
3. Aktifkan perlindungan ransomware
“Akses folder terkontrol” adalah fitur keamanan terbaik lainnya yang dibangun di Windows 11 untuk melindungi komputer kamu dari serangan ransomware. Ini dilakukan dengan memantau perubahan yang dilakukan aplikasi pada file kamu. Jika aplikasi mencoba mengubah file di dalam folder yang dilindungi dan aplikasi tersebut masuk daftar hitam, kamu akan diberi tahu tentang aktivitas mencurigakan tersebut.
Untuk mengaktifkan perlindungan anti-ransomware akses folder Terkendali di Windows 11, gunakan langkah-langkah berikut:
1. Buka Keamanan Windows .
2. Klik Perlindungan virus & ancaman .
3. Di bawah bagian "Perlindungan ransomware", klik opsi Kelola perlindungan ransomware .
4. Nyalakan sakelar sakelar "Akses folder terkontrol" .
Setelah kamu menyelesaikan langkah-langkahnya, Microsoft Defender Antivirus akan memantau folder yang dilindungi saat aplikasi mencoba mengubah file Anda. Jika aktivitas mencurigakan terjadi, Anda akan mendapat notifikasi tentang ancaman tersebut.
Selain mengaktifkan fitur adalah setengah dari persamaan. Kamu selalu dapat menggunakan instruksi ini untuk mencegah fitur memblokir aplikasi tepercaya dan melindungi lokasi folder selain dari default.
4. Aktifkan perlindungan phishing
Mulai versi 22H2, Windows 11 menyertakan fitur perlindungan phishing yang dapat melindungi kata sandi kamu dari situs dan aplikasi berbahaya. Fitur keamanan melakukan ini dalam tiga cara. Pertama, mengaktifkan masa depan akan menampilkan peringatan saat mendeteksi kamu memasukkan kata sandi akun di situs atau aplikasi yang tidak tepercaya. Itu juga akan memperingatkan kamu ketika mencoba menyimpan kata sandi dalam teks biasa pada aplikasi dan menggunakan kembali kata sandi di akun lain karena memudahkan peretas untuk mencuri informasi Anda.
Fitur ini berfungsi di akun Microsoft, akun lokal, Direktori Aktif, atau Direktori Aktif Azure.
Untuk mengaktifkan perlindungan phishing di Windows 11, gunakan langkah-langkah berikut:
1. Buka Pengaturan .
2. Klik Akun .
3. Klik tab Opsi masuk .
4. Di bawah bagian "Pengaturan tambahan", matikan sakelar sakelar "Untuk keamanan yang ditingkatkan, hanya izinkan masuk Windows Hello untuk akun Microsoft di perangkat ini" .
Catatan singkat: Fitur keamanan hanya berfungsi saat menggunakan kata sandi, yang berarti kamu harus menonaktifkan Windows Hello sebelum mengaktifkan perlindungan phishing.
5. Di bawah bagian "Cara masuk", pilih opsi aktif Windows Hello (Pengenalan wajah, Pengenalan sidik jari, atau PIN).
6. Klik tombol Hapus .
7. Klik tombol Hapus lagi.
8. Konfirmasi kata sandi akun Microsoft kamu.
9. Klik tombol OK .
10. Buka Keamanan Windows .
11. Klik pada Kontrol aplikasi & browser.
12. Klik opsi "Pengaturan perlindungan berbasis reputasi" .
13. Nyalakan sakelar sakelar "Perlindungan phishing" untuk mengaktifkan fitur keamanan.
14. Centang opsi "Warm me about malicious apps and sites" untuk menampilkan peringatan saat berada di situs web atau program yang tidak tepercaya.
15. Centang opsi “Warm me about password reuse” untuk menghindari penggunaan kata sandi yang sama saat membuat akun baru atau memperbarui informasi di situs web atau program.
16. Centang opsi "Warm me about unsafe password storage" untuk memperingatkan kamu agar tidak menyimpan kata sandi dalam teks biasa di editor teks.
Setelah kamu menyelesaikan langkah-langkahnya, fitur "Enhanced Phishing Protection" akan memperingatkan kamu saat memasukkan kata sandi di aplikasi atau situs web yang tidak tepercaya dengan opsi untuk mengubah kata sandi untuk mengurangi kemungkinan seseorang mendapatkan akses tidak sah ke akun kamu.
Karena editor teks atau aplikasi Office tidak dirancang untuk melindungi kredensial kamu, kamu juga akan mendapat peringatan saat mencoba menggunakan kembali kata sandi atau menyimpan kata sandi di aplikasi ini.
5. Periksa pengaturan firewall
Firewall Pertahanan Microsoft dapat memantau lalu lintas jaringan masuk dan keluar untuk mengizinkan atau memblokir koneksi berdasarkan aturan yang telah ditentukan sebelumnya untuk melindungi komputer dan informasi kamu dari akses tidak sah. Fitur ini harus diaktifkan secara default, tetapi selalu ada baiknya untuk memeriksa dan mengaktifkannya jika tidak.
Untuk mengaktifkan firewall melalui Keamanan Windows, gunakan langkah-langkah berikut:
1. Buka Keamanan Windows .
2. Klik Firewall & perlindungan jaringan .
3. Klik opsi jaringan aktif .
4. Aktifkan sakelar sakelar Microsoft Defender Firewall untuk menonaktifkan firewall.
Setelah kamu menyelesaikan langkah-langkah tersebut, firewall akan diaktifkan untuk profil jaringan yang aktif.
6. Aktifkan Windows Hello Face atau fingerprint
Sebagai bagian dari pengaturan keamanan terbaik untuk Windows 11, kamu juga dapat menggunakan Windows Hello, yang memungkinkan kamu meningkatkan keamanan komputer dengan menambahkan elemen biometrik (seperti wajah atau sidik jari) untuk masuk ke profil kamu. Jika kamu tidak memiliki perangkat yang mengintegrasikan semacam perangkat keras biometrik, Anda perlu membeli kamera pengenalan wajah atau pembaca sidik jari yang kompatibel untuk menyiapkannya.
Aktifkan autentikasi pengenalan wajah
Untuk mengonfigurasi pengenalan wajah Windows Hello untuk membuka kunci komputer di Windows 11, gunakan langkah-langkah berikut:
1. Buka Pengaturan .
2. Klik Akun .
3. Klik halaman Opsi masuk di sisi kanan.
4. Di bawah bagian "Cara masuk", pilih pengaturan "Pengenalan wajah (Windows Hello)" .
5. Klik tombol Siapkan .
6. Klik tombol Mulai .
7. Konfirmasi kata sandi (atau PIN) kamu saat ini.
8. Lihat langsung ke kamera untuk Windows 11 untuk membuat profil pengenalan wajah wajah kamu.
9. Klik tombol Tutup .
Setelah kamu menyelesaikan langkah-langkahnya, kamu dapat mengunci perangkat kamu ( tombol Windows + L ) dan melihat ke kamera untuk masuk
Aktifkan autentikasi sidik jari
Untuk menyiapkan Windows Hello dengan pembaca sidik jari, gunakan langkah-langkah berikut:
1. Buka Pengaturan .
2. Klik Akun .
3. Klik opsi Masuk .
4. Di bawah bagian “Cara masuk”, pilih setelan Pengenalan sidik jari .
5. Klik tombol Atur untuk mengaktifkan opsi sidik jari Windows Hello.
6. Klik tombol Mulai .
7. Konfirmasi kata sandi akun kamu.
8. Sentuh sensor sidik jari seperti yang ditunjukkan di wizard.
9. Lanjutkan dengan petunjuk di layar untuk menangkap sidik jari Anda dari berbagai sudut.
Setelah menyelesaikan langkah-langkah tersebut, kamu dapat mengunci perangkat kamu ( tombol Windows + L ) dan kemudian menggunakan pembaca sidik jari untuk masuk dengan jari yang kamu konfigurasikan.
7. Aktifkan Kunci Dinamis
Kunci Dinamis adalah fitur keamanan bawaan Windows 11 yang mengunci perangkat kamu saat kamu menjauh berdasarkan kedekatan perangkat yang dipasangkan Bluetooth (seperti ponsel atau perangkat yang dapat dikenakan), menambahkan lapisan keamanan lainnya.
Untuk mengaktifkan Kunci Dinamis di Windows 11, gunakan langkah-langkah berikut:
1. Nyalakan perangkat Bluetooth .
2. Aktifkan opsi pasangan Bluetooth perangkat untuk membuatnya dapat ditemukan.
3. Buka Pengaturan di Windows 11.
4. Klik Bluetooth & perangkat .
5. Nyalakan sakelar sakelar Bluetooth untuk mengaktifkan radio nirkabel (jika ada).
6. Klik tombol Tambahkan perangkat .
7. Pilih opsi Bluetooth .
8. Pilih perangkat Bluetooth dari daftar.
9. Lanjutkan dengan petunjuk di layar (jika ada).
10. Klik Akun .
11. Klik tab Opsi masuk .
12. Pilih pengaturan Kunci dinamis .
13. Centang opsi "Izinkan Windows mengunci perangkat kamu secara otomatis saat kamu pergi" .
Setelah kamu menyelesaikan langkah-langkahnya, saat perangkat Bluetooth tidak berada di dekat komputer, Windows 11 akan menunggu 30 detik lalu mematikan layar dan mengunci akun.
8. Blokir aplikasi yang tidak diinginkan
Keamanan Windows memiliki fitur untuk melindungi instalasi kamu dari aplikasi berbahaya. Fitur ini dikenal sebagai "perlindungan berbasis reputasi", dan dapat mendeteksi dan memblokir aplikasi bereputasi rendah yang dapat menyebabkan perilaku tidak terduga pada Windows 11, seperti aplikasi yang dirancang dengan buruk atau berbahaya.
Untuk mengaktifkan perlindungan berbasis reputasi untuk aplikasi yang tidak diinginkan di Windows 11, gunakan langkah-langkah berikut:
1. Buka Keamanan Windows .
2. Klik Kontrol aplikasi & penelusuran .
3. Di bawah bagian "Perlindungan berbasis reputasi", klik opsi "Pengaturan perlindungan berbasis reputasi" .
4. Nyalakan sakelar sakelar "Pemblokiran aplikasi yang mungkin tidak diinginkan" untuk melindungi perangkat dari aplikasi yang tidak diinginkan di Windows 11.
5. Periksa opsi Blokir aplikasi .
6. Periksa opsi Blokir unduhan .
Setelah kamu menyelesaikan langkah-langkah tersebut, Windows 11 akan dapat mendeteksi dan memblokir aplikasi dengan reputasi rendah yang dapat menimbulkan masalah.
9. Aktifkan enkripsi
BitLocker adalah fitur keamanan terbaik lainnya yang memungkinkan kamu menggunakan enkripsi pada drive untuk melindungi data kamu dari akses tidak sah ke dokumen, gambar, dan data apa pun yang mungkin Anda miliki di komputer.
Di Windows 11, fitur ini hanya tersedia di edisi Pro, Enterprise, dan Education. Namun, di Windows 11 Home, Anda dapat menggunakan “enkripsi perangkat” di beberapa perangkat.
Aktifkan enkripsi perangkat di Windows 11 Pro
Untuk mengonfigurasi BitLocker di drive Windows 11, gunakan langkah-langkah berikut:
1. Buka Pengaturan .
2. Klik Penyimpanan .
3. Di bawah bagian "Manajemen penyimpanan", klik Pengaturan penyimpanan lanjutan .
4. Klik Disk & volume .
5. Pilih drive dengan volume yang akan dienkripsi.
6. Pilih volume untuk mengaktifkan enkripsi BitLocker dan klik tombol Properties .
7. Klik opsi "Aktifkan BitLocker" .
8. Di bawah bagian "Drive sistem operasi", klik opsi "Aktifkan BitLocker" .
9. Pilih opsi untuk mencadangkan kunci pemulihan – misalnya, “Simpan ke akun Microsoft Anda” (disarankan).
10. Klik tombol Berikutnya .
11. Pilih opsi "Enkripsi ruang disk yang digunakan saja" .
12. Klik tombol Berikutnya .
13. Pilih opsi "Mode enkripsi baru" .
14. Klik tombol Berikutnya .
15. Centang opsi "Jalankan pemeriksaan sistem BitLocker" .
16. Klik tombol Mulai ulang sekarang .
Setelah kamu menyelesaikan langkah-langkahnya, komputer akan memulai ulang untuk menerapkan pengaturan dan mengaktifkan BitLocker.
Kamu juga dapat mengaktifkan enkripsi untuk drive sekunder dan eksternal. Dan menggunakan BitLocker To Go, Anda dapat melindungi data Anda di USB flash drive.
Aktifkan enkripsi perangkat di Windows 11 Home
Untuk mengonfigurasi enkripsi BitLocker di Windows 11 Home, gunakan langkah-langkah berikut:
1. Buka Pengaturan .
2. Klik Privasi & Keamanan .
3. Di bawah bagian "Keamanan", klik halaman Enkripsi perangkat .
4. Nyalakan Enkripsi perangkat untuk mengaktifkan BitLocker di Windows 11 Home.
Setelah kamu menyelesaikan langkah-langkahnya, fitur ini akan mengenkripsi seluruh drive sistem.
Jika kamu tidak lagi memerlukan enkripsi, kamu bisa mendekripsi drive dengan instruksi yang sama .
10. Aktifkan Kontrol Aplikasi Cerdas
Pada Windows 11 22H2 dan rilis yang lebih tinggi, Smart App Control (SAC) adalah fitur keamanan yang mengunci sistem, memungkinkannya menjalankan hanya aplikasi tepercaya atau aplikasi dengan sertifikat valid untuk mencegah perilaku yang tidak diinginkan dari aplikasi yang tidak tepercaya.
Untuk mengaktifkan Smart App Control di Windows 11, gunakan langkah-langkah berikut:
1. Buka Keamanan Windows .
2. Klik Kontrol aplikasi & penelusuran .
3. Klik pada pengaturan Kontrol Aplikasi Cerdas .
4. Pilih opsi Evaluasi .
Setelah kamu menyelesaikan langkah-langkahnya, fitur ini akan berjalan diam-diam di latar belakang, tetapi tidak akan memblokir apa pun. Namun, pada tahap ini, sistem akan belajar dari aplikasi Anda untuk menentukan apakah fitur tersebut dapat berjalan tanpa memengaruhi pengalaman.
Jika Smart App Control dapat berjalan sesuai harapan, sistem akan menyalakannya secara otomatis. Jika fitur tersebut menghalangi, sistem akan mematikannya secara otomatis.
Setelah evaluasi selesai, fitur akan diaktifkan secara otomatis, tetapi kamu tidak dapat menonaktifkannya. Selain itu, jika sistem kemudian memblokir aplikasi, kamu tidak akan dapat membuka blokirnya kecuali jika kamu menonaktifkan fitur yang memerlukan penginstalan ulang.
11. Aktifkan Isolasi Inti
Core Isolation adalah kumpulan fitur keamanan untuk melindungi komputer kamu dari kode jahat dan peretas. Salah satu fitur yang tersedia adalah "integritas memori", yang memblokir berbagai jenis malware agar tidak mengganggu proses keamanan tinggi di memori.
Fitur ini harus diaktifkan secara default di Windows 11, tetapi jika tidak, kamu dapat menggunakan langkah-langkah berikut:
1. Buka Mulai .
2. Cari Windows Security dan klik hasil teratas untuk membuka aplikasi.
3. Klik Keamanan Perangkat .
4. Di bawah bagian "Isolasi inti", klik opsi "Detail isolasi inti" .
5. Nyalakan sakelar sakelar "Integritas memori" untuk mengaktifkan isolasi Inti.
6. Nyalakan ulang komputernya.
Setelah kamu menyelesaikan langkah-langkahnya, fitur keamanan akan diaktifkan di Windows 11.
12. Penjaga Aplikasi Pertahanan Microsoft
Penjaga Aplikasi Pertahanan Microsoft adalah fitur yang tersedia di Windows 11 yang membuat versi Microsoft Edge tervirtualisasi untuk menelusuri situs web yang tidak tepercaya tanpa risiko kode berbahaya atau peretas menginfeksi komputer kamu. Fitur ini hanya tersedia di Windows 11 Pro, bukan di edisi Home.
Untuk mengaktifkan Penjaga Aplikasi Pertahanan Microsoft di Windows 11, gunakan langkah-langkah berikut:
1. Buka Pengaturan .
2. Klik Aplikasi .
3. Klik halaman Fitur opsional .
4. Di bawah bagian "Pengaturan terkait", klik pengaturan "Fitur Windows lainnya" .
5. Periksa opsi "Penjaga Aplikasi Microsoft Defender" .
6. Klik tombol OK .
7. Klik tombol Mulai ulang sekarang .
Setelah menyelesaikan langkah-langkah tersebut, kamu dapat membuka Microsoft Edge, klik menu Pengaturan dan lainnya (bertitik tiga) di pojok kanan atas, dan pilih opsi "Jendela Penjaga Aplikasi Baru" . Setelah sesi dimulai, kamu dapat menjelajahi situs web yang tidak tepercaya tanpa mengorbankan instalasi utama kamu.
Saat kamu menutup sesi, virtualisasi akan dihapus dari komputer tanpa menyimpan apa pun.
13. Kotak Pasir Windows
Windows Sandbox mirip dengan fitur Microsoft Defender Application Guard, tetapi perbedaannya adalah fitur Sandbox memberikan pengalaman virtualisasi desktop lengkap untuk menginstal dan menguji aplikasi tidak tepercaya yang diisolasi dari instalasi utama.
Untuk mengaktifkan Windows Sandbox di Windows 11, gunakan langkah-langkah berikut:
1. Buka Pengaturan .
2. Klik Aplikasi .
3. Klik halaman Fitur opsional .
4. Di bawah bagian "Pengaturan terkait", klik pengaturan "Fitur Windows lainnya" .
5. Periksa opsi Windows Sandbox .
6. Klik tombol OK .
7. Klik tombol Mulai ulang sekarang .
Setelah kamu menyelesaikan langkah-langkahnya, kamu dapat menjalankan Windows Sandbox dari menu Start.
Jika kamu harus menginstal aplikasi, kamu dapat mengunduh penginstal dari internet menggunakan browser yang tersedia di mesin virtual, atau dari penginstalan utama, kamu dapat memotong file dan menempelkannya di desktop Windows Sandbox.
14. Cadangan penuh
Di Windows 11, pencadangan penuh adalah salah satu praktik keamanan terbaik untuk membuat salinan seluruh sistem yang memungkinkan kamu memulihkan jika terjadi masalah sistem kritis, serangan malware seperti ransomware, kegagalan perangkat keras, atau saat memutakhirkan drive utama. Selain itu, cadangan dapat membantu kamu kembali ke penginstalan sebelumnya setelah memutakhirkan ke pembaruan fitur baru atau hard drive.
kamu selalu dapat memilih solusi pihak ketiga (seperti Macrium Reflect atau Veam), tetapi kamu masih dapat menggunakan alat "System Image Backup" lama (yang sudah tidak digunakan lagi) untuk menyimpan cadangan penuh ke hard drive USB.
Untuk membuat cadangan lengkap di Windows 11, gunakan langkah-langkah berikut:
1. Buka Mulai .
2. Cari Control Panel dan klik hasil teratas untuk membuka aplikasi.
3. Klik Sistem dan Keamanan .
4. Klik pada Riwayat File .
5. Klik opsi "System Image Backup" dari panel kiri.
6. Klik opsi "Buat gambar sistem" dari panel kiri.
7. Pilih drive eksternal untuk menyimpan cadangan Windows 11.
8. Klik tombol Berikutnya .
9. lik tombol Mulai pencadangan .
10. Klik tombol Tidak .
11. Klik tombol Tutup .
Setelah kamu menyelesaikan langkah-langkahnya, Windows 11 akan membuat cadangan lengkap komputer kamu.
Kamu juga akan menerima opsi untuk membuat disk perbaikan, tetapi kamu dapat mengabaikannya karena kamu dapat menggunakan media yang dapat di-boot Windows 11 untuk mengakses pengaturan pemulihan untuk memulihkan cadangan.
Selain mencadangkan perangkat kamu secara berkala, kamu juga disarankan untuk menggunakan layanan pihak ketiga seperti OneDrive untuk menyimpan file kamu di awan. Pendekatan ini akan melindungi file dari kegagalan perangkat keras, ransomware, atau pencurian.
Alternatifnya, menyalin file kamu ke drive eksternal dengan salin dan tempel sederhana (selama kamu tidak memiliki banyak data) adalah cara lain untuk melindungi dokumen, gambar, video, dan file lainnya.
15. Beralih dari Administrator ke akun Pengguna Standar
Windows 11 menawarkan dua jenis akun ("Administrator" dan "Pengguna Standar)" dengan tingkat izin yang berbeda untuk mengelola aplikasi dan sistem. Akun Administrator memiliki akses tak terbatas, memungkinkan pengguna untuk mengubah pengaturan sistem, menjalankan tugas yang ditinggikan, dan yang lainnya.
Akun Pengguna Standar menawarkan lingkungan yang lebih ketat. Pengguna dengan tingkat hak istimewa ini dapat bekerja dengan aplikasi tetapi tidak dapat memasang yang lain. Selain itu, mereka dapat mengubah setelan, tetapi bukan setelan sistem atau setelan yang akan memengaruhi semua pengguna.
Karena menggunakan akun tanpa batas dapat menimbulkan risiko keamanan, beralih ke akun standar adalah salah satu praktik terbaik untuk meningkatkan keamanan. Kamu dapat membuat akun "Administrator" baru hanya untuk manajemen dan mengubah jenis akun kamu menjadi "Pengguna Standar".
Buat akun administrator lokal
Untuk membuat akun lokal administrator melalui aplikasi Pengaturan, gunakan langkah-langkah berikut:
1. Buka Mulai .
2. Cari Pengaturan dan klik hasil teratas untuk membuka aplikasi.
3. Klik Akun .
4. Klik halaman Pengguna lain .
5. Di bawah bagian "Pengguna lain", klik tombol Tambahkan akun .
6. Klik opsi "Saya tidak memiliki informasi masuk orang ini" .
7. Klik opsi "Tambahkan pengguna tanpa akun Microsoft" .
8. Buat akun administrator dengan mengonfirmasi nama dan kata sandi.
9. Buat pertanyaan dan jawaban keamanan untuk memulihkan akun jika kata sandi hilang.
10. Klik tombol Berikutnya .
11. Pilih akun yang baru dibuat dan klik tombol "Ubah jenis akun" .
12. Gunakan menu tarik-turun "Jenis akun" dan pilih opsi Administrator .
13. Klik tombol OK .
Setelah kamu menyelesaikan langkah-langkahnya, akun baru akan muncul di Windows 11.
Beralih ke akun standar
Untuk mengubah akun Administrator menjadi akun Pengguna Standar di Windows 11, gunakan langkah-langkah berikut:
1. Keluar dari akun kamu saat ini.
2. Masuk ke akun administrator yang baru dibuat.
3. Buka Pengaturan .
4. Klik Akun .
5. Klik halaman Pengguna lain .
6. Pilih akun utama.
7. Klik tombol "Ubah jenis akun" .
8. Pilih opsi Pengguna Standar menggunakan menu tarik-turun “Jenis akun”.
9. Klik tombol OK .
Setelah menyelesaikan langkah-langkah tersebut, akun asli akan beralih dari jenis akun "Administrator" ke "Pengguna Standar". Kamu akan diminta untuk mengonfirmasi kredensial administrator jika kamu perlu melakukan perubahan sistem atau menginstal aplikasi baru. Atau kamu juga dapat masuk ke akun administrator untuk melakukan perubahan sistem.
16. Nonaktifkan Desktop Jarak Jauh
Meskipun fitur Desktop Jarak Jauh memungkinkan Anda untuk mengakses file dan aplikasi dari lokasi lain atau menawarkan bantuan tanpa hadir di situs, fitur ini juga menimbulkan risiko keamanan karena dapat membantu individu jahat untuk mendapatkan akses tidak sah ke komputer. Jika Anda tidak menggunakan Remote Desktop, kamu harus menonaktifkan fitur tersebut sebagai praktik keamanan terbaik.
Untuk menonaktifkan Remote Desktop di Windows 11, gunakan langkah-langkah berikut:
1. Buka Pengaturan .
2. Klik pada Sistem .
3. Klik Desktop Jarak Jauh .
4. Matikan sakelar sakelar Desktop Jarak Jauh.
5. Klik tombol Konfirmasi .
Setelah kamu menyelesaikan langkah-langkahnya, orang jahat seharusnya tidak dapat mengeksploitasi protokol RDP untuk mendapatkan akses tidak sah ke komputer kamu.
17. Sinkronkan waktu dan tanggal
Di Windows 11, penting juga untuk menjaga sistem dengan waktu dan tanggal yang benar. Jika tidak, dapat menyebabkan masalah keamanan, seperti mencoba masuk ke layanan atau aplikasi di jaringan atau internet.
Untuk memperbarui waktu dan tanggal di Windows 11, gunakan langkah-langkah berikut:
1. Buka Pengaturan .
2. Klik Waktu & bahasa .
3. Klik halaman Tanggal & waktu .
4. Gunakan pengaturan Zona waktu dan pilih zona waktu yang tepat untuk lokasi kamu.
5. Nyalakan sakelar sakelar "Setel waktu secara otomatis" .
6. Di bawah bagian "Pengaturan tambahan", klik tombol Sinkronkan sekarang .
Setelah kamu menyelesaikan langkah-langkahnya, Windows 11 akan memperbarui dan menampilkan waktu yang tepat di komputer.
Lebih banyak sumber daya Windows
Untuk artikel yang lebih bermanfaat, cakupan, dan jawaban atas pertanyaan umum tentang Windows 10 dan Windows 11, kunjungi sumber daya berikut:
Windows 11 di Tulisan Samsul - Semua yang harus kamu ketahui
Windows 10 di Tulisan Samsul - Semua yang harus kamu ketahui