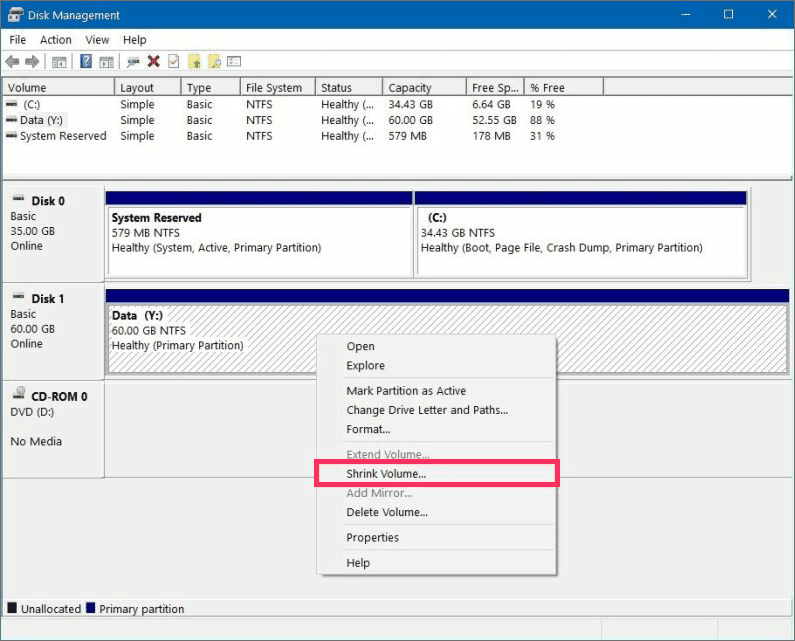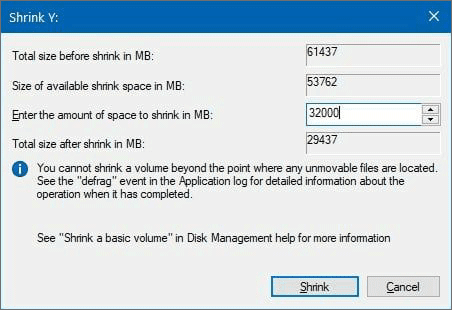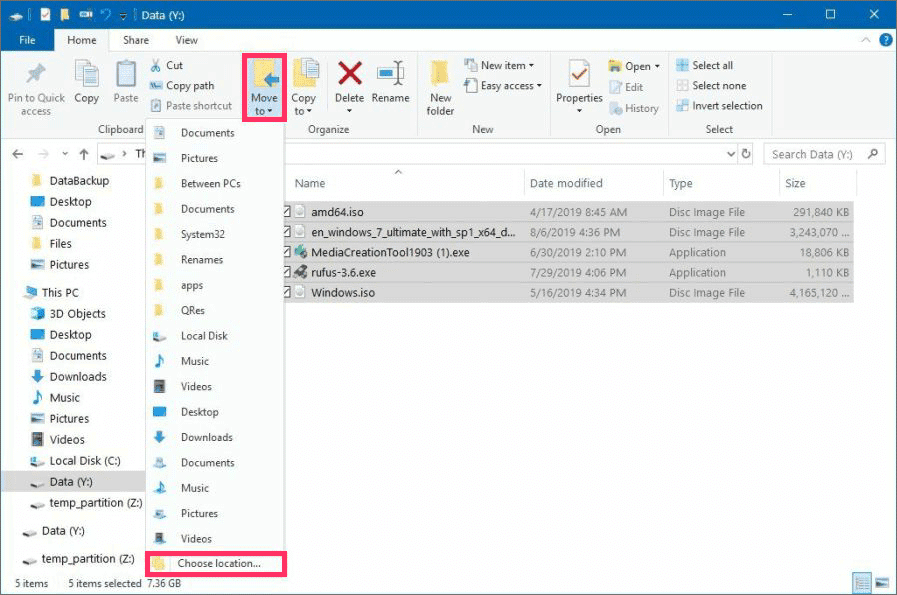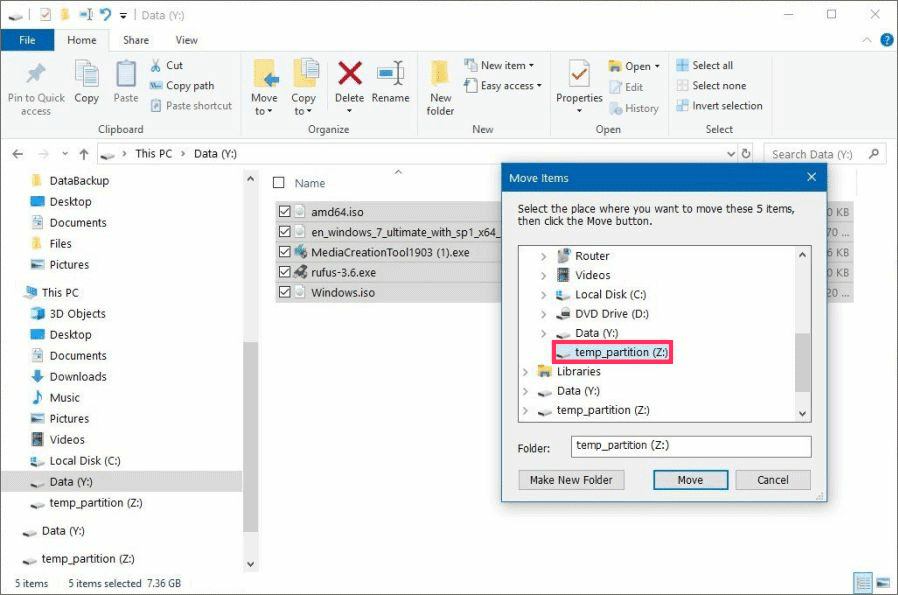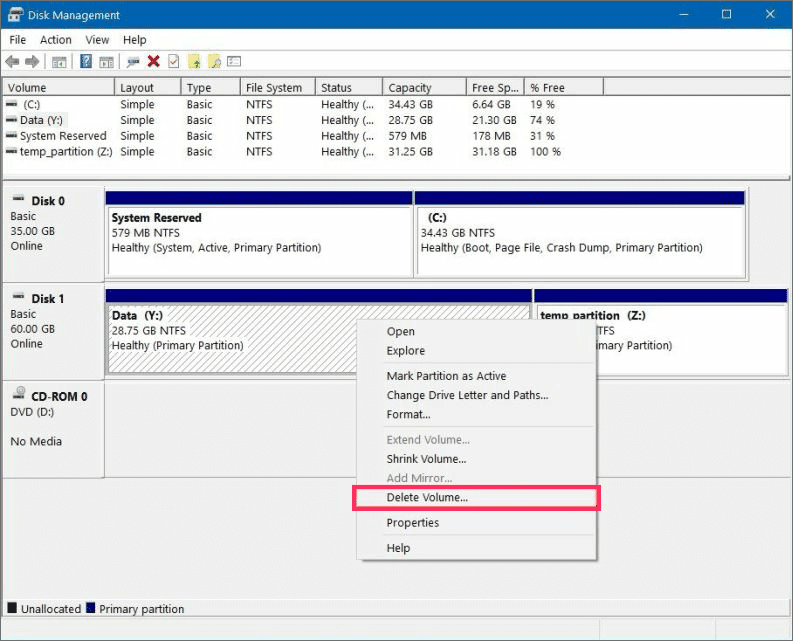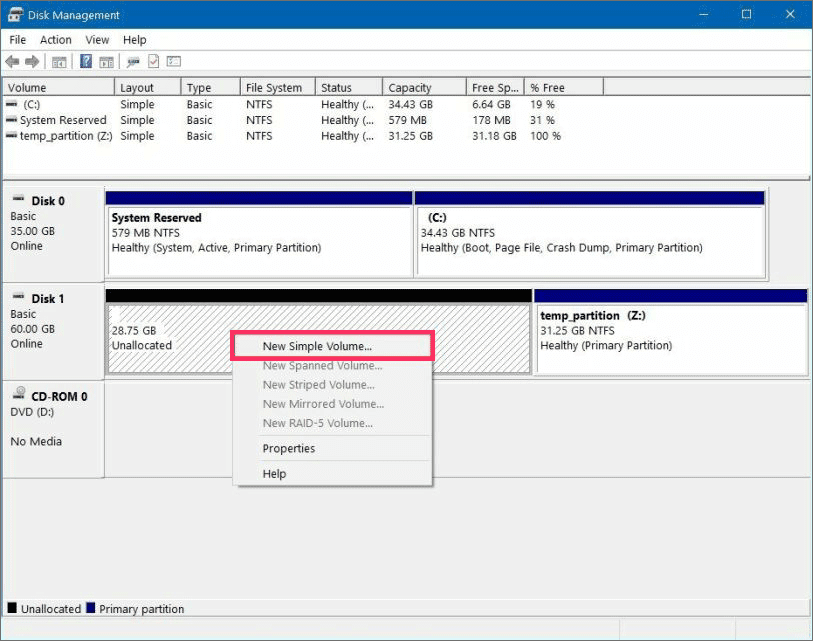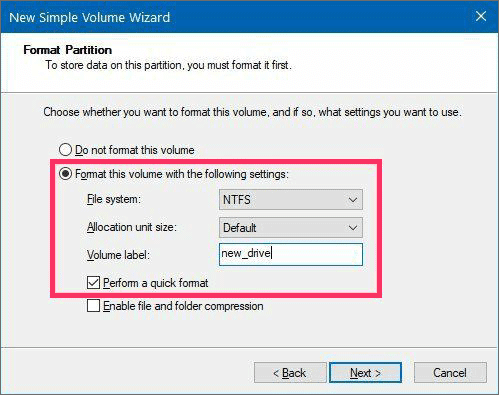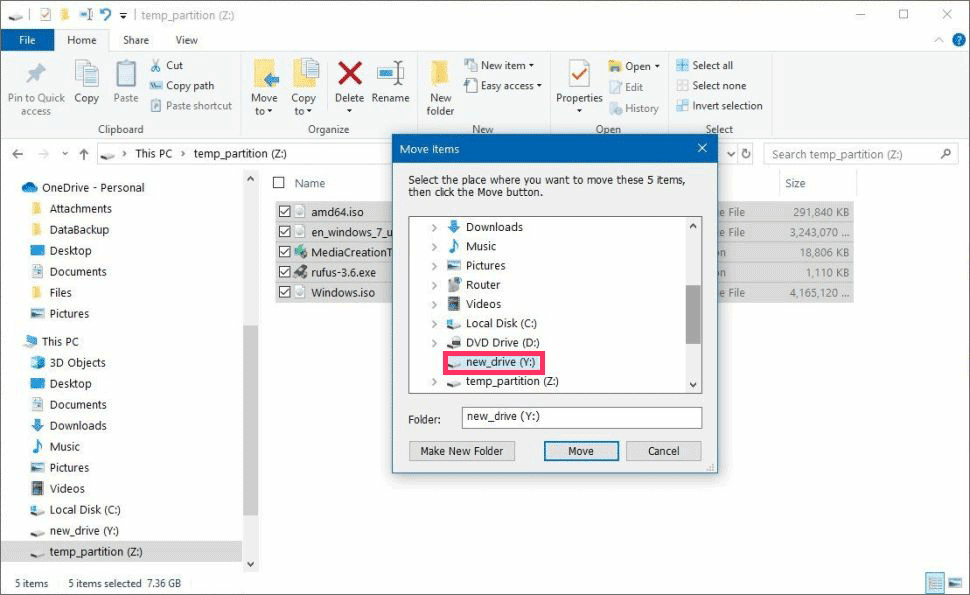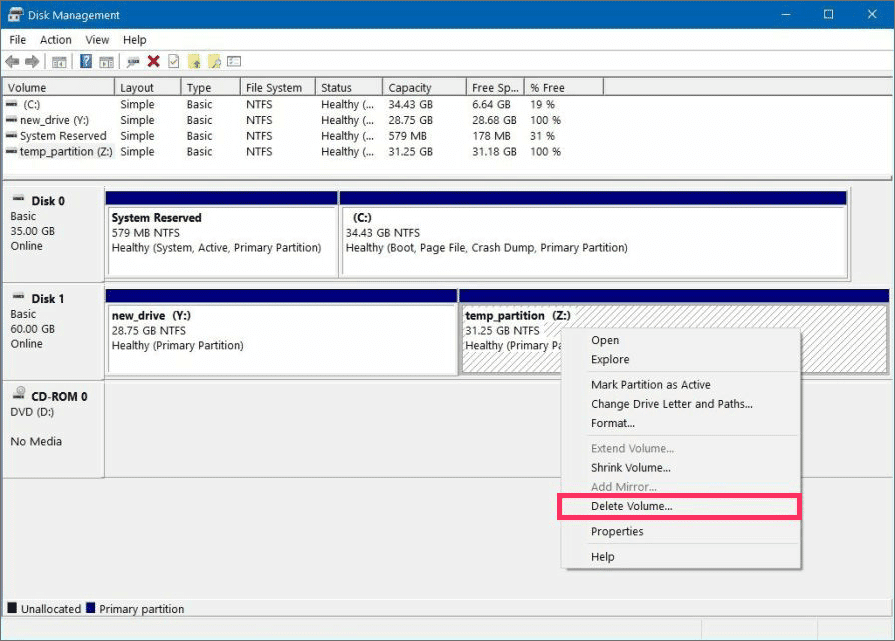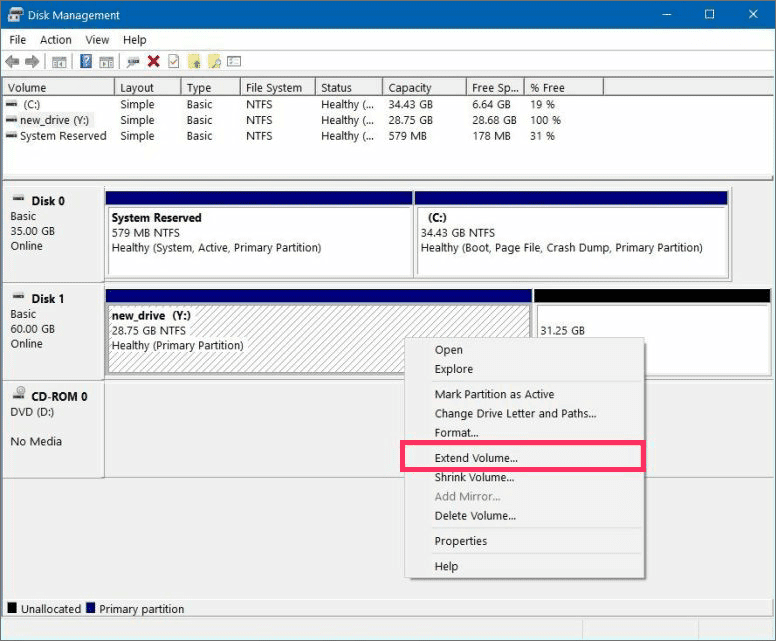Cara memindahkan file ke partisi baru saat kamu tidak memiliki drive sekunder di Windows 10
Artikel tulisansamsul ini akan menunjukan bagaimana cara memindahkan file ke partisi baru saat kamu tidak memiliki drive sekunder di Windows 10. Saat kamu menghadapi masalah logis yang tidak dapat diperbaiki atau menggunakan sistem file yang salah pada drive, kamu biasanya membuat cadangan data, menghapus yang lama dan membuat partisi baru, lalu memulihkan file dari cadangan.
Meskipun itu adalah proses yang disarankan, akan ada kalanya kamu memiliki banyak file dan tidak memiliki cukup ruang atau drive tambahan untuk mencadangkannya. Jika demikian, kamu masih dapat memulai pembersihan dengan partisi baru, tetapi kamu harus menggunakan beberapa langkah tambahan dengan alat Manajemen Disk untuk memanipulasi drive untuk mengecilkan, membuat, dan menghapus partisi untuk melindungi file kamu.
Dalam panduan Windows 10 ini, kami akan memandu kamu melalui langkah-langkah untuk memindahkan file ke partisi atau sistem file, saat kamu berurusan dengan banyak data, dan kamu tidak memiliki drive cadangan untuk mencadangkan file kamu.
Cara memindahkan file ke partisi baru tanpa drive sekunder
Jika kamu tidak memiliki cukup ruang atau drive ekstra untuk mencadangkan file, kamu dapat menggunakan proses ini untuk memindahkan data ke partisi baru.
Menyusut dan membuat partisi baru
Untuk mengecilkan yang lama dan membuat partisi sementara baru di Windows 10, gunakan langkah-langkah berikut:
1. Buka Mulai .
2. Cari Disk Management dan klik hasil teratas untuk membuka pengalaman.
3. Klik kanan drive dengan partisi yang ingin kamu buat ulang, pilih opsi Kecilkan Volume .
4. Tentukan jumlah (dalam megabita) ruang yang akan menyusut. Tip cepat: Jumlah ruang yang akan diciutkan harus sama atau lebih besar dari jumlah data yang perlu kamu pindahkan.
5. Klik tombol Kecilkan .
6. Klik kanan "Unallocated space", dan pilih opsi New Simple Volume .
7. Klik tombol Berikutnya .
8. Gunakan pengaturan default untuk ukuran volume.
9. Klik tombol Berikutnya .
10. Gunakan menu tarik-turun "Tetapkan huruf drive berikut" untuk memilih huruf untuk drive baru.
11. Klik tombol Berikutnya .
12. Gunakan menu tarik-turun "Sistem file", dan pilih opsi NTFS .
13. Gunakan menu drop-down "Ukuran unit alokasi", dan pilih opsi Default .
14. Di bidang "Label nilai", ketikkan nama deskriptif untuk drive tersebut. Misalnya, temp_partition .
15. Centang opsi Lakukan format cepat .
16. Kecuali diperlukan, kosongkan opsi Aktifkan kompresi file dan folder .
17. Klik tombol Berikutnya .
18. Klik tombol Selesai .
Setelah kamu menyelesaikan langkah-langkahnya, drive akan memiliki partisi kedua yang dapat kamu gunakan sebagai penyimpanan sementara untuk mencadangkan file kamu.
Memindahkan file ke partisi baru
Untuk mentransfer file dari partisi sementara yang lama ke yang baru, gunakan langkah-langkah berikut:
1. Buka File Explorer .
2. Klik PC ini dari panel kiri.
3. Di bawah bagian "Perangkat dan drive", klik dua kali drive dengan data yang harus kamu pindahkan.
4. Pilih file yang ingin kamu pindahkan. Kiat cepat: Jika Anda memiliki data dalam jumlah besar, sebaiknya hanya mentransfer beberapa data sekaligus.
5. Klik tombol Pindah ke dari tab "Beranda".
6. Klik opsi Pilih lokasi .
7. Pilih lokasi baru.
8. Klik tombol Pindahkan .
Setelah kamu menyelesaikan langkah-langkahnya, kamu akan memindahkan file ke partisi baru.
Menghapus dan membuat partisi baru
Untuk menghapus yang lama dan membuat partisi baru di awal drive, gunakan langkah-langkah berikut:
1. Buka Mulai .
2. Cari Disk Management dan klik hasil teratas untuk membuka pengalaman.
3. Klik kanan drive dengan partisi lama, dan pilih opsi Hapus Volume .
4. Klik tombol Ya untuk mengonfirmasi bahwa tindakan tersebut akan menghapus semua konten drive.
5. Klik kanan "Unallocated space", dan pilih opsi New Simple Volume .
6. Klik tombol Berikutnya .
7. Gunakan pengaturan default untuk ukuran volume.
8. Klik tombol Berikutnya .
9. Gunakan menu tarik-turun "Tetapkan huruf drive berikut" untuk memilih huruf untuk drive baru.
10. Klik tombol Berikutnya .
11. Gunakan menu tarik-turun "Sistem file", dan pilih opsi NTFS .
12. Gunakan menu drop-down "Ukuran unit alokasi", dan pilih opsi Default .
13. Di bidang "Label nilai", ketikkan nama deskriptif untuk drive tersebut. Misalnya, drive_baru .
14. Centang opsi Lakukan format cepat .
15. Kecuali diperlukan, kosongkan opsi Aktifkan kompresi file dan folder .
16. Klik tombol Berikutnya .
17. Klik tombol Selesai .
Setelah kamu menyelesaikan langkah-langkahnya, kamu dapat mulai memindahkan file kembali ke drive baru.
Memindahkan file kembali ke partisi baru
Untuk memindahkan file ke lokasi baru, gunakan langkah-langkah berikut:
1. Buka File Explorer .
2. Klik PC ini dari panel kiri.
3. Di bawah bagian "Perangkat dan drive", klik dua kali penyimpanan sementara.
4. Pilih file yang akan dipindahkan. Kiat cepat: Kamu dapat menggunakan pintasan keyboard Ctrl + A untuk memilih semua file. Atau tekan dan tahan tombol Ctrl dan klik dengan mouse item yang ingin kamu pilih.
5. Klik tombol Pindah ke dari tab "Beranda".
6. Klik opsi Pilih lokasi .
7. Pilih lokasi baru.
8. Klik tombol Pindahkan .
Setelah kamu menyelesaikan langkah-langkahnya, file akan dipindahkan ke lokasi permanennya, dan satu-satunya hal yang harus dilakukan adalah menghapus partisi sementara dan memperluas partisi baru dengan data kamu.
Menghapus dan memperluas partisi
Untuk menghapus yang lama dan memperluas partisi baru dengan Manajemen Disk, gunakan langkah-langkah berikut:
1. Buka Mulai .
2. Cari Disk Management dan klik hasil teratas untuk membuka pengalaman.
3. Klik kanan partisi sementara yang kosong, dan pilih opsi Hapus Volume .
4. Klik tombol Ya untuk konfirmasi.
5. Klik kanan satu-satunya partisi yang tersedia, dan pilih opsi Perpanjang Volume .
6. Klik tombol Berikutnya .
7. Klik tombol Berikutnya lagi untuk memperpanjang partisi menggunakan sisa ruang yang tersedia.
8. Klik tombol Selesai .
Setelah kamu menyelesaikan langkah-langkahnya, kamu akan mendapatkan partisi baru untuk menyimpan file kamu tanpa memerlukan perangkat keras tambahan.
Meskipun skenario yang ideal adalah membuat partisi baru untuk memindahkan file ke penyimpanan baru, menghapus partisi lama, lalu memperluas penyimpanan baru, kamu tidak dapat memperpanjang partisi ke belakang pada Windows 10. Kamu dapat memperpanjang penyimpanan ke belakang menggunakan disk dinamis, tetapi itu bukan ide yang baik, karena kamu akan berakhir dengan satu volume yang terdiri dari banyak partisi.
Akibatnya, proses yang tepat melibatkan transfer file ke partisi sementara baru, menghapus partisi lama, membuat partisi baru di awal drive, memindahkan file kembali, dan menghapus partisi sementara untuk memperluas penyimpanan menggunakan sisa ruang yang tersedia dengan baik.
Jika kamu tidak memiliki cukup ruang, kamu dapat mengecilkan partisi sebanyak mungkin, lalu memindahkan beberapa file ke partisi baru. Setelah kamu mengosongkan sebagian ruang, kamu selanjutnya dapat menyusutkan kembali partisi lama, membuat partisi tambahan menggunakan ruang yang tidak terisi untuk memindahkan file yang tersisa. Setelah selesai memindahkan file, Anda dapat menghapus partisi lama, membuat partisi baru di awal drive, dan mulai mentransfer kembali file dimulai dengan partisi yang paling dekat dengan partisi permanen. Kemudian hapus partisi sementara, dan perpanjang drive untuk menggunakan ruang yang tersisa.
Kami memfokuskan panduan ini pada drive sekunder yang berisi file non-sistem, tetapi kamu juga dapat menggunakan konsep yang sama saat kamu perlu melakukan penginstalan bersih Windows 10 , dan kamu tidak memiliki drive eksternal untuk mencadangkan file kamu.
Lebih banyak sumber daya Windows
Untuk artikel yang lebih bermanfaat, cakupan, dan jawaban atas pertanyaan umum tentang Windows 10 dan Windows 11, kunjungi sumber daya berikut:
Windows 11 di Tulisan Samsul - Semua yang harus kamu ketahui
Windows 10 di Tulisan Samsul - Semua yang harus kamu ketahui