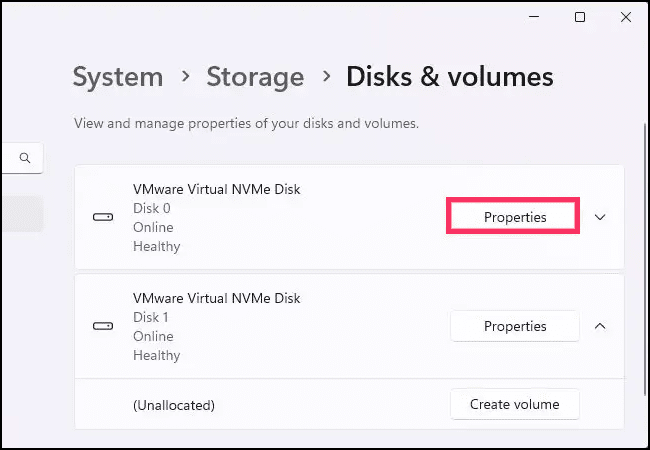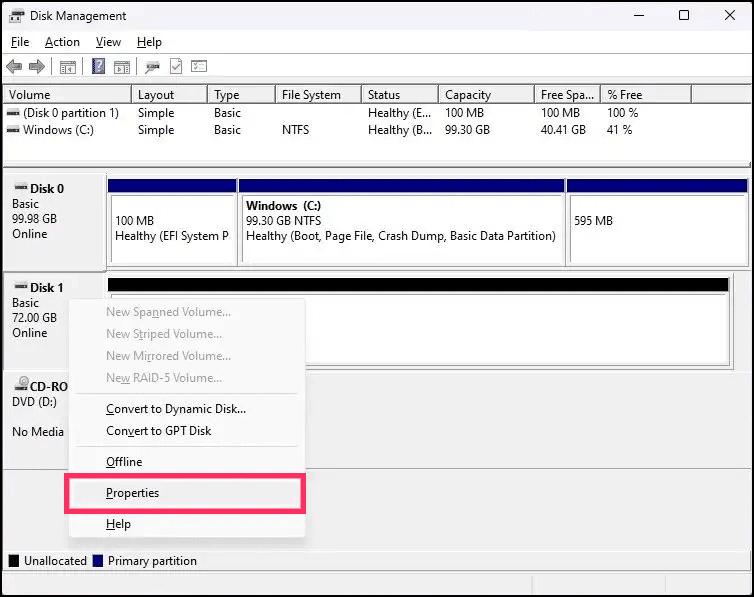Bagaimana Cara memeriksa gaya partisi (GPT atau MBR) di Windows 11?
Artikel tulisansamsul ini akan menunjukan Bagaimana Cara memeriksa gaya partisi (GPT atau MBR) di Windows 11. Pada Windows 11 , sebuah partisi dapat menggunakan salah satu dari dua gaya, termasuk Master Boot Record (MBR) atau GUID Partition Table (GPT) , dan dalam panduan ini, kamu akan mempelajari langkah-langkah untuk menentukan informasi ini pada instalasi kamu.
Partisi menentukan ruang tempat data akan disimpan di hard drive, dan menyimpan instruksi untuk membuat partisi dapat di-boot (aktif). Di dunia Windows, kamu memiliki dua gaya partisi termasuk MBR dan GPT. " Master Boot Record" adalah gaya lama yang didukung lebih luas. Namun, ini memiliki beberapa batasan, seperti dukungan untuk drive hingga 2TB penyimpanan per porsi dan hingga empat partisi utama.
Di sisi lain, "GUID Partition Table" adalah gaya partisi yang lebih baru yang mengatasi keterbatasan gaya lama, yang mencakup dukungan untuk drive berkapasitas lebih besar dan jumlah partisi yang tidak terbatas. Selain itu, GPT memberikan beberapa manfaat tambahan, seperti pemeriksaan integritas dan pemulihan mandiri, serta data partisi dan boot disimpan di banyak tempat di dalam drive.
Pada Windows 11, drive utama harus sudah diatur ke gaya GPT, karena ini adalah versi 64-bit dan sesuai dengan persyaratan perangkat keras , komputer harus sudah menggunakan firmware Unified Extensible Firmware Interface (UEFI). Namun, terkadang, kamu mungkin harus bekerja dengan drive sekunder yang dapat menggunakan salah satu gaya untuk partisi .
Panduan ini akan memandu kamu langkah-langkah untuk menentukan apakah hard drive menggunakan gaya partisi MBR atau GPT di Windows 11.
Periksa MBR atau GPT dari Pengaturan di Windows 11
Untuk memeriksa apakah drive menggunakan gaya partisi GPT atau MBR di Windows 11, gunakan langkah-langkah berikut:
1. Buka Pengaturan Windows 11.
2. Pilih System.
3. Klik Storage di sisi kanan.
4. Di bawah bagian "Manajemen penyimpanan", klik Pengaturan penyimpanan lanjutan.
5. Klik pengaturan Disk & volume.
6. Klik tombol Properties untuk drive (bukan partisi).
7. Di bawah bagian "Gaya partisi", konfirmasikan apaah drive kamu menggunakan GPT atau MBR.
Setelah kamu menyelesaikan langkah-langkahnya, kamu akan mengetahui gaya partisi drive di Windows 11.
Periksa MBR atau GPT dari Manajemen Disk
Untuk memeriksa gaya partisi di Windows 11 dari Manajemen Disk, gunakan langkah-langkah berikut:
1. Buka Start.
2. Cari Create and format hard disk partitions dan klik hasil paling atas untuk membuka Disk Management.
3. Klik kanan disk (bukan partisi) dan pilih opsi Properties.
4. Klik tab Volume.
5. Periksa bidang "Gaya partisi" untuk mengetahui apakah hard drive diformat menggunakan gaya "Master Boot Record (MBR)" atau "GUID Partition Table (GPT)" .
Setelah kamu menyelesaikan langkah-langkahnya, kamu akan tahu gaya partisi mana yang digunakan drive.
Periksa MBR atau GPT dari Command Prompt
Untuk menentukan apakah drive menggunakan GPT atau MBR dengan Command Prompt, gunakan langkah-langkah berikut:
1. Buka Command prompt sebagai administrator.
2. Kemudian, salin dan tempel perintah di bawah dan tekan Enter pada keyboard:
Diskpart
List disk
3. Jika drive menggunakan GPT, kamu akan melihat karakter asterisk (*) di bawah kolom “Gpt” . Jika karakter asterisk (*) hilang, drive menggunakan skema MBR .
Setelah kamu menyelesaikan langkah-langkahnya, kamu akan mengetahui gaya partisi mana yang digunakan volume pada Windows 11.
Periksa MBR atau GPT dari PowerShell
Untuk memeriksa apakah drive menggunakan MBR atau GPT dengan PowerShell, gunakan langkah-langkah berikut:
1. Buka Windows PowerShell sebagai administrator.
2. Selanjutnya, salin dan tempel perintah berikut untuk menentukan skema partisi drive dan tekan Enter pada keyboard:
Get-Disk
3. Di bawah kolom "Gaya partisi", kamu bisa menentukan apaah drive kamu menggunakan skema MBR atau GPT.
Setelah kamu menyelesaikan langkah-langkahnya, kamu akan memahami gaya partisi yang digunakan hard drive pada Windows 11.
Lebih banyak sumber daya Windows
Untuk artikel yang lebih bermanfaat, cakupan, dan jawaban atas pertanyaan umum tentang Windows 10 dan Windows 11, kunjungi sumber daya berikut:
Windows 11 di Tulisan Samsul - Semua yang harus kamu ketahui
Windows 10 di Tulisan Samsul - Semua yang harus kamu ketahui