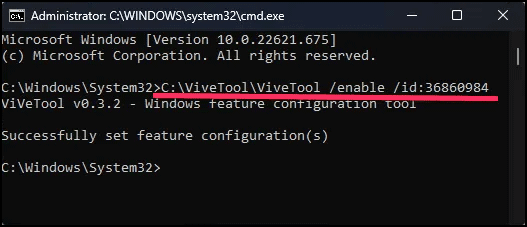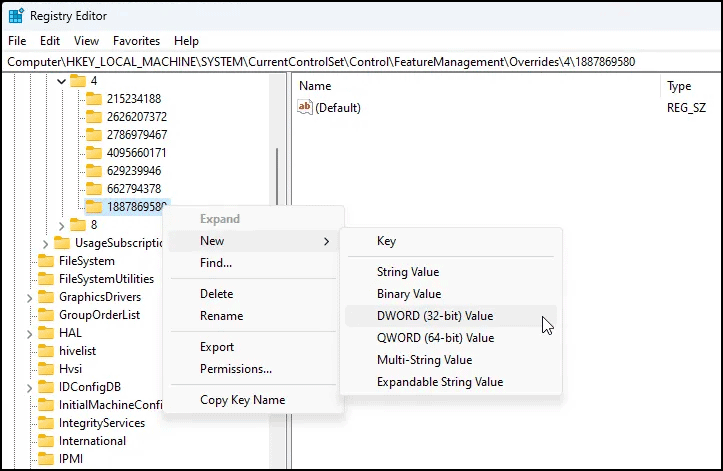Bagaimana Cara Mengaktifkan Task Manager di Menu Konteks Taskbar pada Windows 11 22H2?
Artikel tulisansamsul ini akan menunjukan Bagaimana Cara Mengaktifkan Task Manager di Menu Konteks Taskbar pada Windows 11 22H2. Setelah rilis dari Pembaruan Windows 11 2022 (Versi 22H2), kini Microsoft telah merilis pembaruan Oktober “ Momen 1 ”. Pada update kali ini, Microsoft menghadirkan kembali beberapa fitur yang telah lama dinantikan, seperti Tabs di File Explorer , Taskbar Overflow , dan Task Manager di menu konteks Taskbar Windows 11.
Seperti yang kamu ketahui, Microsoft meluncurkan fitur baru secara bertahap; beberapa pengguna telah melaporkan bahwa setelah menginstal pembaruan 22621.675/KB5019509 juga, mereka tidak mendapatkan menu konteks Pengelola Tugas di Bilah Tugas. Jika kamu salah satu dari mereka yang tidak ingin pembaruan berikutnya mendapatkan Task Manager di menu konteks Taskbar, artikel ini akan memandu kamu.
Apa itu Pembaruan Windows 11 Moment 1?
Sebulan setelah rilis Windows 11 22H2, Microsoft telah merilis pembaruan besar lainnya untuk Windows 11 yang memperkenalkan serangkaian fitur baru yang disebut Pembaruan Windows 11 Moment 1. Pembaruan ini mencakup beberapa fitur seperti tab File Explorer, peningkatan favorit, tindakan yang disarankan, taskbar overflow, Task Manager pada menu klik kanan Taskbar, dukungan untuk foto iCloud di aplikasi Foto, aplikasi Android, dan Amazon App Store.
Momen 1 sedang diluncurkan untuk semua dan akan membutuhkan waktu untuk menjangkau semua orang. Selain itu, ini adalah rilis pratinjau non-keamanan opsional. Menurut Microsoft, fitur ini akan tersedia secara luas untuk semua edisi Windows 11 22H2 pada pembaruan keamanan November 2022.
Di mesin Windows 11 kamu, buka halaman Pengaturan > Pembaruan Windows , klik tombol “ Periksa pembaruan ”, lalu buka bagian pembaruan opsional untuk memeriksa apakah Pembaruan Momen 1 tersedia untuk komputer kamu.
Jika Windows 11 kamu telah menerima Pembaruan Momen 1, dan kamu masih tidak menemukan opsi Pengelola Tugas di menu klik kanan Bilah Tugas, kamu dapat mengaktifkannya menggunakan aplikasi ViveTool atau mengutak-atik Registri. Kami akan meninjau kedua metode ini, dan kamu dapat menggunakan keduanya.
Bagaimana Cara Mengaktifkan Task Manager di Taskbar Klik kanan Menu Konteks di Windows 11 menggunakan ViveTool?
Untuk mendapatkan Task Manager di menu konteks Taskbar melalui ViveTool, gunakan langkah-langkah berikut:
1. Buka Situs Github dan unduh ViveTool versi terbaru.
2. Buka file Zip, ganti nama folder menjadi ViveTool, lalu pindahkan folder ke drive “ C ” ( C:\ViveTool ).
3. Sekarang, buka jendela Command Prompt sebagai administrator.
4. Kemudian, salin dan tempel perintah di bawah dan akhiri dengan tombol Enter pada keyboard:
C:\ViveTool\ViveTool /enable /id:36860984
5. Terahir, Mulai ulang PC kamu untuk menerapkan perubahan.
Setelah kamu menyelesaikan langkah-langkah di atas, klik kanan Bilah tugas, dan kamu akan melihat entri Task Manager di sini.
Bagaimana Mengaktifkan Task Manager di Taskbar Klik kanan Menu Konteks pada Windows 11 melalui Editor Registri?
Ikuti langkah-langkah ini untuk mengaktifkan Pengelola Tugas di menu konteks Bilah Tugas menggunakan Editor Registri:
1. Buka Registry Editor.
2. Kemudian, telusuri jalur berikut di registry:
HKEY_LOCAL_MACHINE\SYSTEM\CurrentControlSet\Control\FeatureManagement\Overrides\4
3. Klik kanan pada folder 4 dan pilih New > Key.
4. Beri nama sebagai 1887869580.
5. Klik kanan pada 1887869580 dan pilih New > DWORD (32-bit) Value.
6. Beri nama sebagai EnabledStateOptions.
7. Sekali lagi, klik kanan pada 1887869580 dan pilih New > DWORD (32-bit) Value.
8. Beri nama sebagai EnabledState.
9. Selanjutnya, klik dua kali pada EnabledState dan atur "Data nilai" menjadi 2.
10. Terakhir, Mulai ulang komputer kamu untuk menerapkan perubahan.
Setelah kamu menyelesaikan langkah-langkah di atas, Task Manager akan muncul dengan mengklik kanan pada Taskbar.
Lebih banyak sumber daya Windows
Untuk artikel yang lebih bermanfaat, cakupan, dan jawaban atas pertanyaan umum tentang Windows 10 dan Windows 11, kunjungi sumber daya berikut:
Windows 11 di Tulisan Samsul - Semua yang harus kamu ketahui
Windows 10 di Tulisan Samsul - Semua yang harus kamu ketahui