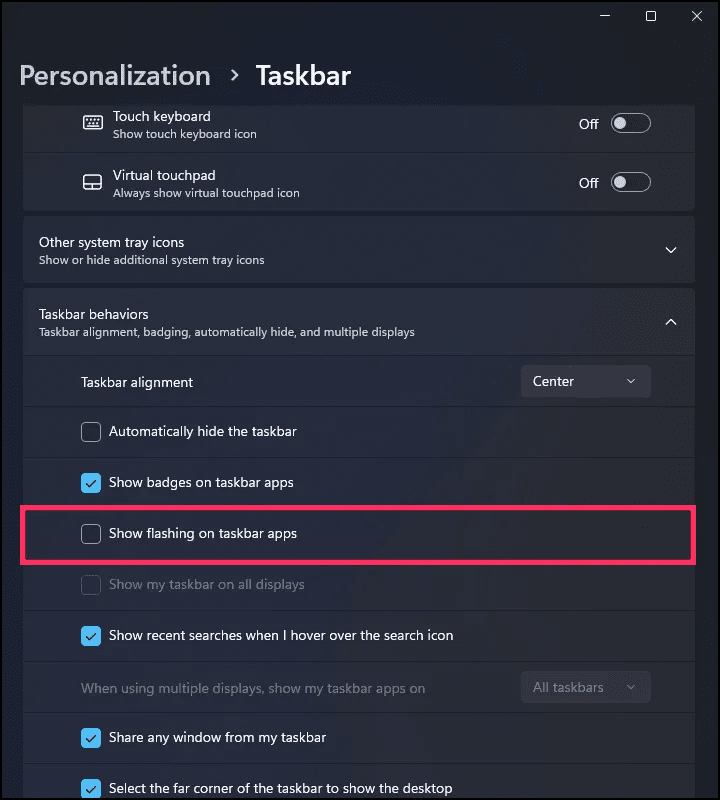Bagaimana Cara Menonaktifkan Tombol atau Ikon yang Berkedip di Bilah Tugas Windows 11?
Artikel tulisansamsul ini akan menunjukan Bagaimana Cara Menonaktifkan Tombol atau Ikon Bilah Tugas Berkedip di Bilah Tugas Windows 11. Windows 11 mengirimkan dua jenis notifikasi kepada pengguna; ini termasuk aplikasi & layanan dan pemberitahuan sistem. Pemberitahuan diperlukan untuk memberi tahu kamu jika ada pesan baru yang belum dibaca atau sesuatu yang perlu perhatian kamu. Namun, ini dapat mengalihkan perhatian kamu dari pekerjaan kamu, seperti saat aplikasi seperti Microsoft Teams memerlukan perhatian kamu dan ikon mulai berkedip merah di Taskbar.
Sebelumnya pada Windows 10, kamu harus men-tweak Registry untuk menonaktifkan ikon Taskbar yang berkedip. Namun sekarang, di Windows 11, kamu dapat menonaktifkan animasi flashing ini dari aplikasi Pengaturan bawaan.
Dalam artikel ini , kamu akan belajar mengaktifkan dan menonaktifkan peringatan berkedip untuk aplikasi di Taskbar Windows 11.
Bagaimana Cara Mematikan Tombol Bilah Tugas Berkedip di Bilah Tugas Windows 11?
Ikuti langkah-langkah ini untuk menonaktifkan ikon bilah tugas yang berkedip pada bilah tugas Windows 11;
1. Buka Pengaturan Windows 11.
2. Pilih Personalization.
3. Klik Taskbar di sisi kanan.
4. Klik pilihan Perilau bilah tugas untuk memperluasnya.
5. Terakhir, hapus centang pada kotak centang Tampilkan flashing pada aplikasi bilah tugas.
Setelah kamu menyelesaikan langkah-langkahnya, tida ada aplikasi di Taskbar Windows 11 kamu yang akan berkedip untuk menarik perhatian kamu.
Bagaimana Cara Mengaktifkan Tombol Bilah Tugas Berkedip di Bilah Tugas Windows 11?
Ikuti langkah-langkah ini untuk mengaktifkan ikon bilah tugas yang berkedip pada bilah tugas Windows 11;
1. Buka Pengaturan Windows 11.
2. Pilih Personalization.
3. Klik Taskbar di sisi kanan.
4. Klik pilihan Perilau bilah tugas untuk memperluasnya.
5. Terakhir, nyalakan centang pada kotak centang Tampilkan flashing pada aplikasi bilah tugas.
Setelah menjalankan langkah-langkah di atas, beberapa ikon aplikasi, seperti Microsoft Teams, mungkin mulai berkedip dengan animasi halus dengan backplate warna merah terang dan pil merah di Taskbar Windows 11 jika perhatian kamu diperlukan.
Lebih banyak sumber daya Windows
Untuk artikel yang lebih bermanfaat, cakupan, dan jawaban atas pertanyaan umum tentang Windows 10 dan Windows 11, kunjungi sumber daya berikut:
Windows 11 di Tulisan Samsul - Semua yang harus kamu ketahui
Windows 10 di Tulisan Samsul - Semua yang harus kamu ketahui