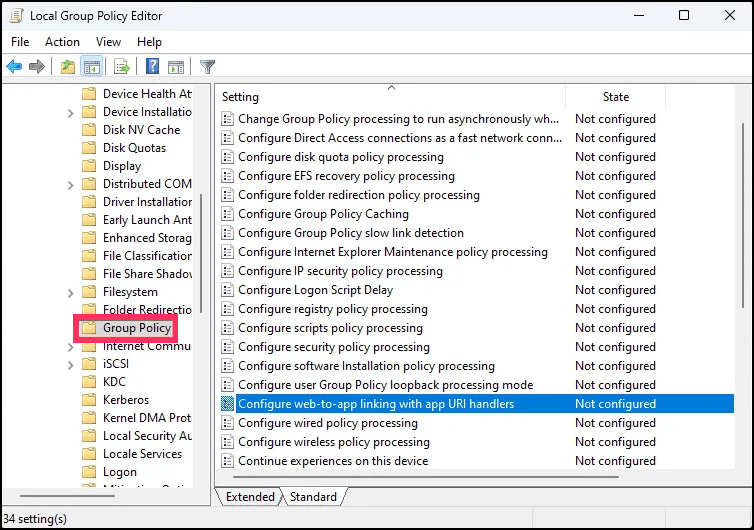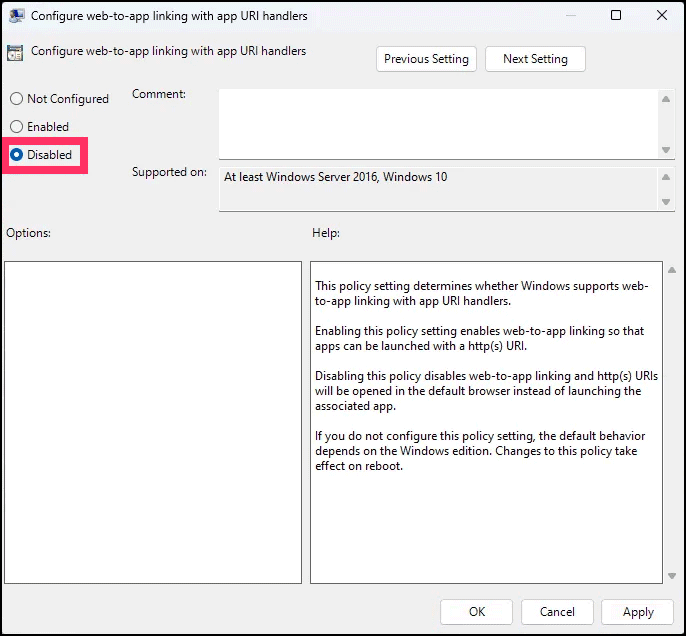Bagaimana Cara Mengaktifkan atau Menonaktifkan Aplikasi untuk Situs Web di Windows 11 atau 10?
Artikel tulisansamsul ini akan menunjukan Bagaimana Cara Mengaktifkan atau Menonaktifkan Aplikasi untuk Situs Web di Windows 11 atau 10. Aplikasi untuk situs web adalah fitur Windows 11/10 yang kurang dikenal. Kamu dapat membuka situs web atau tautan dalam aplikasi dengan tautan web ke aplikasi alih-alih menggunakan browser. Bergantung pada tautannya, tautan tersebut mungkin muncul di Microsoft To-do, Microsoft Teams, Peta, dll., jika aplikasi tersebut diinstal di sistem kamu, atau kamu mungkin diminta untuk membukanya di aplikasi, bukan di browser.
Aplikasi terkadang dapat memberikan pengalaman yang lebih baik dan lebih kaya dengan manfaat tambahan daripada browser. Hasilnya, fitur Aplikasi untuk situs web diaktifkan secara default. Jika kamu tidak menyukai perilaku default atau ingin mencoba mengubahnya, Windows 11 dan 10 memungkinkan kamu mengaktifkan atau menonaktifkan fitur Aplikasi untuk situs web . Bergantung pada preferensi kamu, kamu dapat mengubah fitur ini menggunakan aplikasi Pengaturan bawaan, Editor Kebijakan Grup Lokal, atau Editor Registri.
Bagaimana Cara Menghidupkan atau Mematikan Aplikasi untuk Situs Web di Pengaturan Windows 11?
Metode ini berguna jika kamu ingin mengubah pengaturan untuk aplikasi tertentu.
Ikuti langkah-langkah ini untuk mengaktifkan atau menonaktifkan Aplikasi untuk Situs Web menggunakan aplikasi Pengaturan:
1. Buka Pengaturan.
2. Pilih Apps.
3. Pilih Apps for websites di sisi kanan.
4. Di sini, kamu dapat melihat aplikasi dan tautan situs web terkait. Nyalakan atau Matikan sakelar sakelar di sebelah aplikasi untuk mengaktifkan atau menonaktifkan fitur.
Bagaimana Cara Mengaktifkan atau Menonaktifkan Aplikasi untuk Situs Web di Windows 11 atau 10 melalui Editor Kebijakan Grup Lokal?
Untuk Mengaktifkan atau Menonaktifkan Aplikasi untuk situs web menggunakan Editor Kebijakan Grup Lokal, lakukan langkah-langkah berikut:
1. Buka Editor Kebijaan Grup Lokal.
2. Kemudian, telusuri jalur berikut:
Computer Configuration > Administrative Templates > System > Group Policy
3. Di sisi kanan, klik dua kali pada nama kebijakan "Konfigurasi penautan web-ke-aplikasi dengan penangan URL aplikasi".
4. Pilih Disabled jika kamu ingin mematikan fitur ini. Menonatifkan kebijakan ini akan mematikan penautan web ke aplikasi. dan URL http(s) akan dibuka di browser default alih-alih meluncurkan aplikasi terkait.
Catatan Cepat : Kamu bisa memilih Tidak Dikonfigurasi untuk menerapkan perilaku default Windows. Dan jika Anda memilih opsi Enabled, ini akan mengaktifkan penautan web-ke-aplikasi sehingga aplikasi dapat diluncurkan dengan URI http(s).
5. Klik tombol Terapkan.
6. Klik tombol OK.
7. Mulai ulang komputer kamu untuk menerapkan perubahan.
Mesin Windows 11 atau 10 kamu dapat dikonfigurasi untuk Mengaktifkan atau Menonaktifkan Aplikasi untuk situs web dengan mengikuti langkah-langkah di atas.
Bagaimana Cara Menggunakan Editor Registri untuk Menghidupkan atau Mematikan Aplikasi untuk Situs Web di Windows 11 atau 10?
Langkah-langkah berikut menjelaskan cara mengaktifkan atau menonaktifkan aplikasi untuk situs web di Windows 11/10 melalui Editor Registri:
1. Buka Registry Editor.
2. Kemudian, navigasikan ke jalur berikut di registry:
HKEY_LOCAL_MACHINE\SOFTWARE\Policies\Microsoft\Windows\System
Kiat Cepat : Untuk langsung melompat ke jalur spesifik yang disebutkan di atas, salin dan tempel jalur di atas di bilah alamat Editor Registri lalu tekan tombol Enter pada keyboard.
3. Selanjutnya, klik kanan pada folder System dan pilih New > DWORD (32-bit) Value.
4. Beri nama sebagai EnableAppUriHandlers.
5. Klik dua kali pada EnableAppUriHandlers dan atur "Data nilai" sebagai berikut:
- 0 = Untuk menonaktifkan Aplikasi untuk situs web.
- 1 = Untuk mengaktifkan Aplikasi untuk situs web.
6. Klik tombol OK.
7. Mulai ulang PC kamu untuk menerapkan perubahan.
Setelah menyelesaikan langkah-langkahnya, kamu dapat mengaktifkan atau menonaktifkan fitur Aplikasi untuk situs web di mesin Windows 11 atau 10 kamu.
Lebih banyak sumber daya Windows
Untuk artikel yang lebih bermanfaat, cakupan, dan jawaban atas pertanyaan umum tentang Windows 10 dan Windows 11, kunjungi sumber daya berikut:
Windows 11 di Tulisan Samsul - Semua yang harus kamu ketahui
Windows 10 di Tulisan Samsul - Semua yang harus kamu ketahui