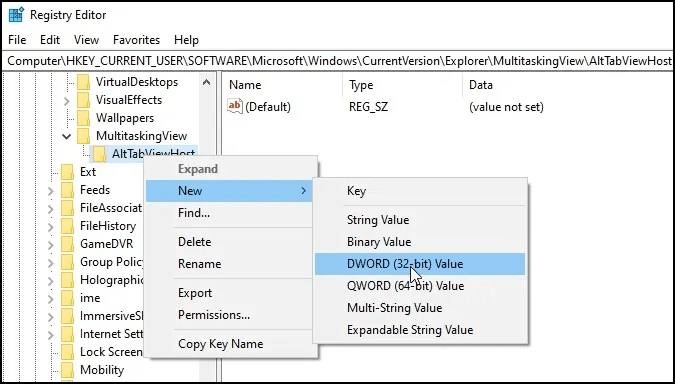Bagaimana Cara Menyesuaikan Transparansi Latar Belakang Kisi ALT+TAB di Windows 10?
Artikel tulisansamsul ini akan menunjukan Bagaimana Cara Menyesuaikan Transparansi Latar Belakang Kisi ALT+TAB di Windows 10. Alt+Tab switcher (Itu juga dikenal sebagai Task Switcher ) adalah alat multitasking yang berguna di Windows 10. Saat kamu menekan tombol pintas Alt + Tab , Windows 10 menampilkan pratinjau thumbnail dari semua jendela yang terbuka yang dapat kamu alihkan dengan menekan Tab .
Pengguna jendela biasanya menggunakan fungsi ini untuk beralih antara aplikasi atau jendela yang terbuka. Meskipun membantu multi-tasking, ini juga menawarkan kontrol penuh atas perangkat kamu. Transparansi grid default diatur ke sekitar 85% opacity; oleh karena itu, jendela yang terbuka di latar belakang akan terlihat melalui kisi.
Namun, jika tingkat transparansi default tidak cocok untuk kamu, dengan menggunakan artikel ini, kamu dapat mengubah tingkat transparansi di kotak kisi Alt+Tab .
Bagaimana Cara Menyesuaikan Tingkat Transparansi Alt+Tab Grid Box di Windows 10?
Ikuti langkah-langkah ini untuk mengubah tingkat transparansi kisi Alt+Tab di Windows 10:
1. Buka Registry Editor.
2. Kemudian, telusuri jalur berikut:
HKEY_CURRENT_USER\SOFTWARE\Microsoft\Windows\CurrentVersion\Explorer
3. Dari sini, klik kanan pada kunci Explorer dan pilih New > Key.
4. Beri nama sebagai MultitaskingView.
5. Selanjutnya, klik kanan pada folder MultitaskingView dan pilih New > Key.
6. Beri nama sebagai AltTabViewHost.
7. Sekarang, klik kanan pada AltTabViewHost dan pilih New > DOWRD (32-bit) Value.
8. Beri nama sebagai Grid_backgroundPercent.
9. Kemudian, klik dua kali pada Grid_backgroundPercent dan atur "Data nilai" sebagai berikut:
- 0 = Transparansi penuh.
- 20 = Semi-transparan.
- 100 = Penuh buram.
Tips : Jika kamu tidak suka menggunakan nilai di atas, kamu dapat menggunakan nilai antara 0 hingga 100 sesuai kebutuhan kamu.
10. Klik tombol OK.
11. Mulai ulang komputer kamu untuk menerapkan perubahan.
Tips : Selain pintasan keyboard Alt+Tab , kamu juga dapat menggunakan kombinasi keyboard Ctrl+Alt+Tab untuk memunculkan kisi yang akan tetap ada bahkan setelah kamu melepaskan tombol. Kemudian, kamu dapat dengan mudah berpindah di antara jendela yang terbuka dengan menggunakan tombol panah dan menekan Enter untuk memilih program atau aplikasi apa pun.
Jika kamu ingin mencoba kisi Alt+Tab Windows 98, tekan dan tahan tombol Alt kiri . Sambil menahannya, tekan tombol Alt kanan dan lepaskan. Sekarang, cukup tekan tombol Tab untuk beralih antar jendela. Dengan cara ini kamu dapat membuka kisi Alt+Tab jadul.
Lebih banyak sumber daya Windows
Untuk artikel yang lebih bermanfaat, cakupan, dan jawaban atas pertanyaan umum tentang Windows 10 dan Windows 11, kunjungi sumber daya berikut:
Windows 11 di Tulisan Samsul - Semua yang harus kamu ketahui
Windows 10 di Tulisan Samsul - Semua yang harus kamu ketahui