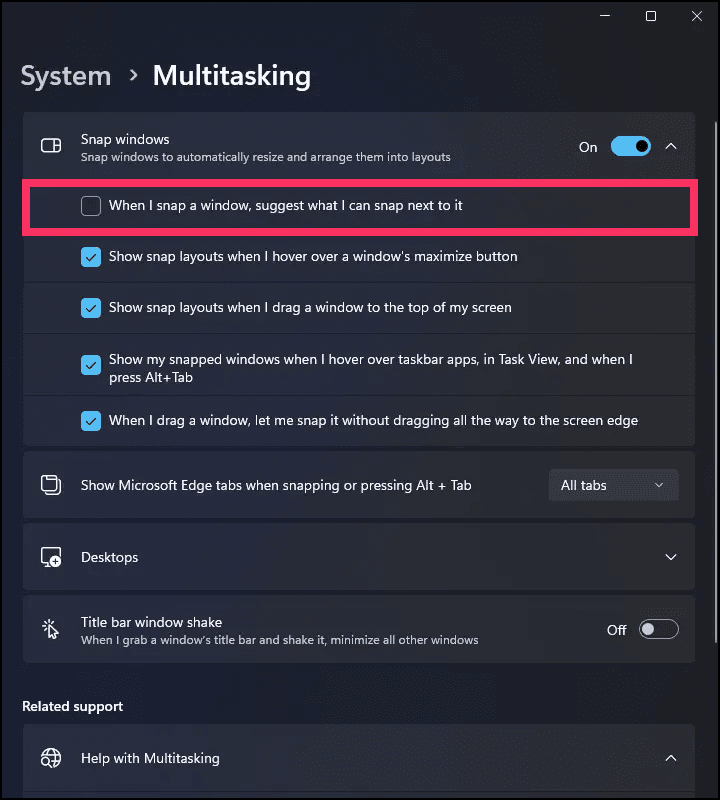Bagaimana Cara Menampilkan atau Menyembunyikan Tab Edge saat Menjentikkan atau Menekan Alt+Tab di Windows 11?
Artikel tulisansamsul ini akan menunjukan Bagaimana Cara Menampilkan atau Menyembunyikan Tab Edge saat Menjentikkan atau Menekan Alt+Tab di Windows 11. Fitur Snap Windows 11 sangat membantu multitasker. Fitur jendela Snap membantu kamu dengan mudah mengelola beberapa jendela yang terbuka dan bahkan tab Microsoft Edge di komputer kamu. Fitur ini memungkinkan kamu mengubah ukuran dan secara otomatis mengatur jendela dan tab Edge layar kamu yang terbuka saat ini. Saat kamu mengarahkan kursor mouse ke tombol Maksimalkan di jendela aktif, Windows 11 menampilkan semua opsi jepretan yang tersedia dan memungkinkan kamu memilih opsi snap untuk menyelaraskan semua aplikasi yang sedang berjalan di satu layar.
Dalam artikel ini, kita akan memandu kamu melalui langkah-langkah untuk menampilkan atau menyembunyikan tab Edge saat menjentikkan atau menekan Alt+Tab di Windows 11.
Bagaimana Cara Mengaktifkan atau Menonaktifkan Tab Edge saat Menjentikkan atau Menekan Alt+Tab di Windows 11?
Ikuti langkah-langkah ini untuk menampilkan atau menyembunyikan tab Microsoft Edge saat Snapping atau menekan Alt+Tab di Windows 11:
1. Buka Pengaturan Windows 11.
2. Kemudian, pilih System.
3. Pilih Multitasking di sisi kanan.
4. Setelah itu, gunakan menu tarik-turun "Tampilkan tab Microsoft Edge saat menjentikkan atau menekan Alt + Tab" dan pilih salah satu opsi berikut: -
- Semua tab: Ini akan menampilkan semua tab di satu tempat dan kemudian mengisi panel yang tersisa di tata letak snap dengan tab.
- 5 tab terbaru: Opsi ini menampilkan 5 tab terbaru di satu tempat lalu mengisi panel yang tersisa di tata letak snap dengan tab lain.
- 3 tab terbaru: Opsi ini menampilkan 3 tab terbaru di satu tempat lalu mengisi panel yang tersisa di tata letak snap dengan tab lain.
- Jangan tampilkan tab: Setelah memilih opsi ini, Windows 11 akan berhenti menampilkan tab Edge saat menggunakan fitur jendela Snap, atau tekan Alt+Tab.
Bagaimana cara menonaktifkan Snap Assist di Windows 11?
Fitur Snap Assist dari Widows 11 menampilkan apa yang dapat kamu jepret di sebelah jendela yang dijepret. Setelah kamu menempatkan aplikasi di salah satu panel pada tata letak snap, Windows 11 menunjukkan kepada kamu semua aplikasi yang tersisa untuk menempatkannya di panel berikutnya pada tata letak snap. Fitur ini dikenal sebagai Snap Assist di Windows 11. Jika kamu ingin mengaktifkan atau menonaktifkan fitur ini, gunakan langkah-langkah berikut:
1. Buka Pengaturan Windows 11.
2. Pilih System.
3. Pilih Multitasking di sebelah kanan.
4. Perluas "Snap windows".
5. Di sini, hapus centang atau centang opsi "Ketika saya mengambil jendela, sarankan apa yang dapat saya ambil di sebelahnya" untuk mengaktifkan atau menonaktifkan fitur tersebut.
Lebih banyak sumber daya Windows
Untuk artikel yang lebih bermanfaat, cakupan, dan jawaban atas pertanyaan umum tentang Windows 10 dan Windows 11, kunjungi sumber daya berikut:
Windows 11 di Tulisan Samsul - Semua yang harus kamu ketahui
Windows 10 di Tulisan Samsul - Semua yang harus kamu ketahui