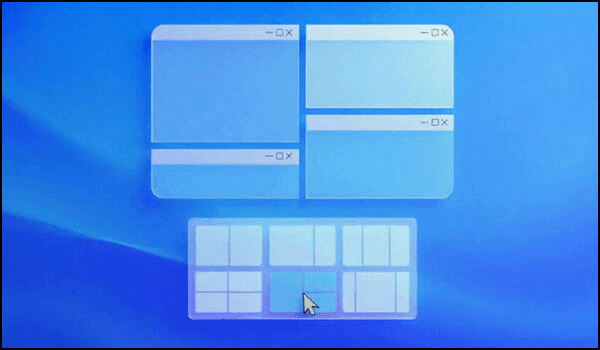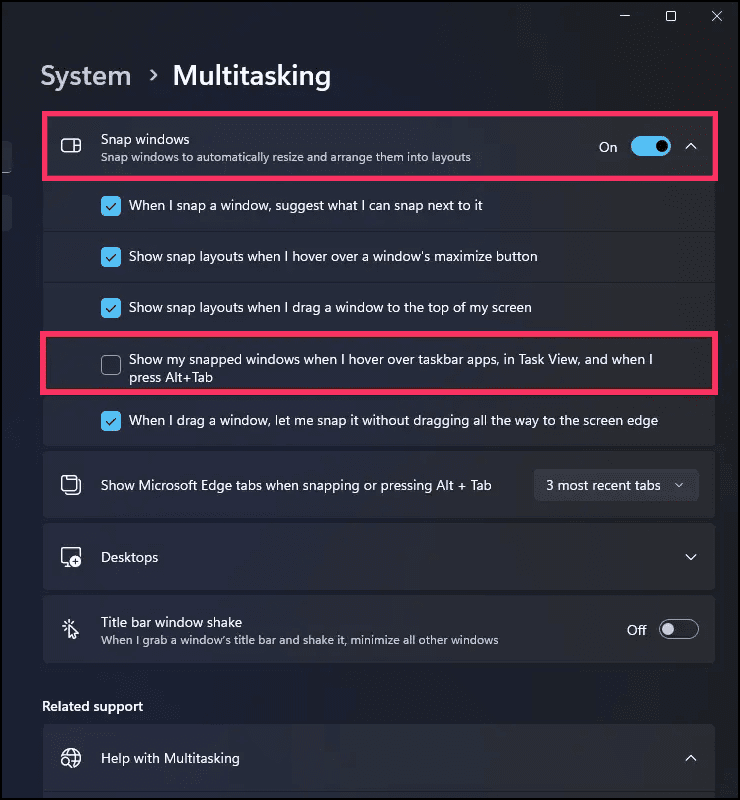Cara Menampilkan atau Menyembunyikan Snap Windows di Windows 11 saat diarahkan ke Aplikasi Taskbar atau Tampilan Tugas
Artikel tulisansamsul ini akan menunjukan Bagaimana Cara Menampilkan atau Menyembunyikan Snap Windows di Windows 11 saat kamu Mengarahkan Aplikasi Taskbar atau Tampilan Tugas. Windows 11 menyertakan fitur baru yang disebut Snap Windows . Fitur ini tidak tersedia di versi sebelumnya. Fitur Snap windows memungkinkan kamu dengan mudah mengelola beberapa jendela yang terbuka di komputer kamu. Fitur ini memungkinkan kamu untuk mengubah ukuran dan secara otomatis mengatur jendela saat ini di layar kamu. Saat kamu mengarahkan kursor mouse ke tombol Maksimalkan di jendela aktif, Windows 11 menampilkan semua opsi snap yang tersedia. Dan kamu dapat memilih di antara opsi jepret ini untuk menyelaraskan semua aplikasi yang dibuka di satu layar.
Kamu akan ditawari satu set 4 tata letak snap untuk layar yang lebih kecil. Jika kamu lebih suka menggunakan pintasan keyboard, kamu dapat menggunakan pintasan keyboard Win + Z untuk menjalankan flyout tata letak snap.
Setelah kamu menyelaraskan aplikasi menggunakan Snap Windows, saat kamu menekan tombol pintas Alt + Tab untuk beralih antar aplikasi, Windows 11 juga menampilkan jendela terpisah dari tata letak yang diambil pada layar Alt + Tab . Namun, dimungkinkan untuk menghentikan perilaku Windows 11 ini melalui aplikasi Pengaturan bawaan atau Editor Registri.
Dimulai dengan Windows 11 build 22523, Microsoft menampilkan grup snap di Alt + Tab dan Tampilan Tugas dengan cara yang sama saat kamu mengarahkan kursor ke aplikasi yang terbuka di bilah tugas dan melihatnya di pratinjau thumbnail bilah tugas.
Dalam artikel ini, kamu akan belajar menampilkan atau menyembunyikan Snap Windows di Alt+Tab dan Tampilan Tugas di Windows 11.
Bagaimana Mengaktifkan atau Menonaktifkan Menampilkan Snap Windows di Alt+Tab dan Tampilan Tugas menggunakan Pengaturan Windows 11?
Ikuti langkah-langkah ini untuk mengaktifkan atau menonaktifkan jendela Snapped saat kamu mengarahkan aplikasi Taskbar atau Tampilan Tugas melalui Pengaturan Windows 11:
1. Buka Pengaturan Windows 11.
2. Klik System.
3. Pilih halaman Multitasking di sebelah kanan.
4. Perluas Snap Windows dengan mengkliknya.
5. Dari sini, hapus centang pada opsi "Tampilkan jendela saya yang terkunci saat saya mengarahkan kursor ke aplikasi bilah tugas, di Tampilan Tugas, dan saat saya menekan Alt+Tab ."
Setelah selesai, menekan Alt + Tab dan mengklik tombol Tampilan Tugas tidak akan lagi menampilkan jendela terpisah untuk jendela yang diambil.
Bagaimana Cara Menampilkan atau Menyembunyikan Tampilkan Snap Windows di Alt+Tab dan Tampilan Tugas melalui Editor Registri?
Ikuti langkah-langkah ini untuk menampilkan atau menyembunyikan Show snap groups di Alt+Tab atau Task View menggunakan Windows 11 Registry Editor:
1. Buka Registry Editor.
2. Kemudian, arahkan ke jalur berikut di registry:
Computer\HKEY_CURRENT_USER\Software\Microsoft\Windows\CurrentVersion\Explorer\Advanced
3. Di sisi kanan, klik dua kali pada EnableTaskGroup dan atur "Value data" menjadi 0 untuk mematikan Snap Windows pada Alt + Tab dan Task View.
Catatan Cepat : Jika kamu ingin mengaktifkan fitur ini di PC Windows 11 Anda, ubah " Value data " menjadi 1.
4. Klik tombol OK.
5. Mulai ulang komputer kamu untuk menerapkan perubahan.
Lebih banyak sumber daya Windows
Untuk artikel yang lebih bermanfaat, cakupan, dan jawaban atas pertanyaan umum tentang Windows 10 dan Windows 11, kunjungi sumber daya berikut:
Windows 11 di Tulisan Samsul - Semua yang harus kamu ketahui
Windows 10 di Tulisan Samsul - Semua yang harus kamu ketahui