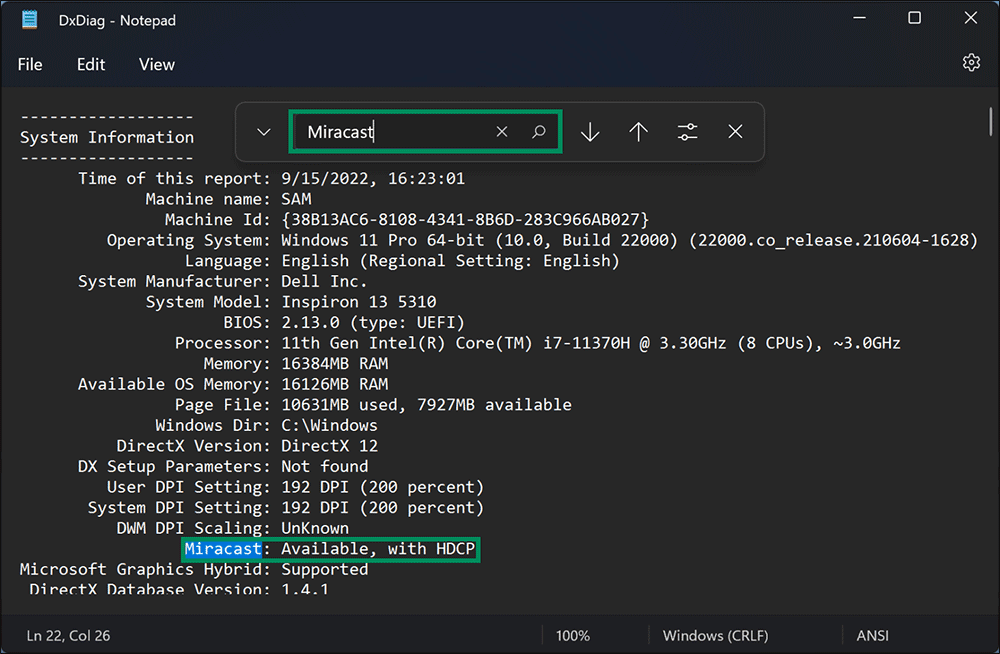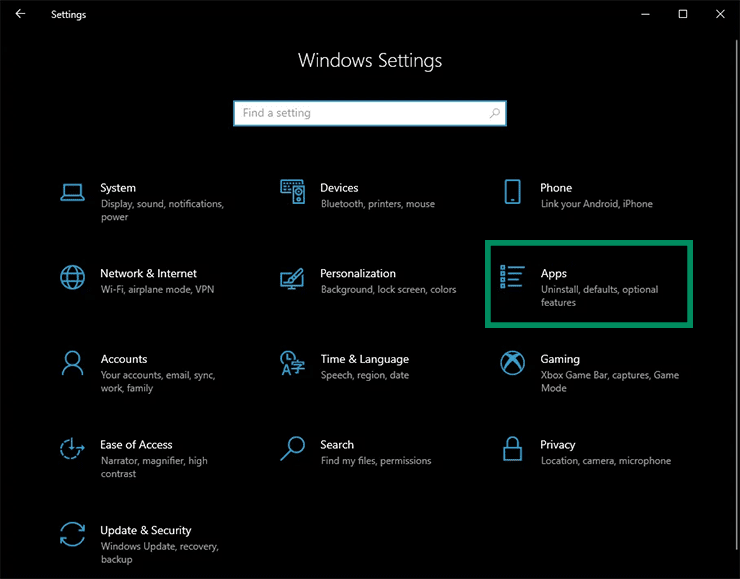Bagaimana Cara Membagikan Layar Windows 11 atau 10 ke TV Android?
Artikel tulisansamsul ini akan menunjukan Bagaimana Cara Membagikan Layar Windows 11 atau 10 ke TV Android. Saat ini, hampir semua rumah dilengkapi dengan Android TV. Semua orang ingin menonton film atau video atau bermain game di layar besar daripada layar laptop kecil 13 inci.
Cukup mudah untuk menghubungkan layar laptop kamu ke Android TV. Sebelumnya, kami menggunakan kabel HDMI untuk menyambungkan laptop ke TV biasa. Sekarang, setiap laptop dan TV Android terhubung dengan Wi-Fi. Jadi, kita bisa menggunakan Wi-Fi bawaan ini untuk terhubung ke Android TV dengan laptop kita. Tidak perlu membeli kabel HDMI terpisah untuk menggabungkan PC dengan TV.
Dalam artikel ini, kita akan memandu kamu melalui langkah-langkah untuk mentransmisikan atau membagikan layar perangkat Windows 11 atau 10 ke Android TV.
Persyaratan untuk Mentransmisikan Layar Windows 11 ke Android TV
Untuk mentransmisikan layar, komputer Windows 11/10 dan Android TV kamu harus memiliki hal berikut:
- TV Android harus kompatibel dengan Miracast.
- Mesin Windows 11 harus kompatibel dengan Miracast.
- TV Android dan PC Windows harus terhubung ke jaringan Wi-Fi yang sama.
Periksa apakah Windows 11/10 dan Android TV Cast Kompatibel
Untuk Windows 11 dan 10 PC
1. Buka DirectX Diagnostic Tool.
Untuk melakukan itu, gunakan pintasan keyboard Windows + R untuk membuka kotak dialog Run . Lalu, ketik dxdiag dan tekan Enter pada keyboard untuk meluncurkan Alat Diagnostik DirectX.
2. Kemudian, klik pada tombol Simpan Semua Informasi di bagian bawah.
3. Pilih Desktop untuk menyimpan file, beri nama file sebagai DxDiag dan klik tombol Simpan.
4. Sekarang, klik dua kali pada file DxDiag.txt untuk membukanya. Tekan Ctrl + F dan ketik Miracast. Kemudian, tekan tombol Enter pada keyboard.
Jika di samping Miracast, kamu melihat “ Tersedia, dengan HDCP ,” artinya kamu bisa dengan mudah mentransmisikan Windows 11/10 ke Android TV.
Namun, jika selain Miracast, kamu melihat “ Tidak didukung oleh driver Grafik ”, itu berarti komputer kamu kehilangan driver penting atau PC kamu tidak kompatibel dengan Miracast.
Kamu harus memeriksa dengan produsen komputer kamu apakah itu mendukung Miracast. Jika ya, perbarui driver komputer kamu agar Miracast berfungsi.
Untuk TV Android
Setelah kamu memiliki komputer yang kompatibel dengan Miracast, sekarang kamu harus tahu apakah TV Android kamu mendukung hal yang sama. Tergantung pada pabrikan dan model TV, pengaturan Miracast mungkin tersedia di menu yang berbeda. kamu perlu mencari tahu dan mengaktifkannya jika diperlukan. Perlu diketahui bahwa di beberapa TV Android, kamu mungkin perlu menginstal aplikasi Miracast agar berfungsi.
Bagaimana Cara Mentransmisikan Layar Windows 11 ke TV Android Anda?
Setelah kamu mengetahui bahwa Android TV dan Windows 11 kamu dilengkapi dengan teknologi Miracast, gunakan langkah-langkah ini untuk mentransmisikan layar Windows 11 ke Android TV:
1. Buka Pengaturan Windows 11.
Untuk melakukan itu, kamu bisa menekan pintasan keyboard Windows + I. Atau, klik kanan pada tombol Start dan pilih Pengaturan dalam menu.
2. Klik Apps di sisi kiri.
3. Klik halaman Optional features di sebelah kanan.
4. Kemudian klik pada tombol Lihat fitur di sebelah opsi "Tambahkan fitur opsional".
5. Pada kotak dialog “ Tambahkan fitur opsional ”, klik bilah pencarian dan ketik Wireless Display.
6. Selanjutnya, centang kotak di samping Tampilkan Nirkabel.
7. Klik tombol Berikutnya.
8. Klik tombol Install.
9. Sekarang, nyalakan TV Android kamu dan sambungkan ke WiFi yang sama dengan yang kamu gunakan untuk PC.
10. Di komputer Windows 11 kamu, aktifkan Wi-Fi.
11. Selanjutnya, tekan tombol Windows + K untuk membuka layar Cast . Atau, buka menu Pengaturan Cepat menggunakan Windows + A dan pilih ubin Cast.
12. Setelah selesai, perangkat yang tersedia akan muncul. Klik pada perangkat dalam daftar yang ingin kamu sambungkan.
13. Jika diminta oleh TV kamu, izinkan koneksi.
Secara opsional, kamu dapat mencentang atau menghapus centang opsi " Izinkan input mouse, keyboard, sentuh, dan pena dari perangkat ini " di PC kamu. Di sini, kamu dapat memilih "Duplikat", "Perpanjang", atau "Hanya layar kedua" untuk memproyeksikan tampilan.
Cukup klik tombol Disconnect jika kamu ingin mengakhiri koneksi.
Bagaimana Cara Menggandakan Layar Windows 10 ke TV Android?
Untuk membagikan Layar Windows 11 kamu ke Android TV, gunakan langkah-langkah berikut:
1. Buka Pengaturan Windows 10.
2. Kemudian, klik Apps.
3. Setelah itu, pilih Apps & features di sebelah kiri.
4. Klik tautan Fitur pilihan di sisi kanan.
5. Pada layar berikut, klik tombol Tambahkan fitur.
6. ketik Wireless Display di bilah pencarian.
7. Selanjutnya, centang kotak sebelum "Wireless Display".
8. Kemudian, klik tombol Install untuk menginstalnya di PC Windows 10 kamu.
9. Sekarang, nyalakan TV Android kamu dan sambungkan ke WiFi yang sama dengan yang kamu gunakan untuk PC.
10. Di Windows 10 kamu, aktifkan Wi-Fi.
11. Selanjutnya, tekan tombol Windows + K untuk membuka layar Connect .
12. Setelah selesai, perangkat yang tersedia akan muncul. Klik pada perangkat dalam daftar yang ingin kamu sambungkan.
13. Jika diminta oleh TV Android kamu, izinkan koneksi.
Jika kamu ingin menghapus berbagi layar, tekan Windows + K untuk membuka jendela Connect dan klik tombol Disconnect.
Lebih banyak sumber daya Windows
Untuk artikel yang lebih bermanfaat, cakupan, dan jawaban atas pertanyaan umum tentang Windows 10 dan Windows 11, kunjungi sumber daya berikut:
Windows 11 di Tulisan Samsul - Semua yang harus kamu ketahui
Windows 10 di Tulisan Samsul - Semua yang harus kamu ketahui