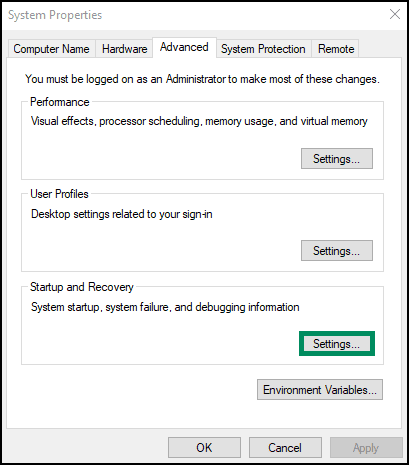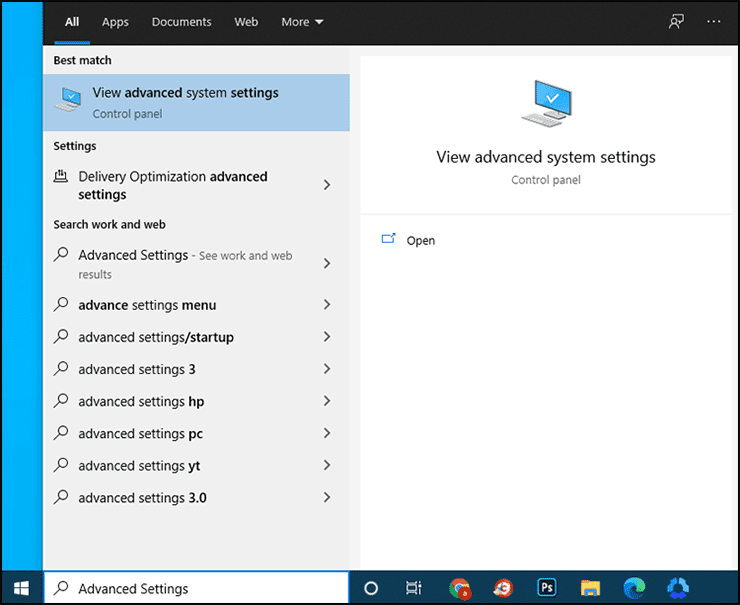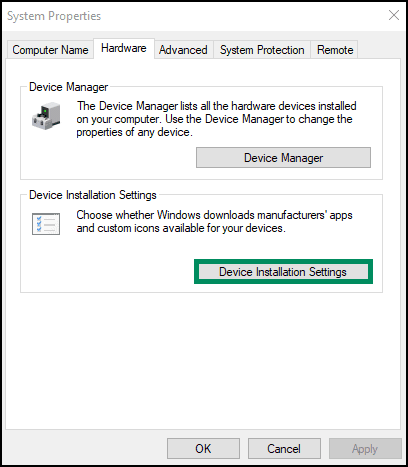Bagaimana Cara Memperbaiki Komputer Yang Restart Secara Acak di Windows 11 atau 10?
Artikel tulisansamsul ini akan menunjukan Bagaimana Cara Memperbaiki Komputer Yang Restart Secara Acak. Jika kamu pengguna PC atau laptop biasa, mungkin tidak ada yang mengganggu seperti perangkat kamu restart sendiri secara berkala. Ini tidak hanya tidak menyenangkan, tetapi juga menyebabkan kamu kehilangan pekerjaan penting yang sedang berjalan.
Jika kamu mengalami masalah dengan komputer yang memulai ulang secara acak dan menginginkan jawaban, kamu sudah datang ke tempat yang tepat.
Pada artikel ini, kita akan memandu kamu melalui langkah-langkah untuk mengatasi masalah Rstart secara acak di Windows. Pelajari cara mendapatkan kembali kendali atas perangkat kamu dengan mudah.
Cara Memperbaiki Komputer Yang Restart Secara Acak di Windows 11 atau 10
Nonaktifkan Fitur Restart Otomatis
Alasan umum komputer melakukan restart secara acak adalah fitur yang menyuruhnya melakukannya. Periksa apakah ini masalahnya dengan mengikuti langkah-langkah di bawah ini:
1. Buka Start.
2. Ketik This PC, klik kanan dan pilih Properties.
3. Klik tautan Advanced system settings.
4. Dari sini, pilih tombol Settings ketiga di bawah Startup and Recovery.
5. Kemudian, hapus centang pada Automatically restart dan klik tombol OK.
Nonaktifkan Pembaruan Driver Otomatis
Mungkin ada update driver otomatis yang mengharuskan PC kamu untuk restart setiap saat. Jika kamu yakin driver kamu telah terinstal dengan benar, kamu bisa menonaktifkan fitur pembaruan driver otomatis.
1. Buka Start.
2. Ketik advanced settings dan buka aplikasi yang sesuai.
3. Alihkan pada tab Hardware dan klik tombol Device Installation Settings.
4. Terakhir, centang Tidak (perangkat Anda mungkin tidak berfungsi seperti yang diharapkan) dan pilih Simpan Perubahan.
Sesuaikan Pengaturan Daya
Alasan lain komputer kamu memulai ulang adalah karena pengaturan daya tidak dikonfigurasi dengan benar. Berikut cara mengonfigurasi ulang pengaturan untuk menyelesaikan masalah:
1. Buka Start.
2. Ketik Power options dan buka Edit power plan di hasil pencarian.
3. Klik tautan Ubah pengaturan daya lanjutan.
4. Tetap di bagian Balanced dan klik pada Processor power management.
5. Pilih Status prosesor minimum dan atur ke 5% atau bahkan 0%.
6. Klik tombol Terapkan dan klik tombol OK.
Perbarui BIOS
Memperbarui BIOS adalah cara lain untuk mengatasi gangguan Windows secara acak. Navigasikan saja ke situs web pabrikan motherboard kamu dan dapatkan versi BIOS terbaru. Sangat penting untuk memeriksa manual motherboard, sehingga kamu mendapatkan versi yang tepat. Jika tidak, kamu berisiko merusak komputer kamu. Jika kamu tidak yakin tentang BIOS mana yang kamu perlukan, sebaiknya hubungi profesional.
Periksa Overheating
Jika komputer kamu kepanasan, ini dapat menyebabkan restart sesekali. Kamu dapat memeriksa suhu komputer dengan mengakses BIOS atau dengan perangkat lunak pihak ketiga mana pun. Selain itu, perangkat kamu mungkin memerlukan udara bertekanan atau pembersihan debu untuk membersihkan ventilasi atau bukaan kotoran lainnya.
Periksa Komputer Anda untuk Masalah Perangkat Keras
Jika tidak ada saran di atas yang berfungsi, masalah perangkat keras mungkin membuat kamu memulai ulang secara acak. Periksa CPU (unit pemrosesan pusat) atau catu daya dan pastikan semuanya dalam urutan yang sempurna. Jika laptop atau PC kamu masih dalam garansi, periksakan di bengkel lokal kamu.
Lebih banyak sumber daya Windows
Untuk artikel yang lebih bermanfaat, cakupan, dan jawaban atas pertanyaan umum tentang Windows 10 dan Windows 11, kunjungi sumber daya berikut:
Windows 11 di Tulisan Samsul - Semua yang harus kamu ketahui
Windows 10 di Tulisan Samsul - Semua yang harus kamu ketahui