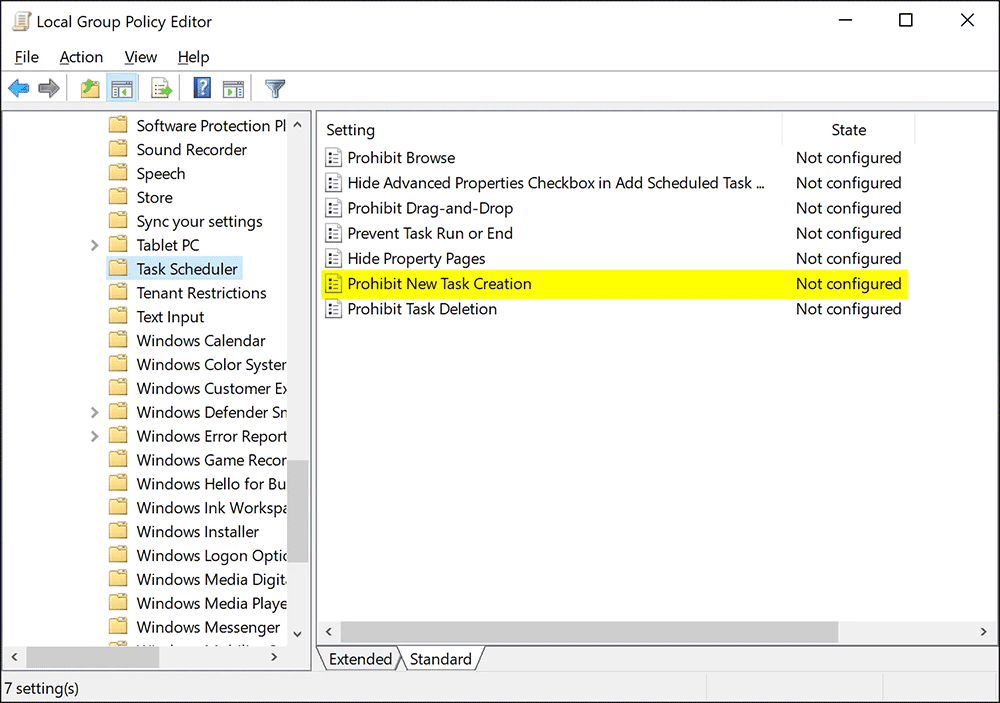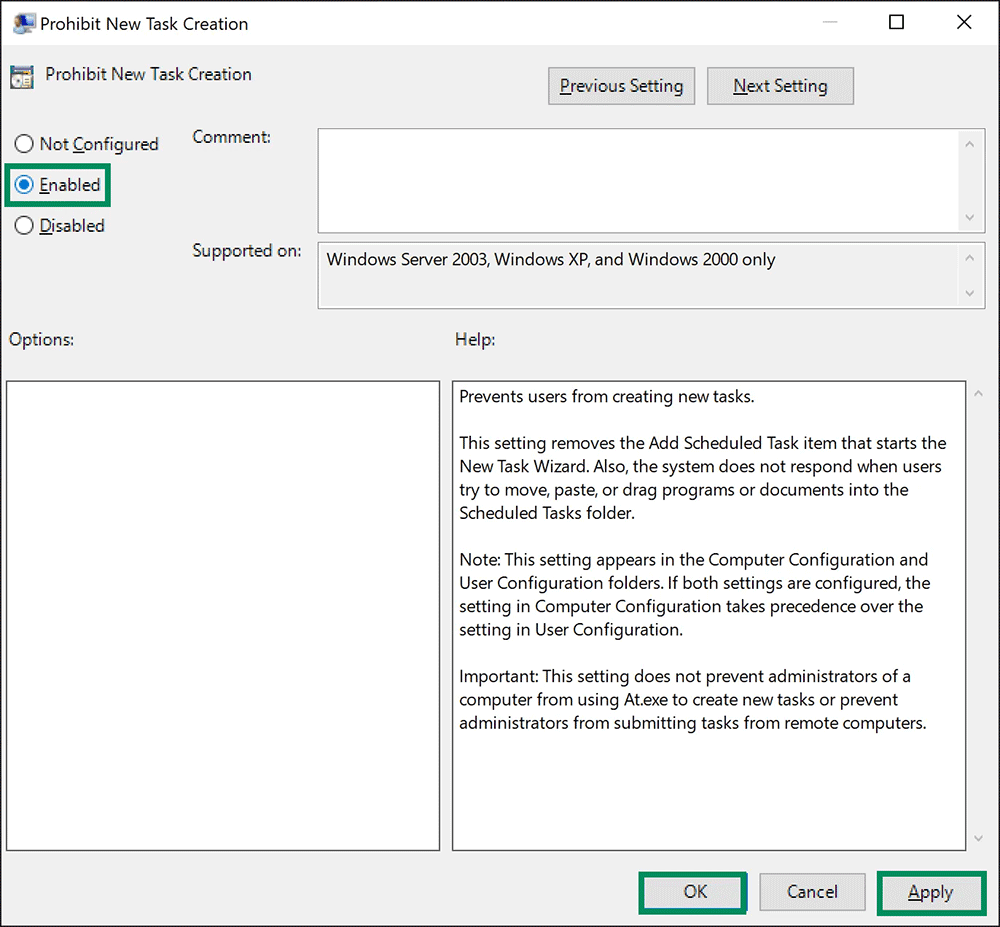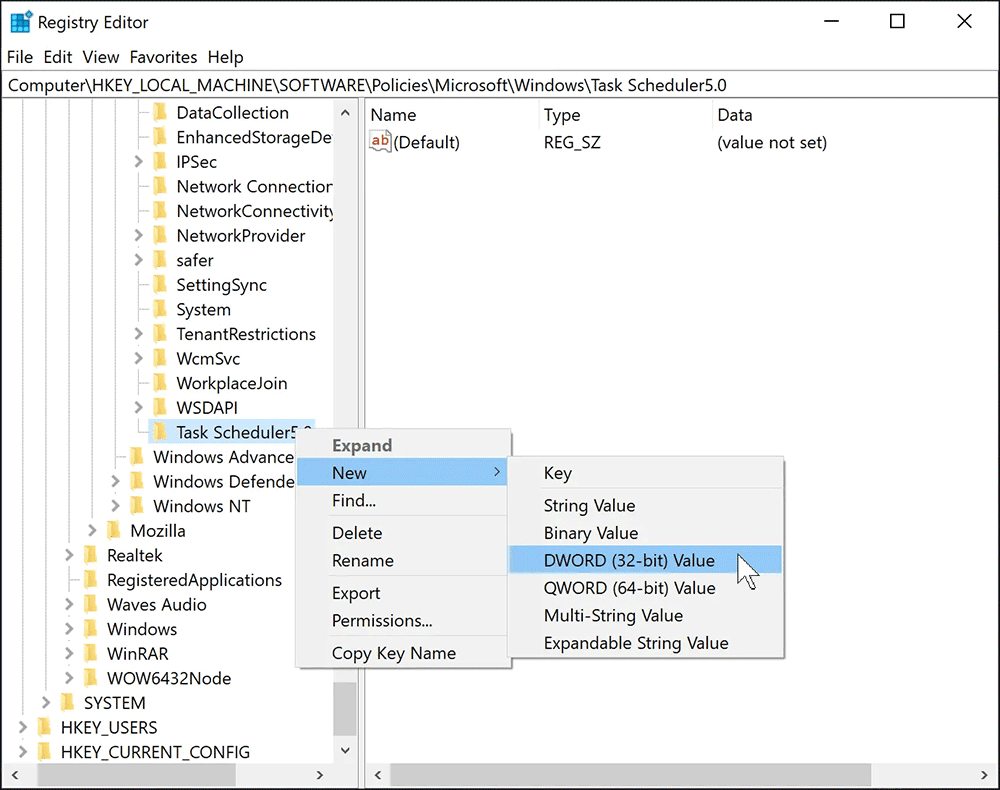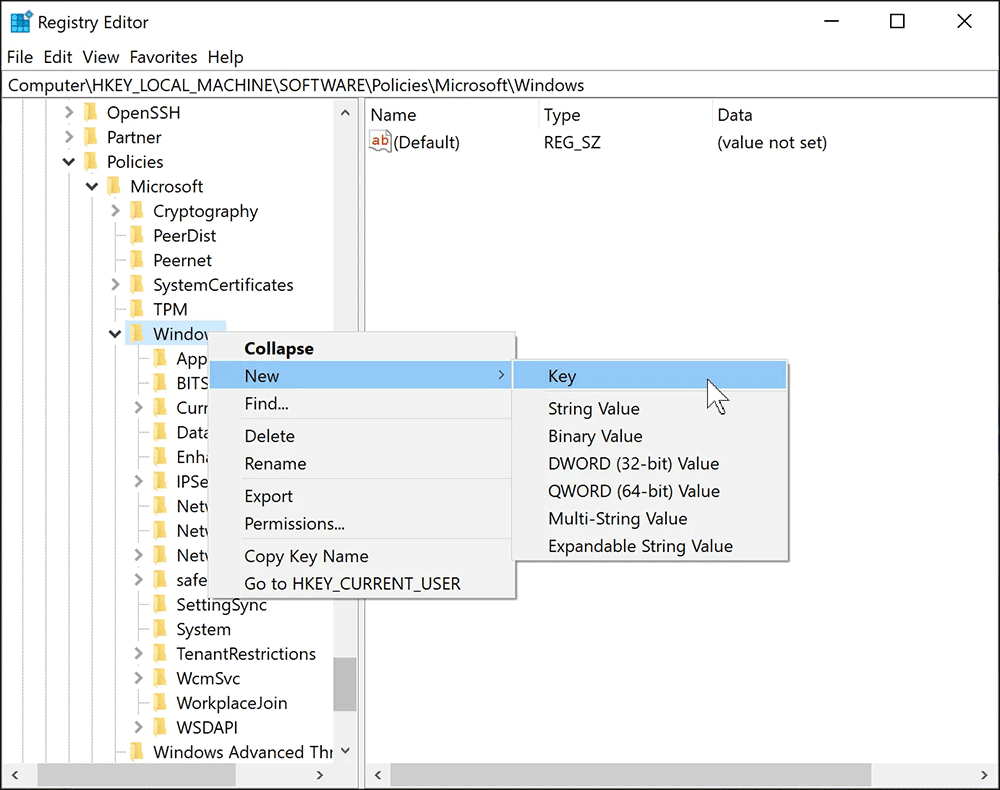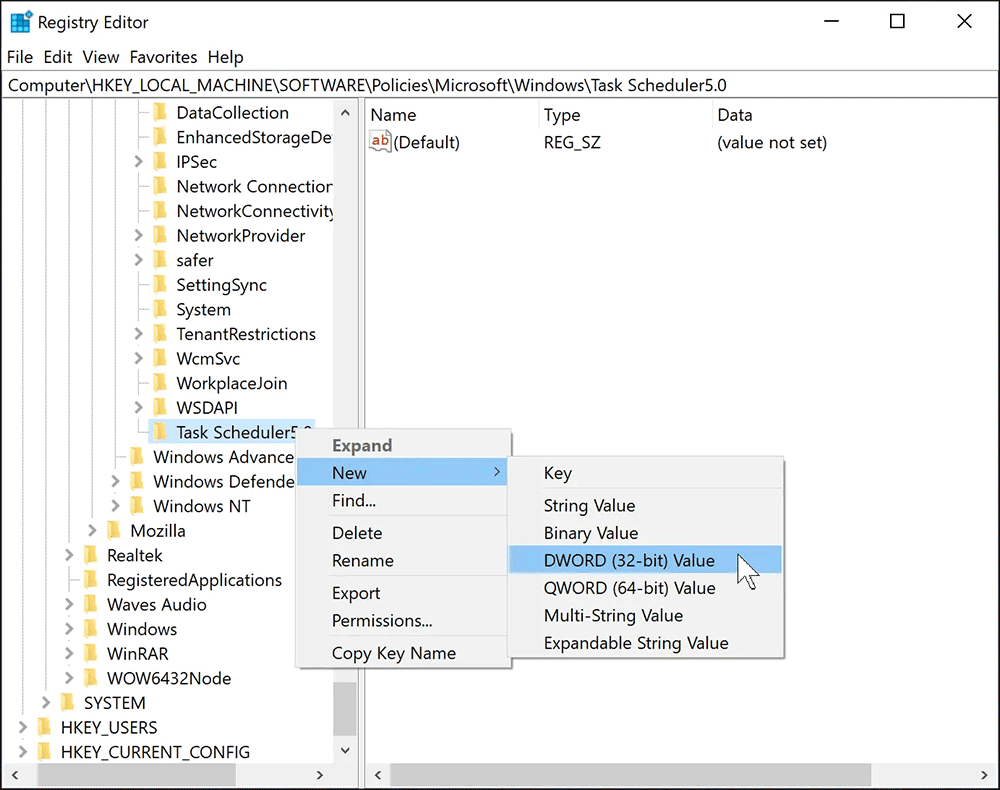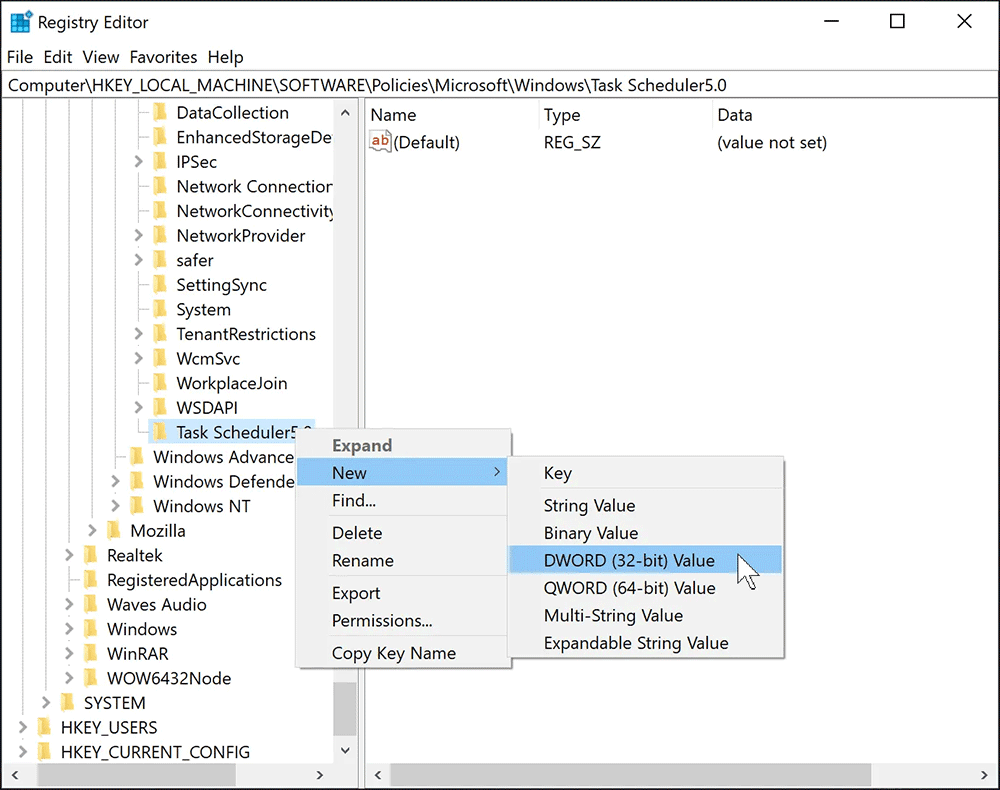Bagaimana Mencegah Orang Lain Membuat, Menghapus, atau Menjalankan Tugas di Penjadwal Tugas di Windows 11 atau 10?
Artikel tulisansamsul ini akan menunjukan Bagaimana Mencegah Orang Lain Membuat, Menghapus, atau Menjalankan Tugas di Penjadwal Tugas di Windows 11 atau 10. Task Scheduler adalah fitur Windows yang memungkinkan kamu mengotomatiskan tugas di perangkat Windows kamu. Namun, menjengkelkan ketika orang lain membuat perubahan pada Penjadwal Tugas tanpa izin .
Petunjuk berikut akan membantu kamu mengatasi masalah ini dengan menunjukkan cara mencegah orang lain membuat, menghapus, menjalankan, atau menghentikan tugas di Penjadwal Tugas. Ini akan mencegah orang lain melakukan hal yang sama.
Bagaimana Mencegah Orang Lain Membuat Tugas di Penjadwal Tugas Melalui Editor Kebijakan Grup Lokal?
Ikuti langkah-langkah ini untuk mencegah orang lain membuat tugas di Penjadwal Tugas melalui Editor Kebijakan Grup Lokal:
1. Buka Editor Kebijakan Grup Lokal.
2. Kemudian, navigasikan ke jalur berikut:
Computer Configuration > Administrative Templates > Windows Components > Task Scheduler
3. Di sisi kanan, klik dua kali pada kebijakan Larang Pembuatan Tugas Baru.
4. Klik Enabled untuk mengaktifkan fitur tersebut. Akibatnya, orang lain tidak akan dapat membuat tugas baru di masa mendatang.
5. Klik tombol Terapkan.
6. Klik tombol OK.
7. Untuk menerapkan perubahan, Mulai ulang PC kamu.
Jika kamu ingin mengembalikan perubahan, ulangi langkah di atas dan pilih Dengan disabilitas atau Tidak Dikonfigurasi pada langkah 4.
Bagaimana Mencegah Orang Lain Membuat Tugas di Penjadwal Tugas Menggunakan Editor Registri?
Berikut cara menggunakan Editor Registri untuk mencegah orang lain membuat tugas Penjadwal Tugas:
1. Buka Registry Editor.
2. Kemudian, telusuri jalur berikut di registry:
HKEY_LOCAL_MACHINE\Software\Policies\Microsoft\Windows
3. Klik kanan pada kunci Windows dan pilih New > Key.
4. Beri nama sebagai Task Scheduler5.0.
5. Sekarang, klik kanan pada Task Scheduler5.0 dan pilih New > DWORD (32-bit) Value.
6. Beri nama sebagai Task Creation.
7. Klik dua kali pada Task Creation dan atur "Data nilai" menjadi:
- 0 : Buat orang lain tidak mungkin membuat tugas baru di Penjadwal Tugas.
- 1 : Jadikan Penjadwal Tugas dapat diakses oleh orang lain.
8. Klik tombol OK.
Bagaimana Anda dapat Mencegah Orang Lain Menghapus Tugas di Penjadwal Tugas Menggunakan Editor Kebijakan Grup Lokal?
Langkah-langkah berikut harus diikuti untuk mencegah orang lain menghapus tugas di Penjadwal Tugas melalui Editor Kebijakan Grup Lokal:
1. Buka Editor Kebijakan Grup Lokal.
2. Selanjutnya, Navigasikan ke jalur berikut di sisi kiri:
Computer Configuration > Administrative Templates > Windows Components > Task Scheduler
3. Kemudian, klik dua kali pada nama kebijakan Melarang Penghapusan Tugas di sisi kanan.
4. Pilih Enabled untuk menghentikan pengguna menghapus tugas di Task Scheduler.
5. Klik tombol Terapkan.
6. Klik tombol OK.
7. Terakhir, Mulai ulang komputer kamu.
Untuk mengizinkan orang lain menghapus tugas, ulangi langkah di atas dan pilih Dengan disabilitas atau Tidak Dikonfigurasi pada langkah 4.
bagaimana Anda dapat Menghentikan Orang Lain dari Menghapus Tugas di Penjadwal Tugas Menggunakan Editor Registri?
Berikut cara menggunakan Editor Registri untuk mencegah orang lain menghapus tugas Penjadwal Tugas:
1. Buka Registry Editor.
2. Telusuri ke kunci berikut:
HKEY_LOCAL_MACHINE\Software\Policies\Microsoft\Windows
3. Klik kanan pada kunci Windows dan pilih New > Key.
4. Beri nama sebagai Task Scheduler5.0.
5. Sekarang, klik kanan pada Task Scheduler5.0 dan pilih New > DWORD (32-bit) Value.
6. Beri nama sebagai Task Deletion.
7. Klik dua kali pada Task Deletion dan atur "Data nilai" menjadi:
- 0 : Buat orang lain tidak mungkin menghapus tugas di Penjadwal Tugas.
- 1 : Jadikan Penjadwal Tugas dapat diakses oleh orang lain.
8. Klik tombol OK.
9. Untuk menerapkan perubahan, restart komputer Anda.
Bagaimana Mencegah Orang Lain Menjalankan atau Menghentikan Tugas di Penjadwal Tugas melalui Editor Kebijakan Grup Lokal?
Ikuti langkah-langkah ini untuk mencegah orang lain menjalankan atau menghentikan tugas di Penjadwal Tugas melalui Editor Kebijakan Grup Lokal:
1. Luncurkan Editor Kebijakan Grup Lokal.
2. Selanjutnya, Navigasika ke jalur berikut:
Computer Configuration > Administrative Templates > Windows Components > Task Scheduler
3. Kemudian, klik dua kali pada nama kebijakan Cegah Tugas Jalankan atau Akhiri.
4. Pilih Enabled untuk melarang pengguna menjalankan atau menghentikan tugas di Penjadwal Tugas.
5. Klik tombol Terapkan.
6. Klik t ombol OK.
7. Terakhir, reboot PC kamu.
Untuk mengizinkan orang lain menjalankan atau mengakhiri tugas, ulangi langkah di atas dan pilih Dengan disabilitas atau Tidak Dikonfigurasi pada langkah 4.
Bagaimana Cara Menghentikan Orang Lain dari Menjalankan atau Menghentikan Tugas di Penjadwal Tugas menggunakan Editor Registri?
Berikut adalah langkah-langkah untuk memblokir orang lain agar tidak menjalankan atau menghentikan tugas di Penjadwal Tugas menggunakan Editor Registri:
1. Buka Registry Editor.
2. Arahkan ke kunci berikut di Editor Registri:
HKEY_LOCAL_MACHINE\Software\Policies\Microsoft\Windows
3. Lalu, pilih New > Key dengan mengklik kanan pada kunci Windows.
4. Tetapkan kunci baru dengan nama Task Scheduler5.0.
5. Sekarang, Pilih New > DWORD (32-bit) Value setelah mengklik kanan pada Task Scheduler5.0.
6. Beri nama sebagai Execution.
7. Kemudian, atur " Value data " menjadi berikut dengan mengklik dua kali pada Execution:
- 0 : Membuat orang lain tidak dapat menjalankan atau menghentikan tugas di Penjadwal Tugas.
- 1 : Jadikan Penjadwal Tugas dapat diakses oleh orang lain.
8. Klik tombol OK.
9. Untuk menerapkan perubahan, restart PC kamu.
Lebih banyak sumber daya Windows
Untuk artikel yang lebih bermanfaat, cakupan, dan jawaban atas pertanyaan umum tentang Windows 10 dan Windows 11, kunjungi sumber daya berikut:
Windows 11 di Tulisan Samsul - Semua yang harus kamu ketahui
Windows 10 di Tulisan Samsul - Semua yang harus kamu ketahui