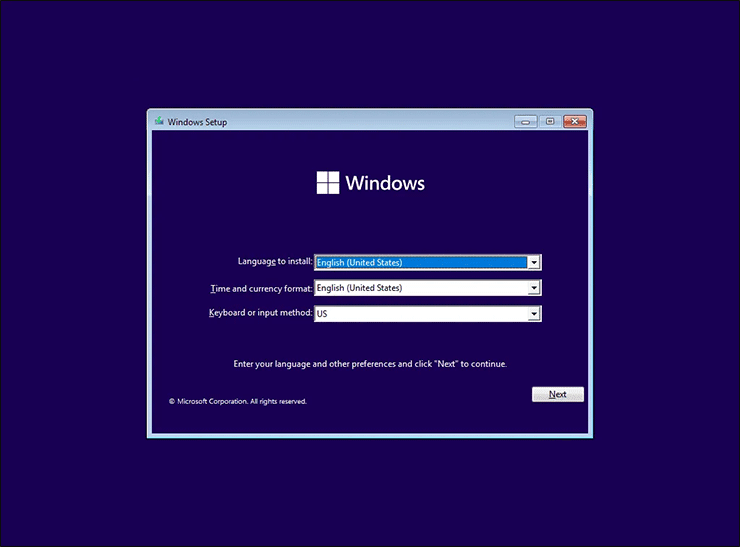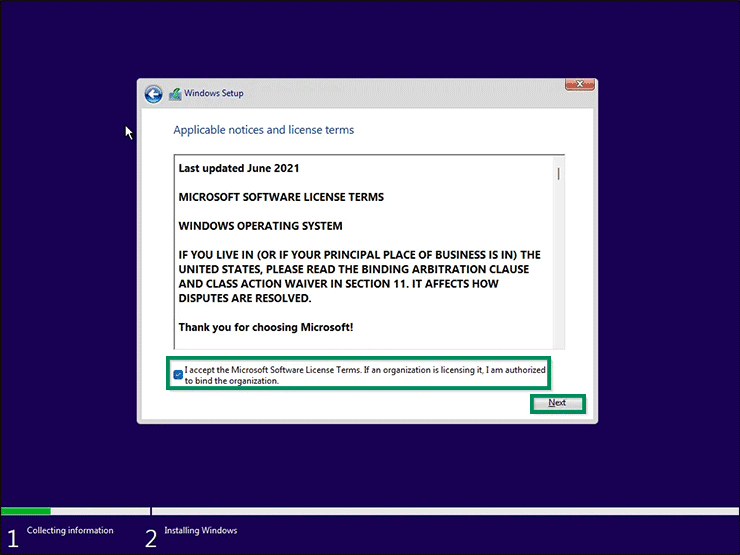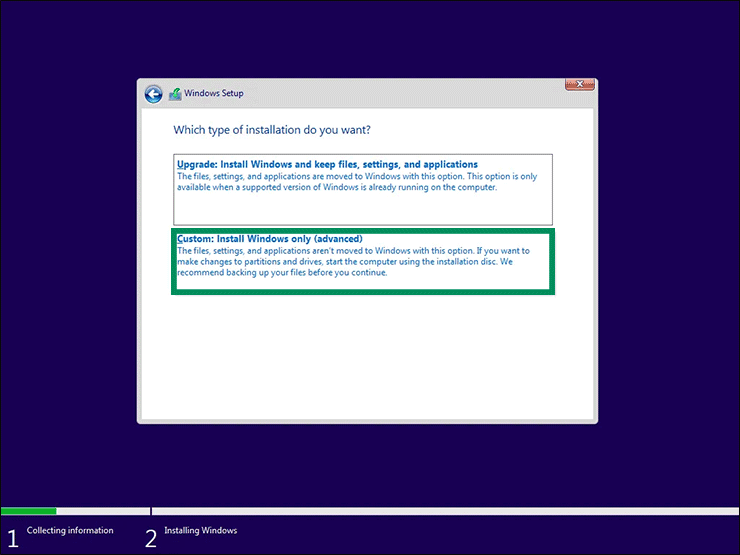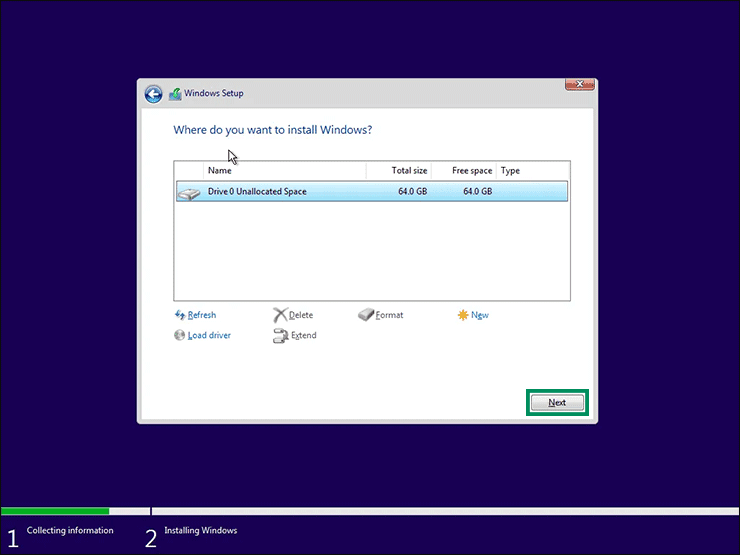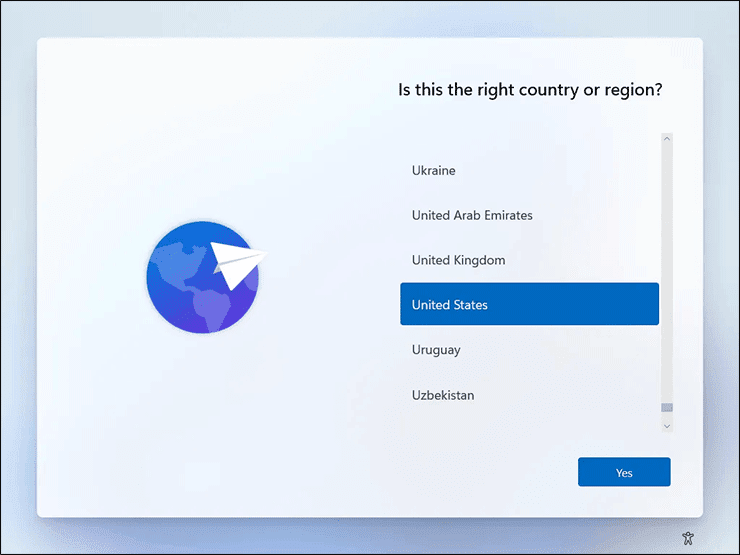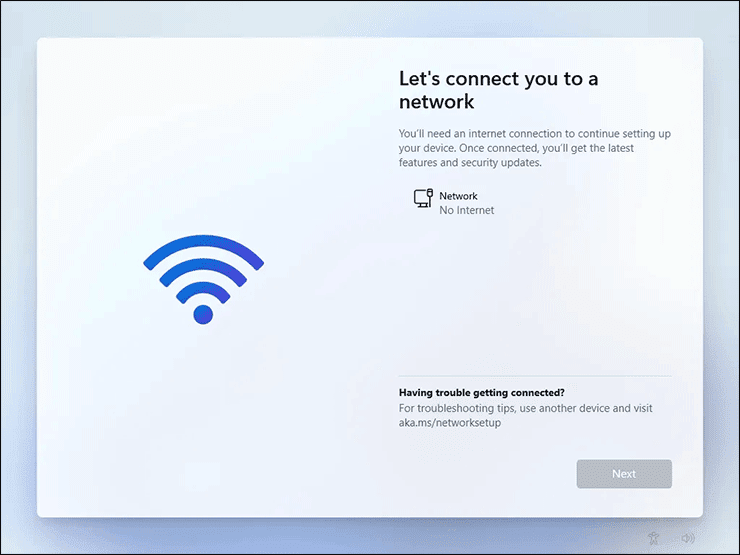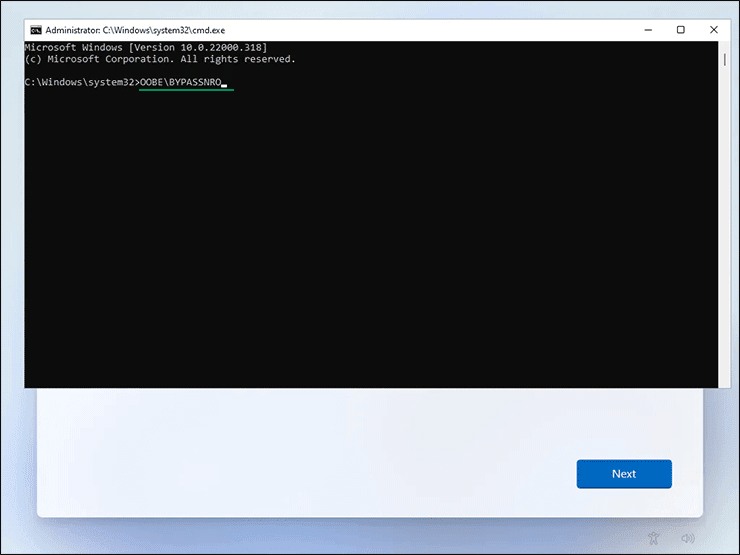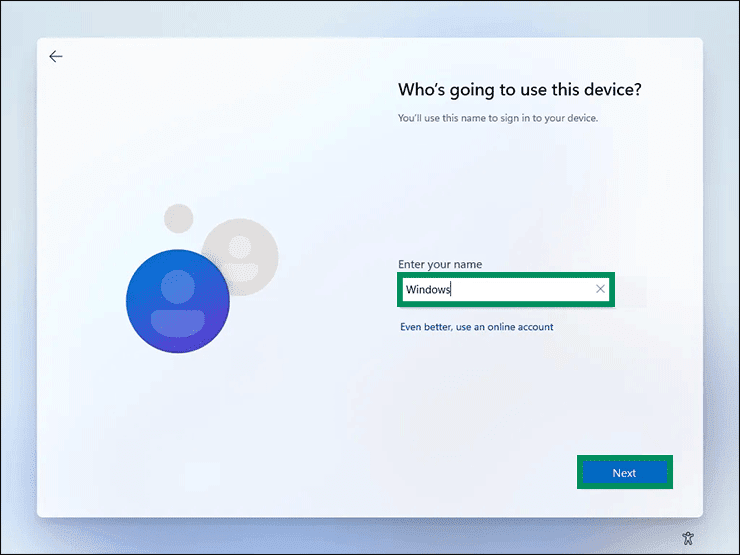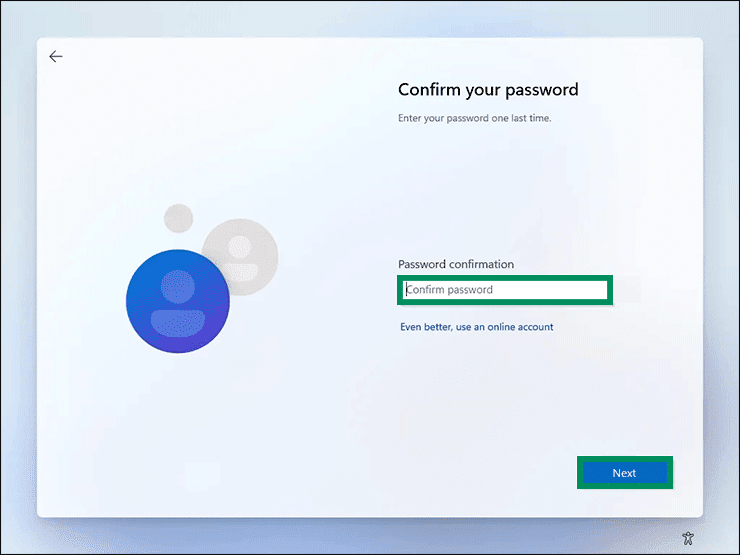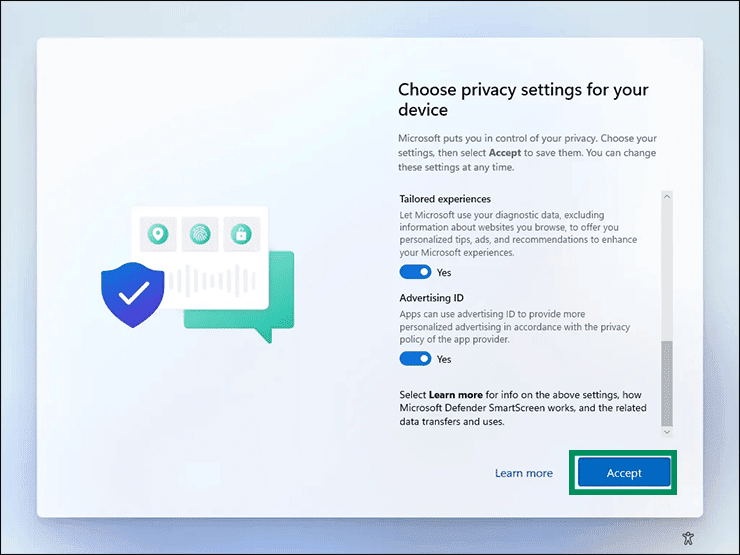Bagaimana Cara Menginstal Windows 11 tanpa Koneksi Internet?
Artikel tulisansamsul ini akan menunjukan bagaimana cara menginstal Windows 11 tanpa koneksi internet. Memulai Windows 11 build 22557, kamu memerlukan koneksi internet aktif untuk menyelesaikan pengaturan awal (pengalaman out-of-box (OOBE)) untuk edisi Home dan Pro. Microsoft ingin pengguna menghubungkan komputer mereka dengan akun Microsoft , sehingga perusahaan membuat perubahan pada pengaturan awal Windows 11. Hampir tidak mungkin untuk melanjutkan menginstal Windows 11 baru tanpa koneksi internet.
Selama pengaturan Windows 11, jika tidak ada koneksi internet aktif di perangkat, kamu sekarang akan mendarat di halaman “ Ups, Anda kehilangan koneksi internet. Mari kembali dan sambungkan ke jaringan Anda lagi. ". Ketika kamu mengklik tombol Mencoba kembali, kamu akan mendapatkan prompt untuk terhubung ke internet.
Dalam rilis Windows 11 yang lebih lama, orang dapat melewati persyaratan ini dan terus menginstal Windows 11 offline dengan akun lokal , tetapi hal yang sama tidak lagi mungkin dilakukan di versi terbaru.
Bagi mereka yang tidak memiliki koneksi internet saat menginstal Windows 11 Home atau Pro atau menginginkan pengalaman offline yang lebih tradisional, kamu harus melewati persyaratan dan menyelesaikan konfigurasi pengalaman out-of-box OOBE) tanpa koneksi internet.
Jika kamu ingin menginstal Windows 11 dari awal tanpa koneksi internet aktif, artikel ini akan memandu kamu untuk mem-bypass hal yang sama.
Bagaimana Cara Menginstal Windows 11 tanpa Koneksi Internet?
Untuk menginstal Windows 11 tanpa koneksi internet, gunakan langkah-langkah ini:
1. Hubungkan USB flash drive Windows 11 ke komputer kamu dan mulai PC kamu.
2. Saat diminta, tekan sembarang tombol untuk boot dari drive USB.
3. Pilih bahasa, format waktu & mata uang, dan metode input keyboard. Kemudian, klik tombol Berikutnya.
4. Klik tombol Instal sekarang.
5. Saat diminta memasukkan kunci produk, ketik kunci produk asli jika kamu memilikinya atau klik tautan Saya tidak memiliki kunci produk.
6. Pilih edisi Windows 11 yang ingin kamu instal dan kemudian klik tombol Berikutnya.
7. Centang kotak “Saya menerima Persyaratan Lisensi Perangkat Lunak Microsoft. Jika sebuah organisasi melisensikannya, saya berwenang untuk mengikat organisasi tersebut” dan klik tombol Berikutnya.
8. Sekarang, kamu akan melihat dua opsi:
- Upgrade: Instal Windows dan simpan file, pengaturan, dan aplikasi.
- Kustom: Instal Windows saja (lanjutan).
Karena kamu akan menginstal Windows 11 baru, pilih opsi kedua, “Kustom: Instal Windows saja (lanjutan)”.
9. Pilih partisi tempat kamu ingin menginstal Windows 11 dan klik tombol Berikutnya.
10. Sekarang, kamu akan melihat kemajuan instalasi Windows 11 kamu. sistem kamu akan mulai menyalin file yang diperlukan untuk menjalankan Windows 11. Setelah selesai, itu akan dimulai ulang secara otomatis.
11. Pilih negara dan klik tombol Yes.
12. Pilih pengaturan tata letak keyboard.
13. Klik tombol Yes.
14. Klik tombol Skip jika kamu tidak ingin menambahkan tata letak kedua.
15. Ketika kau melihat layar “Let’s connect you to a network”, tekan tombol Shift + F10 (jika keyboard kamu menyertakan tombol Function, gunakan Fn + Shift + F10) untuk membuka Command Prompt.
16. Di jendela Command Prompt, ketik OOBE\BYPASSNRO dan tekan Enter pada keyboard untuk melewati persyaratan jaringan pada Windows 11.
17. Setelah selesai, komputer kamu akan restart secara otomatis. Setelah reboot, pengalaman out-of-box (OOBE) akan terbuka lagi. dari sini, pilih negara dan klik tombol Yes.
18. Pilih tata letak keyboard dan klik tombol Berikutnya.
19. Klik tautan Saya tidak punya internet.
20. Klik tautan Lanjutkan dengan penyiapan terbatas.
21. Di bidang “Masukkan nama Anda”, ketik nama pengguna yang ingin kamu gunakan di PC Windows 11, lalu klik tombol Berikutnya.
22. Masukkan kata sandi untuk nama pengguna dan kemudian klik tombol Berikutya.
23. Di jendela berikutnya, konfirmasi kata sandi dan kemudian klik tombol Berikutnya.
24. Sekarang, kamu harus memilih pertanyaan keamanan dan membalas dengan jawabannya. Kamu harus memilih tiga pertanyaan keamanan satu per satu dan harus menjawabnya. Setelah selesia, klik tombol Berikutnya.
25. Sekarang kamu akan melihat opsi pengaturan privasi. Secara default, semua opsi akan diaktifkan. Jika mau, kamu bisa mengaktifkan Nonaktif untuk menonaktifkannya. Terakhir, klik tombol Accept.
Itu saja. Sekarang, kamu sudah berhasil menginstal Windows 11 tanpa koneksi internet. Aplikasi Pengaturan akan dibuka secara otomatis setelah menyelesaikan instalasi Windows 11.
Lebih banyak sumber daya Windows
Untuk artikel yang lebih bermanfaat, cakupan, dan jawaban atas pertanyaan umum tentang Windows 10 dan Windows 11, kunjungi sumber daya berikut:
Windows 11 di Tulisan Samsul - Semua yang harus kamu ketahui
Windows 10 di Tulisan Samsul - Semua yang harus kamu ketahui