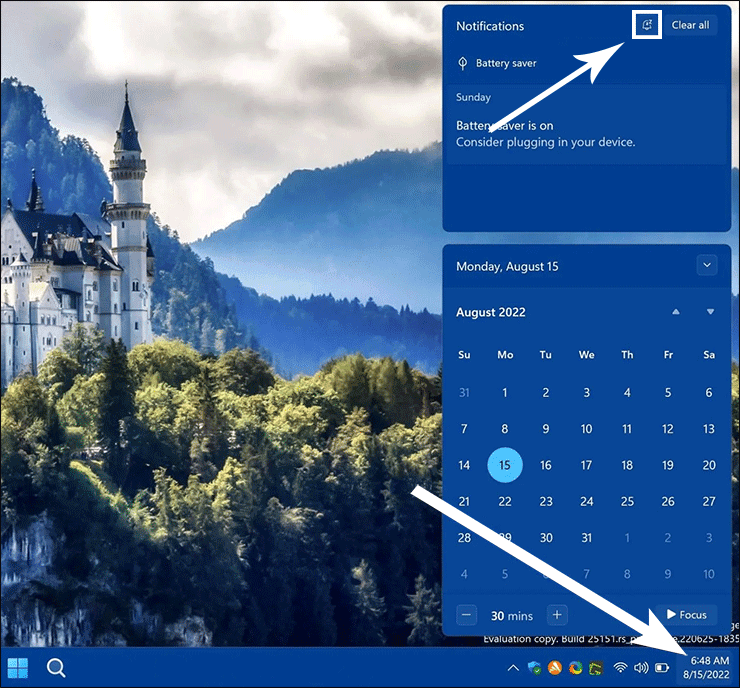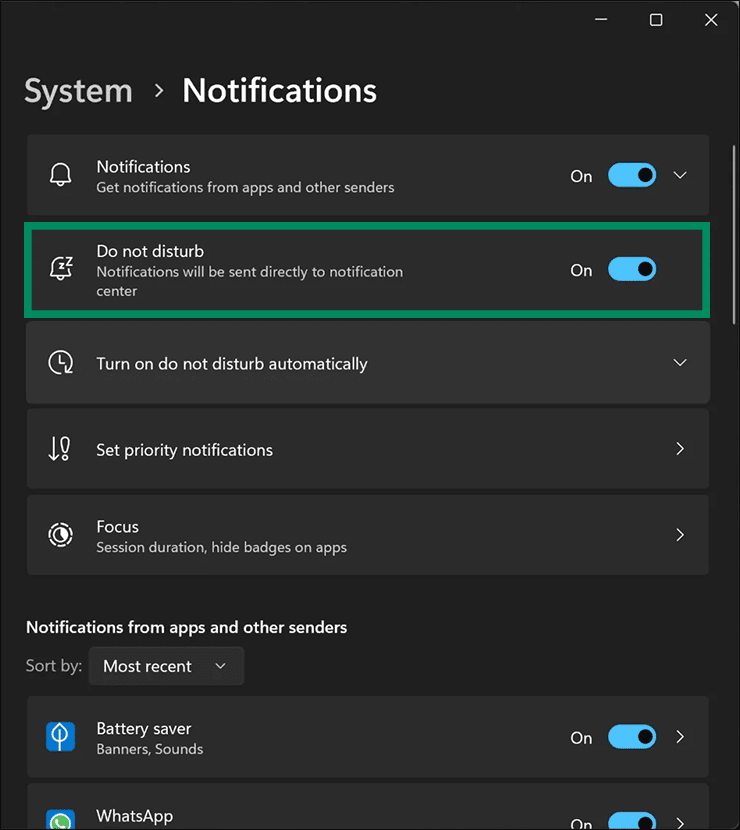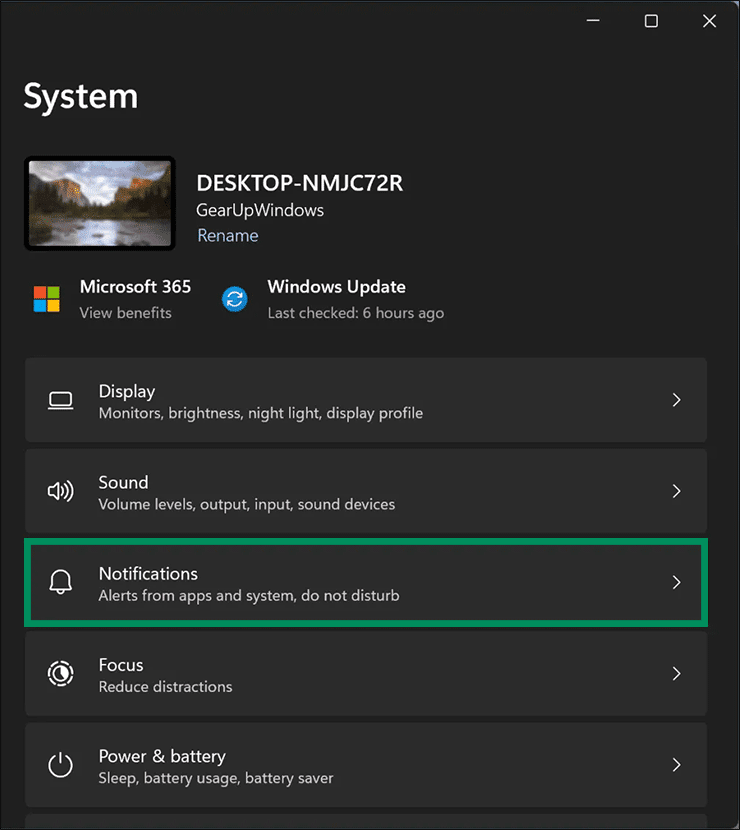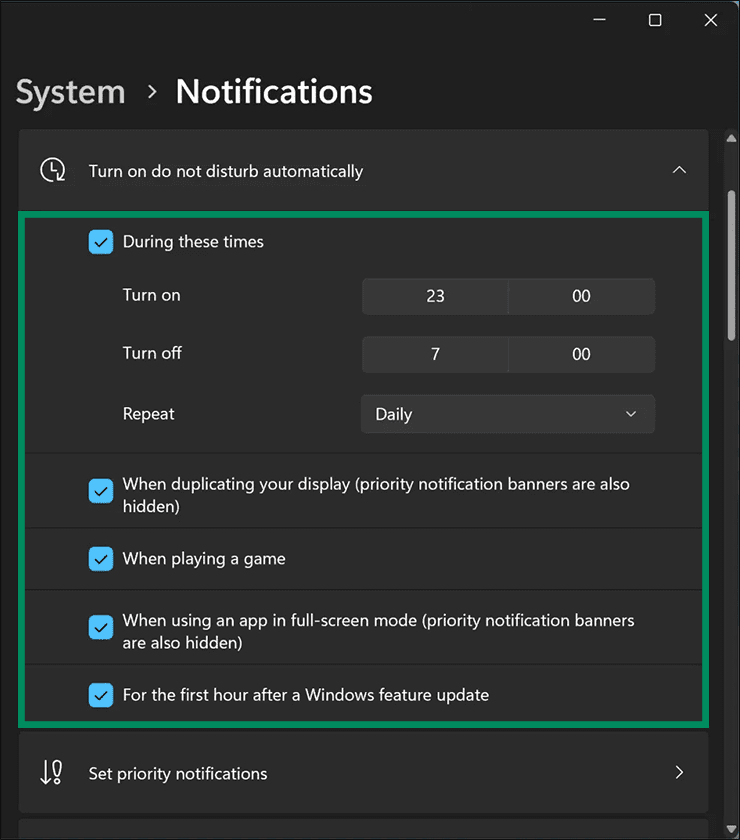Cara Mengaktifkan “Jangan Ganggu” untuk Menghentikan Notifikasi di Windows 11
Artikel tulisansamsul ini akan menunjukan bagaimana cara Mengaktifkan “Jangan Ganggu” untuk Menghentikan Notifikasi di Windows 11. Windows 11 22H2 menyertakan fitur baru yang dikenal sebagai " Jangan Ganggu ." Spanduk pemberitahuan senyap ini di desktop dan membantu kamu berkonsentrasi tanpa merusak alur kerja kamu. kamu juga bisa mengonfigurasi fitur "Jangan Ganggu" untuk mengaktifkan pengaturan Notifikasi, prioritas kontrol, dan lainnya secara otomatis.
Sebelumnya dikenal sebagai " Focus assist ," tetapi di Windows 11 versi 22H2, Microsoft mengubah nama, mengubah antarmuka, dan menambahkan pengaturan baru.
Dalam artikel ini, kita akan memandu kamu melalui langkah-langkah untuk mengaktifkan, menonaktifkan, dan menjadwalkan "Jangan Ganggu" di Windows 11 untuk Menghentikan Pemberitahuan.
Bagaimana Cara Mengaktifkan Jangan Ganggu pada Pengaturan Windows 11?
Untuk mengaktifkan "Jangan ganggu" di Windows 11, gunakan langkah-langkah ini:
1. Buka Pengaturan Windows 11.
2. Kemudian, pilih Sistem.
3. Klik halaman Pemberitahuan di sisi kanan.
4. Terakhir, nyalakan sakelar “Jangan ganggu” untuk menghentikan gangguan pada Windows 11.
Setelah kamu menyelesaikan langkah-langkahnya, Windows 11 akan membungkam semua spanduk pemberitahuan. Namun, jika perlu, kamu bisa menemukan notifikasi yang terlewat di Pusat Notifikasi (Windows +N).
Bagaimana Mengaktifkan atau Menonaktifkan Jangan Ganggu di Pusat Pemberitahuan?
Untuk mengaktifkan "Jangan ganggu" di Pusat Pemberitahuan, gunakan langkah-langkah ini:
1. Buka Pusat Pemberitahuan dengan tanggal dan waktu di bilah tugas.
2. Klik ikon Lonceng di pojok kanan atas.
Setelah kamu menyelesaikan langkah-langkahnya, mode "Jangan ganggu" diaktifkan di PC kamu. Mengklik ikon Lonceng yang sama, kamu bisa mematikan mode "Jangan ganggu".
Bagaimana Cara Mematikan Jangan Ganggu pada Pengaturan Windows 11?
Untuk menonaktifkan mode "Jangan ganggu" pada Pengaturan Windows 11, gunakan langkah-langkah ini:
1. Buka Pengaturan Windows 11.
2. Klik Sistem.
3. Klik halaman Pemberitahuan di sisi kanan.
4. Terakhir, matikan sakelar “Jangan ganggu” untuk menghentikan gangguan pada Windows 11.
Setelah kamu menyelesaikan langkah-langkahnya, notifikasi dan suara akan dilanjutkan.
Bagaimana Cara Menjadwalkan Jangan Ganggu di Windows 11?
Jika kamu ingin menghentikan notifikasi setiap hari untuk jangka waktu tertentu, kamu bisa menjadwalkan "Jangan ganggu" di mesin Windows 11 kamu.
Untuk menjadwalkan "Jangan ganggu" di Windows 11, gunakan langkah-langkah ini:
1. Buka Pengaturan.
2. Klik Sistem.
3. Klik halaman Pemberitahuan di sisi kanan.
4. Nyalakan sakelar “Jangan ganggu”.
5. Kemudian, klik ubin “Aktifkan jangan ganggu secara otomatis” untuk memperluasnya.
6. Centang kotak “Selama waktu ini”.
7. Atur waktu “Aktifkan” dan “Matikan” untuk menonaktifkan notifikasi.
8. Di menu tarik-turun “Ulangi”, kamu bisa memilih “Harian”, “Akhir Pekan”, atau “Hari Kerja”.
Selain itu, di sini kamu juga memutuskan apakah akan menghentikan spanduk notifikasi pada waktu-waktu tertentu, seperti:-
- Saat menggandakan tampilan kamu (spanduk pemberitahuan prioritas juga disembunyikan).
- Saat bermain game.
- Saat menggunakan aplikasi dalam mode layar penuh (spanduk pemberitahuan prioritas juga disembunyikan).
- Selama satu jam pertama setelah pembaruan fitur Windows.
Setelah kamu menyelesaikan langkah-langkahnya, fitur "Jangan ganggu" akan diaktifkan dan dinonaktifkan secara otomatis, tergantung pada konfigurasi kamu.
Lebih banyak sumber daya Windows
Untuk artikel yang lebih bermanfaat, cakupan, dan jawaban atas pertanyaan umum tentang Windows 10 dan Windows 11, kunjungi sumber daya berikut:
Windows 11 di Tulisan Samsul - Semua yang harus kamu ketahui
Windows 10 di Tulisan Samsul - Semua yang harus kamu ketahui