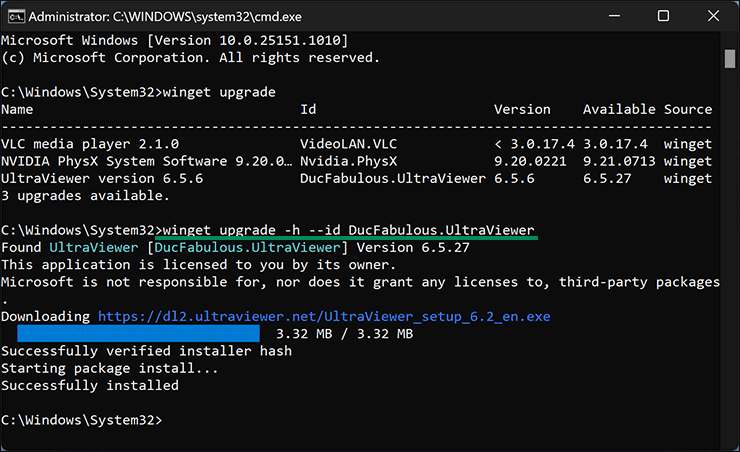Cara Memperbarui Aplikasi menggunakan Winget di Windows 11 atau 10
Artikel tulisansamsul ini akan menunjukan bagaimana Cara Memperbarui Aplikasi menggunakan Winget di Windows 11 atau 10. Windows Package Manager, juga dikenal sebagai WINGET, adalah manajer paket baris perintah yang memungkinkan pengguna dengan cepat menemukan, mengunduh, menginstal, meningkatkan, menghapus, dan mengonfigurasi aplikasi pada sistem operasi Windows 11 dan 10. Menggunakan perintah Winget, kamu bisa lebih mudah mengelola semua aplikasi yang diinstal di komputer kamu. Misalkan, jika kamu perlu menginstal atau memperbarui aplikasi di komputer, kamu mungkin perlu menjalankan perintah 'Winget' cepat untuk menemukan dan menginstal versi terbaru aplikasi berdasarkan namanya. Tidak perlu mencari di internet, mengunduh, dan menginstalnya secara manual.
Winget adalah alat bawaan di Windows 11 dan 10 yang membantu kamu menginstal, memperbarui, mengonfigurasi, dan menghapus beberapa aplikasi dengan mulus.
Alat Winget dirancang untuk mengingat pengembang dan administrator sistem. Namun, pengguna biasa juga dapat menggunakan alat ini untuk memperbarui dan menginstal aplikasi tanpa membuka Microsoft Store. Ini mengotomatiskan proses pencarian, pengunduhan, penginstalan, pembaruan, dan konfigurasi hampir semua aplikasi, termasuk aplikasi Microsoft Store, program tradisional (win32), dan aplikasi web yang awalnya kamu peroleh menggunakan Windows Package Manager.
Dalam artikel ini, kita akan memandu kamu melalui langkah-langkah untuk menginstal Winget. Selain itu, kamu juga akan belajar memperbarui aplikasi atau semua aplikasi sekaligus di Windows 11 dan 10.
Bagaimana Cara Menginstal WINGET (Windows Package Manager) di Windows 11 atau 10?
Windows Package Manager (Winget) dibundel dengan Windows 11 dan 10 sebagai “ App Installer .” Jika tidak ada di komputer kamu, kamu bisa mengunduh dan menginstal yang sama dari Microsoft Store atau GitHub. Jika sudah terinstal, pastikan sudah terupdate dengan versi terbaru.
Untuk mendapatkan "App Installer" dari Microsoft Store, buka Microsoft Store dan cari "App Installer."
Di hasil pencarian, klik aplikasi "App Installer" untuk membuka halaman "Pemasang Aplikasi". Di sini, klik tombol Mendapatkan untuk mengunduh dan menginstalnya. Jika sudah terinstal di komputer kamu, klik tombol Memperbarui untuk memperbarui aplikasi.
Jika kamu ingin menginstal Windows Package Manager dengan penginstal offline, kamu bisa mengunduh versi terbaru aplikasi ini dari halaman GitHub.
Untuk melakukannya, kunjungi halaman rilis Windows Package Manager di GitHub dan pilih versi terbaru.
Setelah file diunduh, klik dua kali untuk menginstal aplikasi. Kemudian, klik tombol Install di wizard. Jika kamu melihat pesan “ Penginstal Aplikasi ” sudah terpasang, klik tombol Instal ulang untuk menginstal ulang aplikasi.
Bagaimana Cara Memperbarui Aplikasi di Windows 11 atau 10 menggunakan Winget?
Untuk memperbarui aplikasi di Windows 11 atau 10 menggunakan perintah winget, gunakan langkah-langkah ini:
1. Buka Command Prompt atau Windows PowerShell sebagai administrator.
2. Ketik berikut dan tekan tombol Enter pada keyboard untuk membuat daftar semua apliaksi dengan pembaruan:
winget upgrade
3. Kemudian, ketik perintah berikut dan tekan tombol Enter untuk memperbarui aplikasi:
winget upgrade -h --id APP-ID
Catatan: Pada perintah di atas, ganti APP-ID dengan ID aplikasi yang ingin kamu perabrui. Di sini, -h bisa membantu menjalankan penginstal secara diam-diam dan menyembunyikan semua UI. Namun, kamu masih akan mendapatkan prompt jika intervensi kamu diperlukan.
Misalkan, perintah yang disebutkan di bawah ini akan memperbarui UltraViewer ke rilis terbaru:
winget upgrade -h --id DucFabulous.UltraViewer
Setelah kamu menyelesaikan langkah-langkahnya, aplikasi diperbarui ke versi terbaru yang tersedia dari repositori Windows Package Manager.
Bagaimana Cara Memperbarui Semua Aplikasi Secara Bersamaan di Windows 11 atau 10 Melalui Winget?
Jika kamu memiliki beberapa aplikasi usang di komputer kamu dan ingin memperbaruinya sekaligus, itu dimungkinkan melalui perintah Winget.
Untuk memperbarui semua aplikasi secara bersamaan di Windows 11 atau 10 kamu menggunakan perintah Winget, gunakan langkah-langkah ini:
1. Buka Command Prompt atau Windows PowerShell sebagai administrator.
2. Ketik perintah berikut dan tekan Enter untuk membuat daftar semua aplikasi dengan pembaruan:
winget upgrade
3. Kemudian, ketik perintah berikut dan tekan Enter pada keyboard untuk memperbarui semua aplikasi:
winget upgrade -h –all
Setelah kamu menyelesaikan langkah-langkahnya, perintah winget akan mengunduh dan menginstal pembaruan untuk semua aplikasi yang diinstal pada mesin Windows 11 atau 10 kamu.
Lebih banyak sumber daya Windows
Untuk artikel yang lebih bermanfaat, cakupan, dan jawaban atas pertanyaan umum tentang Windows 10 dan Windows 11, kunjungi sumber daya berikut:
Windows 11 di Tulisan Samsul - Semua yang harus kamu ketahui
Windows 10 di Tulisan Samsul - Semua yang harus kamu ketahui