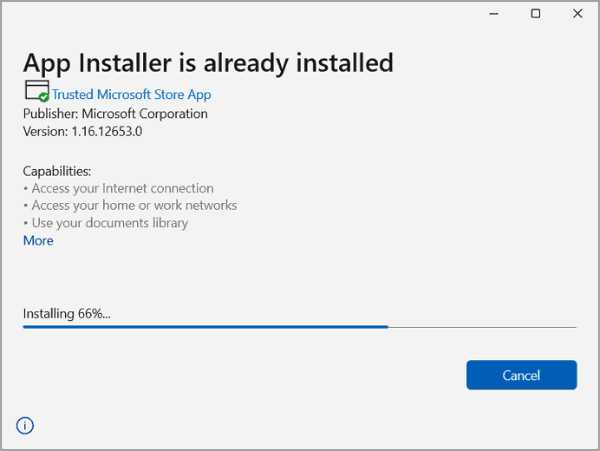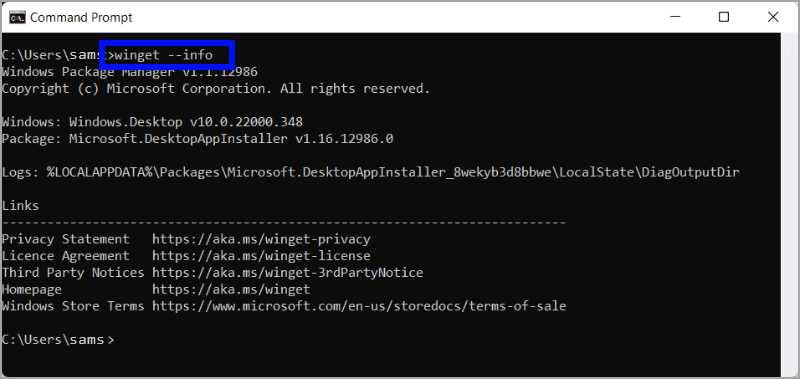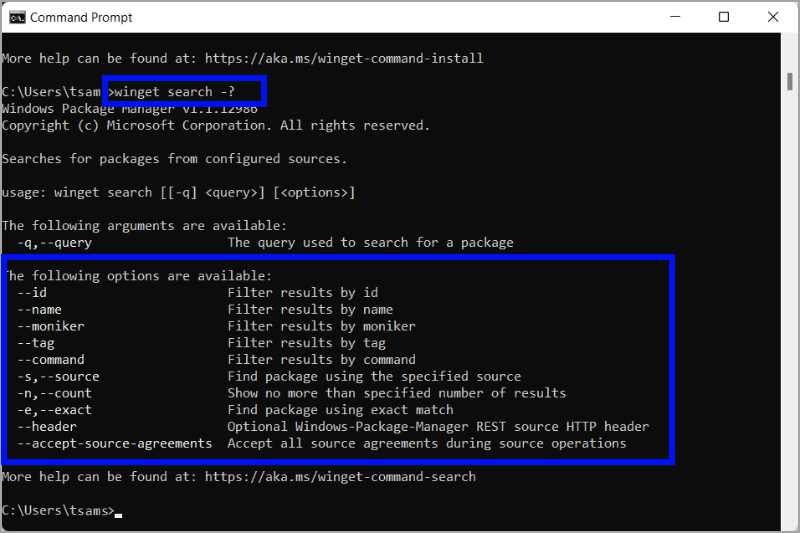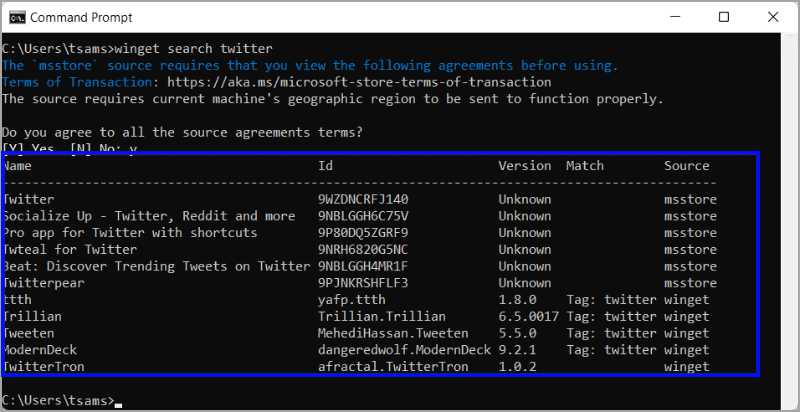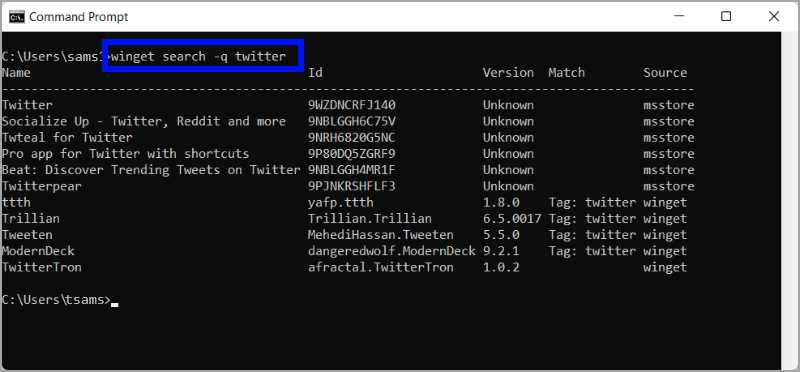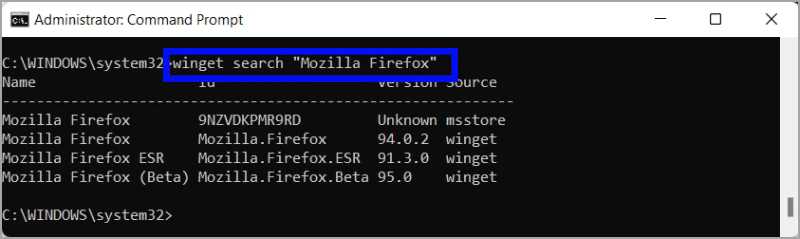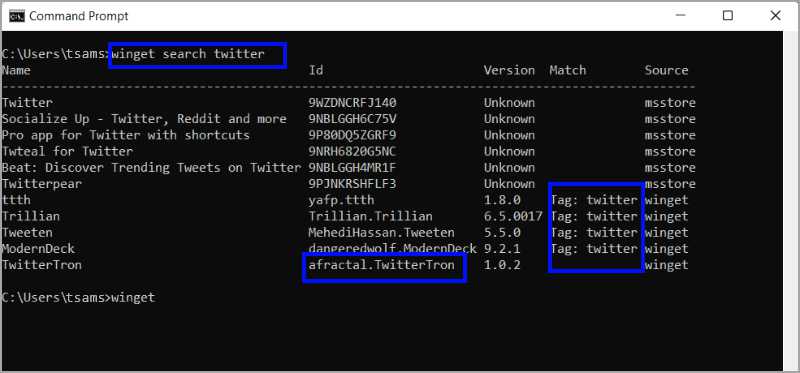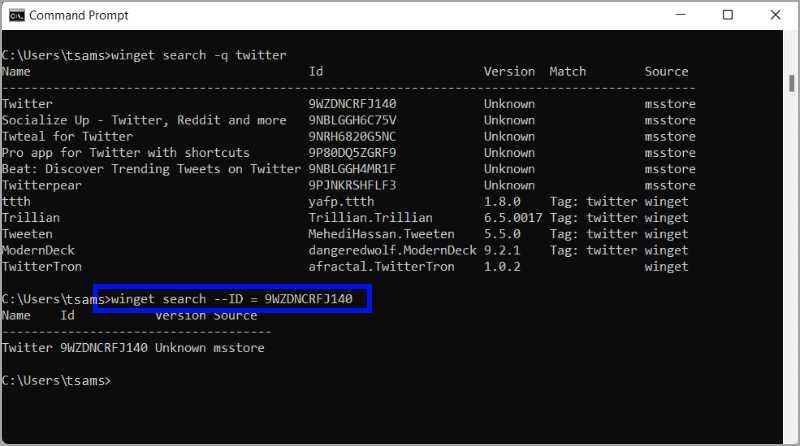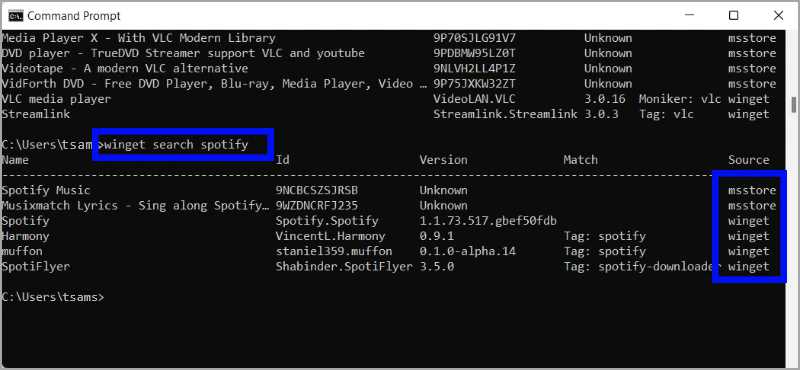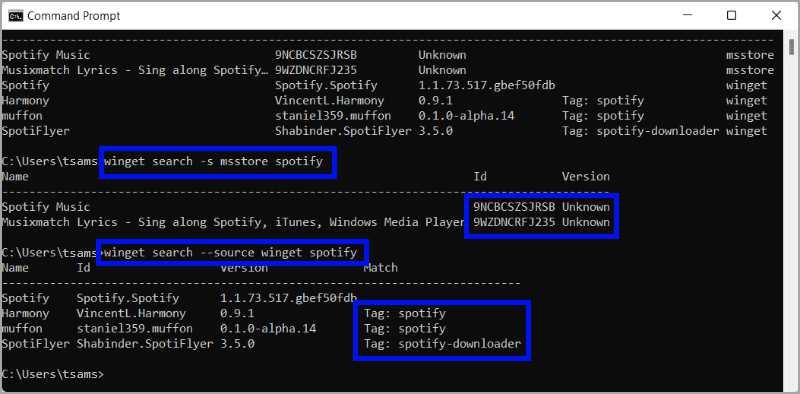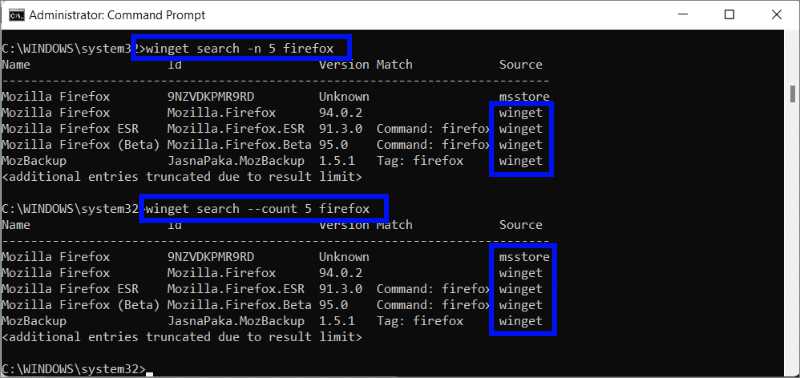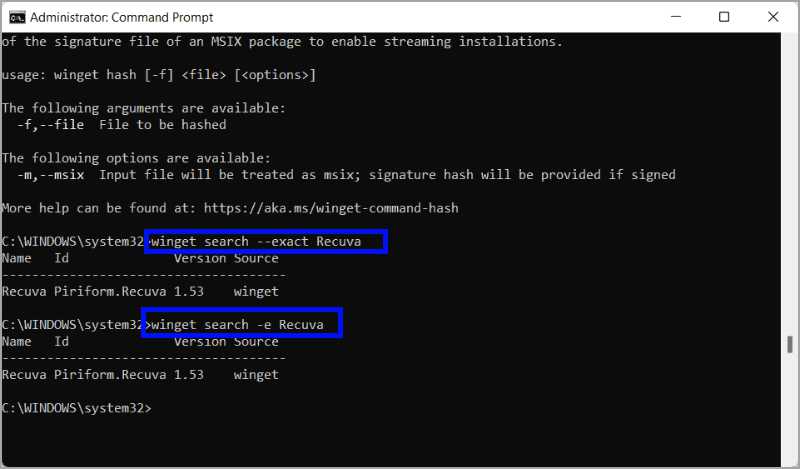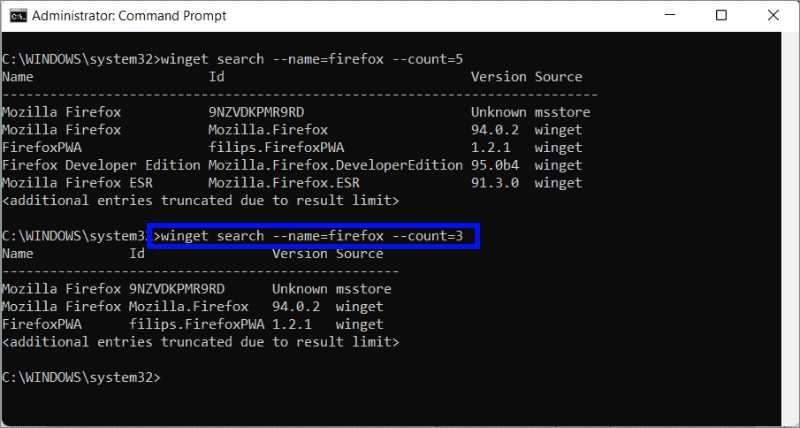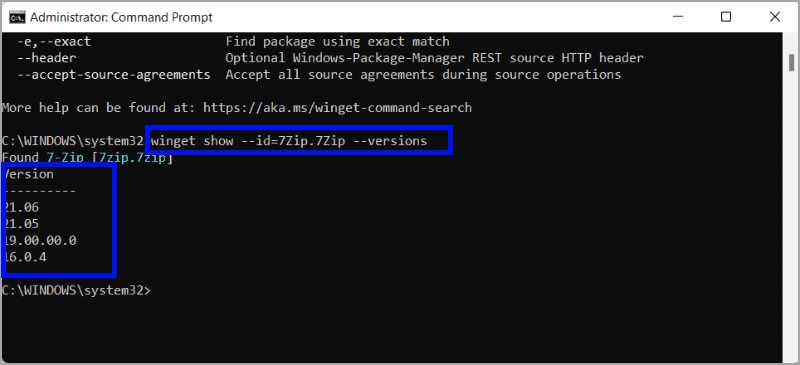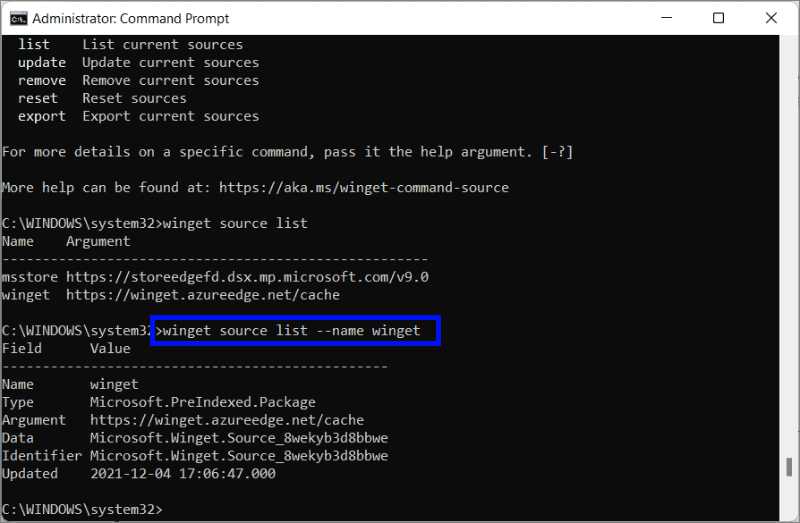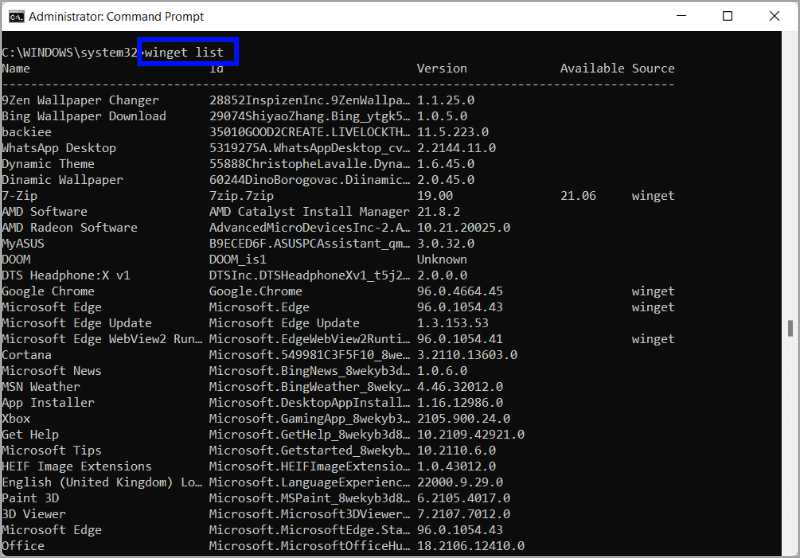Cara menggunakan WINGET di Windows 11
Artikel Tulisan Samsul ini akan menunjukan semua yang perlu kamu ketahui tentang menginstal dan menggunakan Windows Package Manager (WINGET) di Windows 11. WINGET adalah manajer paket berbasis baris perintah yang memungkinkan kamu dengan cepat menemukan, mengunduh, menginstal, meningkatkan, dan mengonfigurasi aplikasi di komputer Windows 10 dan Windows 11.
Microsoft Windows Package Manager memudahkan untuk mengelola aplikasi dengan menjalankan satu perintah – winget di command prompt. Misalnya, jika kamu ingin menginstal atau memperbarui aplikasi di komputer kamu, kamucukup menjalankan perintah ‘Winget’ cepat untuk menemukan dan menginstal versi terbaru aplikasi dengan namanya tanpa harus memulai langkah-langkah tambahan pencarian online, mengunduh dan menginstalnya secara manual.
Winget adalah alat bawaan di Windows 11 yang membuat pemasangan, pembaruan, konfigurasi, dan penghapusan beberapa aplikasi menjadi mulus. Pada panduan ini, kita akan melihat cara menginstal (jika belum diinstal) dan menggunakan Windows Package Manager (Winget) di Windows 11.
Cara menginstal WINGET di Windows 11
Alat baris perintah Windows Package Manager (Winget) sebenarnya dibundel dengan Windows 11 secara default sebagai ‘Penginstal Aplikasi’. Kebetulan Penginstal Aplikasi tidak diinstal pada PC Windows 11 kamu, kamu harus menginstalnya dari Microsoft Store. Jika sudah terinstal, pastikan sudah terupdate dengan versi terbaru.
Jika kamu belum menginstal App Installer di komputer kamu, ada dua cara menginstalnya:
Dapatkan App Installer dari Microsoft Store. Untuk melalukan ini, buka Microsoft Store dan cari ‘App installer’.
Kemudian, buka halaman ‘App Installer’ dan klik tombol ‘Dapatkan’ untuk menginstalnya. Jika kamu sudah memiliki aplikasi, klik tombol ‘Perbarui’ untuk memperbarui aplikasi.
Jika kamu ingin menginstal Windows Package Manager dengan penginstal offline, kamu dapat mengunduh versi terbaru aplikasi ini dari halaman Github.
Kunjungi halaman rilis Windows Package Manager di Github dan pilih versi terbaru.
Setelah halaman versi terbaru Windows Package Manager terbuka, klik tautan unduhan ‘.msixbundel’ di bawah bagian Aset untuk mengunduh penginstal offline.
Setelah file diunduh, klik dua kali untuk menginstal aplikasi. Kemudian, klik tombol ‘Install’ di wizard. Jika kamu melihat pesan ‘Pemasang Aplikasi sudah terpasang’, cukup klik tombol ‘Instal Ulang’ untuk menginstal ulang aplikasi.
Setelah aplikasi terinstal, reboot komputer.
Cara menggunakan WINGET di Windows 11
Setelah kamu menginstal alat baris Perintah Manajer Paket Windows, kamu dapat menjalankan winget dari jendela Prompt Perintah atau shell Prompt Perintah di Terminal Windows.
Untuk menjalankan perintah Winget, pertama buka Commands Prompt sebagai administrator. Untuk melakukannya, klik Mulai di Windows 11 dan cari 'Prompt Perintah' atau 'CMD'. Kemudian, klik kanan hasil teratas, dan pilih opsi 'Jalankan sebagai administrator'. Jika kamu melihat kotak dialog peringatan UAC, klik 'Ya' untuk mengonfirmasi.
Untuk memulai, cukup ketik winget pada command prompt dan tekan Enter.
Kamu akan mendapatkan daftar perintah dan informasi tentang cara menggunakan alat ini. ini adalah perintah Winget yang tersedia:
| Perintah | Aksi |
|---|---|
| Install | Installs the given package |
| Menunjukan | Show information about a package |
| Sumber | Manage sources of packages |
| Mencari | Find and show basic info of packages |
| Daftar | Display installed packages |
| Meningkatkan | Upgrades the given package |
| Copot pemasangan | Uninstalls the given package |
| Hash | Helper to hash installer files |
| Mengesahkan | Validates a manifest file |
| Pengaturan | Open settings or set administrator settings |
| Fitur | Shows the status of experimental features |
| Export | Export a list of the installed packages |
| Impor | Import all the packages in a file |
Selain perintah di atas, kamu juga dapat mendapatkan perintah untuk memeriksa versi Windows Package Manager dan mendapatkan informasi lebih lanjut tentang alat ini:
- - version: Menampilkan versi alat
- - info: Menampilkan info umum alat
Untuk mendapatkan detail lebih lanjut tentang alat ini, ketik perintah berikut dan tekan Enter:
winget –-info
TIPS: Perintah Winget tidak peka huruf/kecil, jadi kamu bisa menggunakan huruf kecil, huruf besar, atau campuran keduanya, itu akan bekerja sama.
Masing-masing perintah yang disebutkan di atas memiliki serangkaian opsi/sakelar sendiri yang dapat digunakan dengan perintah untuk menemukan, menginstal, meningkatkan, menghapus, dan mengonfigurasi aplikasi sesuai kebutuhan kamu.
Untuk mendapatkan informasi selengkapnya dan melihat opsi untuk perintah tertentu, berikan -? argumen bantuan setelah nama perintah. Misalnya, jika ingin mengetahui info lebih lanjut tentang search perintah serta argumen dan opsinya, masukkan perintah di bawah ini:
winget search -?
Cari Aplikasi dengan Cepat di Winget
Repositori Winget diisi dengan ratusan perangkat lunak yang berguna, mulai dari perangkat lunak desktop Windows umum hingga alat pengembang.
kamu dapat menggunakan Winget untuk menemukan dan menginstal aplikasi dengan cepat dari repositorinya dengan mengacu pada nama aplikasi, tag, id, atau lainnya. Jika kamu ingin menemukan aplikasi, kamu harus menggunakan perintah pencarian. Untuk mencari aplikasi, gunakan perintah berikut:
winget search <App_name>
Di mana ganti '<App_ name>' dengan nama aplikasi yang ingin kamu instal.
Contoh:
Katakanlah kamu ingin menginstal aplikasi 'Twitter', kamu dapat menggunakan perintah berikut untuk menginstal aplikasi daripada mencarinya secara online:
winget search twitter
Saat kamu menjalankan perintah pertama kamu, Winget akan memberi tahu kamu bahwa sumber penyimpanan MS mengharuskan kamu untuk melihat perjanjian sumber sebelum menggunakan alat. kamu dapat melihat perjanjian dari URL ini –
Terms of Transaction: https://aka.ms/microsoft-store-terms-of-transaction
Jika kamu menyetujui semua persyaratan perjanjian sumber, cukup ketik 'Y' dan tekan Enter.
Sekarang, Winget akan mencari aplikasi dan menampilkan daftar semua aplikasi yang memiliki nama 'Twitter' di dalamnya seperti yang ditunjukkan di bawah ini. Pada tangkapan layar di bawah, hasil teratas adalah aplikasi yang benar yang kita inginkan.
Jika kamu mencari aplikasi dengan nama, id, moniker (nama panggilan), atau tag yang salah, kamu akan mendapatkan pesan kesalahan yang mengatakan 'Tidak ditemukan paket yang cocok dengan kriteria masukan' seperti yang ditunjukkan di bawah ini.
kamu juga dapat menggunakan -q atau --query argumen untuk mencari paket aplikasi yang tersedia untuk winget yang berisi kata kueri (Twitter):
winget search -q twitter
atau
winget search --query twitter
Argumen kueri ini opsional, nilainya juga akan berfungsi tanpa argumen tersebut.
Jika nama program mengandung spasi, sertakan nama aplikasi dalam tanda kutip, sebagai contoh:
winget search "Mozilla Firefox"
Filter hasil pencarian kamu di Winget
Seperti yang kamu lihat di bawah, ketika kita mencari paket perangkat lunak dengan kata kunci “Twitter”, Winget akan mengembalikan semua paket yang mungkin memiliki kata “Twitter” di bidang nama, id, moniker, atau tag. Ini juga akan menampilkan aplikasi yang memiliki bagian nama sebagai ‘twitter’.
Jika kamu mendapatkan ratusan hasil seperti ini, akan sulit untuk menemukan aplikasi khusus yang kamu cari.
Untungnya, Winget memberikan daftar filter permintaan pencarian (opsi) yang memungkinkan kamu untuk mempersempit pencarian kamu atau membatasi hasil yang dikembalikan. Untuk melihat opsi yang didukung oleh searchperintah, jalankan perintah di bawah ini:
winget search -?
IMG
Pencarian dapat di filter dengan opsi berikut:
--id: Filter hasil menurut id--name: Filter hasil berdasarkan nama--moniker: Filter hasil menurut moniker--tag: Filter hasil berdasarkan tag--command: Filter hasil berdasarkan perintah-natau--count: Hanya tampilkan jumlah hasil yang ditentukan-satau--source: Temukan paket menggunakan sumber yang ditentukan-eatau--exact: Temukan paket menggunakan pencocokan tepat
Filter Hasil Pencarian kamu Berdasarkan Nama
Sekarang, dengan opsi di atas, kamu dapat memfilter hasil pencarian kamu. kamu dapat dengan mudah membatasi pencarian pada nama aplikasi saja. Sintaksnya:
winget search --name <App Name>
Katakanlah kamu hanya ingin menemukan paket aplikasi yang memiliki kata Twitter di bidang 'Nama' dari hasil. kamu dapat menggunakan perintah di bawah ini untuk mencobanya:
winget search --name Twitter
Filter Hasil Pencarian Anda berdasarkan ID
kamu juga dapat membatasi pencarian kamu ke ID aplikasi. Setiap paket aplikasi memiliki ID tertentu yang merupakan kombinasi huruf dan angka (misalnya 9WZDNCRFJ110) atau kombinasi penerbit dan nama aplikasi (misalnya Mozilla.Firefox).
Jika kamu ingin menemukan paket berdasarkan ID aplikasi, kamu dapat menggunakan perintah berikut untuk memfilter pencarian kamu:
winget search --ID <App_ID>
atau
winget search --ID = <App_ID>
Di mana ganti argumen <App_ID> dengan ID aplikasi yang ingin kamu cari.
Contoh 1:
Misalnya, ID aplikasi Twitter dari toko MS adalah 9WZDNCRFJ140. Bila kamu memiliki ID yang merupakan kombinasi huruf dan angka, kamu harus menambahkan = tanda di antara ID perintah dan argumen:
winget search --ID = 9WZDNCRFJ140
Juga, pastikan untuk menambahkan satu <spasi> sebelum dan sesudah tanda sama dengan =
Contoh 2:
Namun, jika kamu memiliki ID yang merupakan kombinasi dari penerbit dan nama aplikasi, kamu dapat memasukkan argumen ID dengan atau tanpa = tanda.
Misalnya, katakanlah kamu mencari 'firefox' di winget, kamu akan melihat semua hasil dengan string 'firefox' di bidang apa pun seperti yang ditunjukkan pada tangkapan layar di bawah ini. Seperti yang kamu lihat di bawah, ID termasuk penerbit dan nama aplikasi.
Sekarang, jika kamu ingin membatasi pencarian ke ID aplikasi firefox, kamu dapat menggunakan salah satu dari perintah berikut:
winget search --ID Mozilla.Firefox
atau
winget search --ID=Mozilla.Firefox
Dalam perintah di atas, ID adalah kombinasi dari penerbit dan nama aplikasi. kamu mungkin juga memperhatikan perintah di atas, kamu dapat memasukkan ID aplikasi dengan atau tanpa = tanda, dan jika kamu menyertakan tanda sama dengan (=), pastikan untuk tidak meninggalkan ruang sebelum dan sesudah = tanda untuk jenis ID aplikasi ini.
Seperti yang kamu lihat di atas, kamu akan mendapatkan hasil yang dikembalikan yang mengharuskan ID Mozilla.Firefox ditemukan di satu-satunya bidang 'ID' dari hasil.
Saring Hasil Pencarian kamu dengan Tag
kamu juga dapat membatasi pencarian pada tag yang terdaftar untuk paket aplikasi. Misalnya, jika kamu ingin memfilter hasil pencarian kamu dengan tag 'firefox', kamu dapat mencoba salah satu dari perintah berikut:
winget search --tag firefox
atau
winget search --tag=firefox
kamu akan mendapatkan hasil yang dikembalikan dengan tag 'firefox' yang terdaftar untuk paket.
Saring hasil pencarian kamu dengan perintah
Cara lain untuk memfilter pencarian kamu adalah dengan menggunakan perintah yang terdaftar untuk aplikasi.
Untuk mendapatkan hanya paket perangkat lunak yang mencantumkan perintah 'firefox', kamu dapat menggunakan salah satu dari perintah berikut:
winget search --command=firefox
atau
winget search --command firefox
Saring Hasil Pencarian kamu berdasarkan Moniker
Jika kamu tidak mengetahui nama resmi atau nama yang benar dari suatu aplikasi, kamu mencarinya dengan nama panggilan yang dikenal (nama informal) atau moniker.
Misalnya, kamu dapat mencari aplikasi 'Iobit Uninstaller' dengan moniker 'Iobit':
winget search --moniker=iobit
Di atas akan mencantumkan aplikasi dengan moniker atau nama panggilan yang cocok.
Filter Hasil Pencarian kamu berdasarkan Sumber
Winget mengambil paket aplikasi dari Microsoft Store dan repositori Winget untuk menginstal dan meningkatkan aplikasi. Saat kamu mencari aplikasi menggunakan alat Winget, alat ini mengambil aplikasi dari Microsoft Store dan sumber Winget serta sumber khusus lainnya yang mungkin telah kamu tambahkan. Namun, kamu juga dapat mencari aplikasi dari satu sumber tertentu alih-alih semua menggunakan opsi - atau --source.
Sintaksnya:
winget search -S <Source_name>
atau
winget search --Source <Source_name>
Di mana <Source_name> adalah nama repositori sumber, bisa berupa msstore atau winget.
Contoh:
Saat kamu mencari aplikasi 'Spotify' dengan filter apa pun, kamu akan mendapatkan hasil berikut dari repositori 'msstore' (MS Store) dan 'winget' sumber:
Untuk membatasi pencarian ke sumber tertentu, ketik salah satu perintah ini:
Untuk sumber Microsoft Store:
winget search -s msstore spotify
Untuk Sumber Winget:
winget search --source winget spotify
Dalam perintah di atas, kamu dapat menggunakan salah satu opsi -satau --source untuk memfilter pencarian kamu berdasarkan sumbernya.
Akibatnya, itu hanya akan mengambil hasil dari seumber yang ditentukan.
Saring Hasil Pencarian kamu berdasarkan Hitungan
kamu juga dapat menentukan jumlah keluaran atau hasil yang bisa kamu dapatkan pada pencarian aplikasi dengan bantuan opsi -nor --count.
Untuk membatasi jumlah output ke hitungan yang ditentukan, masukkan salah satu dari perintah ini:
winget search -n <No.of results> <App_Name>
atau
winget search -count <No.of results> <App_Name>
Di mana ganti <No. hasil> ke jumlah hasil (hitungan) yang ingin kamu dapatkan untuk pencarian.
Contoh:
Misalnya, jika kamu ingin membatasi output ke 5 saat kamu mencari aplikasi 'Firefox', gunakan salah satu dari perintah ini:
winget search -n 5 firefox
atau
winget search --count 5 firefox
Temukan Paket Aplikasi menggunakan String yang Tepat
Terkadang kamu hanya ingin menemukan paket perangkat lunak yang cocok dengan string kueri yang tepat. Dalam kasus seperti itu, kamu dapat menggunakan eatau exactopsi untuk menemukan paket yang cocok dengan string yang tepat dalam kueri.
Contoh: Untuk menemukan aplikasi Recava menggunakan pencocokan tepat, coba perintah di bawah ini:
winget search --exact Recuva
atau
winget search -e Recuva
Cari Aplikasi dengan Beberapa Opsi Filter
kamu juga dapat menggunakan beberapa opsi filter untuk mencari aplikasi. Pada contoh di bawah ini, kami membatasi pencarian pada nama aplikasi (firefox) dan jumlah hasil (3).
winget search --name=firefox --count=3
Cari Banyak Aplikasi dengan Satu Perintah
Winget juga dapat digunakan untuk menemukan beberapa aplikasi sekaligus dengan satu perintah. Untuk melakukannya, kamu harus menggabungkan beberapa perintah dengan && tanda ampersand . Berikut contoh perintahnya:
winget search vlc && winget search twitter && winget search Recuva
Lihat Informasi Paket di Winget
Jika kamu ingin melihat informasi lebih lanjut tentang paket aplikasi tertentu, kamu dapat melakukannya dengan show perintah.
Untuk menampilkan informasi selengkapnya tentang sebuah paket, jalankan perintah berikut:
winget show <App_Name> <Options>
Untuk melihat opsi yang tersedia untuk perintah show, gunakan perintah berikut:
winget show -?
Ini adalah flag (opsi) yang tersedia yang dapat kamu gunakan dengan perintah show:
-m,--manifest: Jalur ke manifes paket.--id: Filter hasil menurut id--name: Filter hasil berdasarkan nama--moniker: Filter hasil menurut moniker-vatau--version: Gunakan versi yang ditentukan; default adalah versi terbaru-satau--source: Temukan paket menggunakan sumber yang ditentukan-eatau--exact: Temukan paket menggunakan pencocokan tepat--versions: Tampilkan versi paket yang tersedia--header: Opsional Windows-Package-Manager REST header HTTP sumber--accept-source-agreements: Terima semua perjanjian sumber selama operasi sumber
Contoh 1:
Misalnya, jika kamu ingin melihat detail tentang paket 'Spotify' dengan ID aplikasi 'Spotify.Spotify', jalankan perintah berikut:
winget show --id=Spotify.Spotify
Contoh 2:
Repositori atau sumber Winget dapat berisi beberapa versi paket perangkat lunak. Untuk melihat daftar semua versi paket yang tersedia, jalankan perintah berikut (contoh):
winget show --id=7Zip.7Zip --versions
Di mana ganti --id=7Zip.7Zip dengan opsi dan argumen, yang ingin kamu gunakan untuk menampilkan daftar versi aplikasi yang tersedia.
Kelola Sumber Paket di Winget
Windows Package Manager (Winget) memungkinkan kamu untuk menambah, membuat daftar, memperbarui, menghapus, mengatur ulang, dan mengekspor repositori atau sumber.
Untuk mengelola repositori atau sumber, jalankan perintah berikut:
winget source <sub_commands> <query>
Saat kamu memasukkan perintah di atas, kamu akan melihat daftar sub-perintah yang dapat kamu gunakan untuk memanipulasi sumber.
Di bawah ini adalah semua sub-perintah yang didukung untuk source perintah tersebut:
add: Tambahkan sumber barulist: Daftar sumber saat iniupdate: Perbarui sumber saat iniremove: Hapus sumber saat inireset: Setel ulang sumberexport: Ekspor sumber saat ini
Misalnya, untuk melihat daftar sumber saat ini, ketik perintah di bawah ini:
winget source list
Untuk melihat detail lengkap tentang sumber tertentu, gunakan perintah ini:
winget source list --name winget
Untuk memperbarui sumber tertentu, jalankan perintah ini:
winget source update --name winget
Tampilkan Daftar Paket yang Terinstal
Untuk melihat daftar semua paket perangkat lunak yang diinstal di komputer kamu, jalankan perintah berikut:
winget list <query> <options>
Untuk melihat flag yang didukung, ini perintahnya:
Winget list -?
Di bawah ini adalah opsi yang didukung untuk listperintah:
--id: Filter hasil menurut id--name: Filter hasil berdasarkan nama--moniker: Filter hasil menurut moniker--tag: Filter hasil berdasarkan tag--command: Filter hasil berdasarkan perintah-natau--count: Hanya tampilkan jumlah hasil yang ditentukan-satau--source: Temukan paket menggunakan sumber yang ditentukan-eatau--exact: Temukan paket menggunakan pencocokan tepat--header: Opsional Windows-Package-Manager REST header HTTP sumber--accept-source-agreements: Terima semua perjanjian sumber selama operasi sumber
Contoh:
Mungkin ada beberapa aplikasi dengan nama yang sama yang diinstal pada PC kamu. Misalnya, dengan perintah di bawah ini kamu dapat membuat daftar semua aplikasi yang memiliki nama 'Xbox'.
winget list --name xbox
Itulah bagaimana kamu bisa mengelola dan cara menggunakan WINGET di Windows 11. semoga membantu
Lebih banyak sumber daya Windows
Untuk artikel yang lebih bermanfaat, cakupan, dan jawaban atas pertanyaan umum tentang Windows 10 dan Windows 11, kunjungi sumber daya berikut:
Windows 11 di Tulisan Samsul - Semua yang harus kamu ketahui
Bantuan, tips, dan trik Windows 11
Windows 10 di Tulisan Samsul - Semua yang harus kamu ketahui