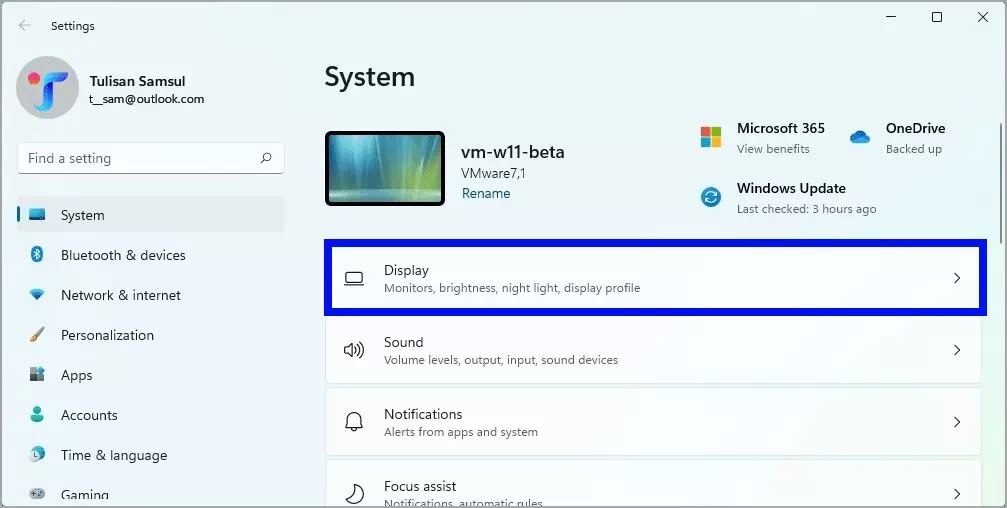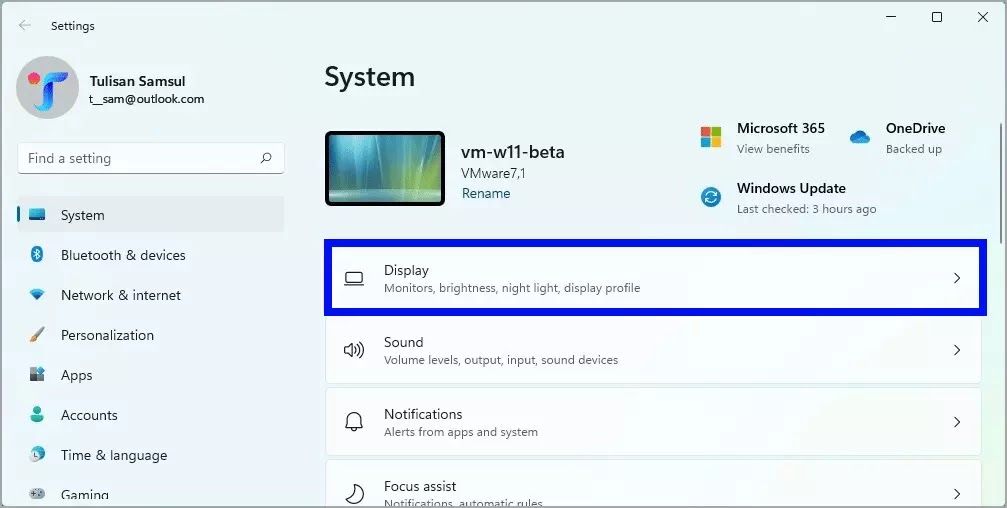Cara merubah kecepatan refresh tampilan di Windows 11
Artikel Tulisan Samsul ini akan menunjukan langkah-langkah untuk mengatur kecepatan refresh yang benar pada perangkat Windows 11 kamu. Refresh rate diukur dalam Hertz (Hz), ini menentukan berapa kali gambar muncul di layar per detik. Secara umum, semakin cepat gambar berubah pada tampilan, semakin baik dan mulus pengalaman menontonnya. Di sisi lain, semakin lambat gambar disegarkan di layar, pengalaman akan semakin kurang mulus, menyebabkan layar berkedip, sakit kepala, dan mata tegang.
Meskipun Windows 11 ini dapat secara otomatis mengonfigurasi kecepatan refresh yang optimal, terkadang kamu mungkin perlu mengubah pengaturan secara manual tergantung pada situasinya. Misalnya, jika kamu memiliki monitor yang mendukung kecepatan refresh 144Hz atau lebih tinggi, biasanya terdapat pada layar game, atau kamu melihat beberapa kedipan karena monitor mungkin menggunakan kecepatan refresh yang lebih rendah.
Apa pun alasannya, aplikasi Pengaturan memundahkan untuk menyesuaikan kecepatan refresh perangkat. Selain itu, kini kamujuga dapat mengaktifkan Dynaic Refresh Rate (DRR) pada perangkat keras yang didukung. Dynamic Refresh Rate adalah fitur yang tersedia di Windows 11 dan rilis yang lebih tinggi yang secara otomatis meningkatkan atau menurunkan kecepatan refresh pada panel dengan refresh tinggi sambil meninta atau menggulir untuk pengalaman yang lebih mulus sambil menghemat masa pakai baterai.
Dalam panduan Windows 11 ini , kita akan memandu kamu melalui langkah-langkah untuk mengubah kecepatan refresh tampilan menggunakan aplikasi Pengaturan.
Cara menyesuaikan kecepatan refresh monitor di Windows 11
Pada Windows 11, ada dua cara untuk mengontrol kecepatan refresh. kamu dapat menentukan tingkat tertentu atau mengaktifkan Dynamic Refresh Rate (DRR) jika perangkat keras didukung.
Ubah kecepatan penyegaran
Untuk menyesuaikan kecepatan refresh di komputer kamu, gunakan langkah-langkah berikut:
1. Buka Pengaturan .
2. Klik Sistem .
3. Klik halaman Tampilan di sisi kanan.
4. Di bawah bagian “Pengaturan terkait”, klik Pengaturan tampilan lanjutan.
5. Di bawah bagian “Tampilkan informasi”, pilih kecepatan refresh opsional dengan pengaturan “Pilih kecepatan refresh”.
Setelah kamu menyelesaikan langkah-langkahnya, sistem akan menerapkan pengaturan baru, dan monitor akan mulai menggunakan kecepatan refresh baru.
Aktifkan Tingkat Penyegaran Dinamis (DRR)
Untuk mengaktifkan atau menonaktifkan Dynamic Refresh Rate pada Windows 11, gunakan langkah-langkah berikut:
1. Buka Pengaturan.
2. Klik System.
3. Klik halaman Tampilan di sisi kanan.
4. Di bawah bagian “Pengaturan terkait”, klik Pengaturan tampilan lanjutan.
5. Dalam pengaturan “Pilih kecepatan Penyegaran”, pilih opsi Dinamis. (Opsi hanya tersedia pada perangkat keras yang didukung).
Setelah kamu menyelesaikan langkah-langkahnya, Windows 11 akan menambah atau menurunkan kecepatan refresh secara dinamis untuk menghemat daya.
Jika kamu berubah pikiran, kamu selalu dapat mengembalikan perubahan menggunakan langkah-langkah ini, tetapi pada langkah 5 , pilih tarif yang ingin kamu gunakan untuk tampilan.
Lebih banyak sumber daya Windows
Untuk artikel yang lebih bermanfaat, cakupan, dan jawaban atas pertanyaan umum tentang Windows 10 dan Windows 11, kunjungi sumber daya berikut:
Windows 11 di Tulisan Samsul - Semua yang harus kamu ketahui
Bantuan, tips, dan trik Windows 11
Windows 10 di Tulisan Samsul - Semua yang harus kamu ketahui