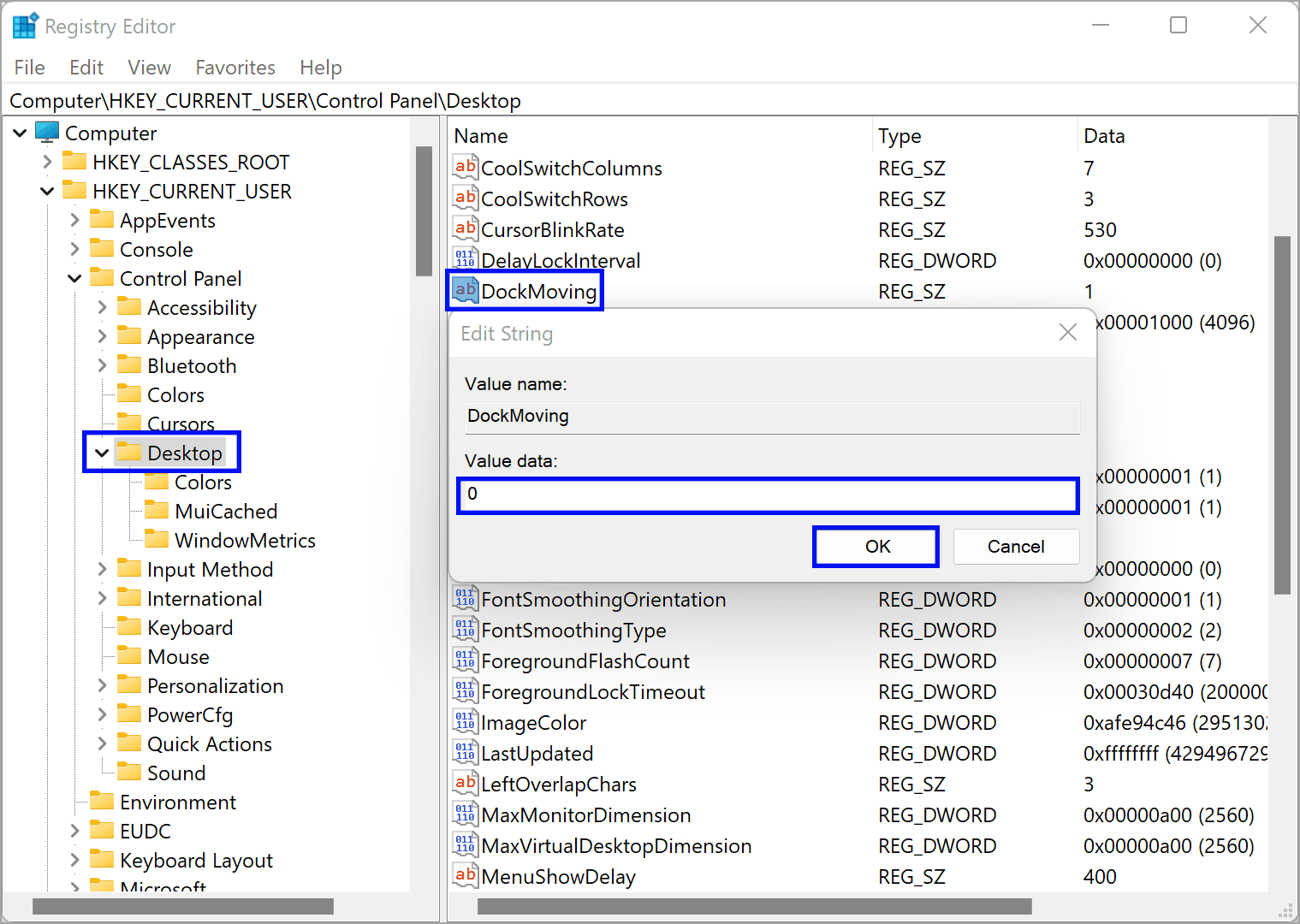Mengelola Drag and Drop to grid Windows 11
Artikel Tulisan Samsul ini akan menunjukan cara mengaktifkan atau menonaktifkan serta mengelola Drag and Drop to Grid di Windows 11. Secara default Windows 11 hadir dengan fitur praktis yang memungkinkan kamu untuk mengambil jendela ke area tertentu di layar dengan bantuan mouse kamu. Untuk melakukannya, klik pada bilah judul jendela program. Kemudian, seret ke sudut atau tepi layar. Setelah itu, temukan posisi seret yang memungkinkan dan lepaskan mouse. Tindakan ini akan menempatkan jendela di area tertentu yang telah kamu pilih.
Meskipun fitur ini bermanfaat, jika kamu tidaksuka menggunakan fitur ini, kamu dapat menonaktifkan dengan merujuk ke artikel ini. kamu dapat mengaktifkan atau menonaktifkan fitur “Drag to Snap” menggunakan mouse kamu di Windows 11 dengan bantuan Registry Editor.
Karena untuk mengaktifkan atau menonaktifkan “Seret ke Snap” di Windows 11, kamu akan memodifikasi registri; kamu diminta untuk membuat cadangan semua file Registry dan membuat titik pemulihan Sistem. Jika nanti terjadi kesalahan, kamu akan dapat memulihkan sistem operasi ke kondisi kerja sebelumnya.
Bagaimana cara menonaktifkan Drag and Drop Snap to Grid di Windows 11?
Jika kamu ingin mematikan Drag and Drop to Grid di Windows 11, gunakan langkah-langkah berikut:
Langkah 1. Pertama, tekan tombol Windows + R pada keyboard untuk membuka dialog Run.
Langkah 2. Kemudian dikotak Run, ketik yang berikut ini dan tekan tombol Enter pada keyboard untuk membukajendela Registry Editor.
Regedit
Langkah 3. Setelah Registry Editor terbuka di komputer kamu, navigasikan ke jalur berikut:
HKEY_CURRENT_USER\Control Panel\Desktop
Langkah 4. Setelah itu, di sebelah kanan folder “Desktop”, cari nilai DWORD bernama DockMoving dan WindowsArrangementActive. Klik dua kali pada masing-masing dan atur Value data sebagai 0.
Langkah 5. Selanjutnya, klik tombol OK untuk menyimpan perubahan.
Langkah 6. Terakhir, nyalakan ulang komputer kamu atau keluar dan masuk ke akun pengguna kamu.
Setelah kamu menyelesaikan langkah-langkah di atas, kamu tidak akan dapat menggerakan mouse untuk mengambil jendela di layar kamu.
Lebih banyak sumber daya Windows
Untuk artikel yang lebih bermanfaat, cakupan, dan jawaban atas pertanyaan umum tentang Windows 10 dan Windows 11, kunjungi sumber daya berikut:
Windows 11 di Tulisan Samsul - Semua yang harus kamu ketahui
Bantuan, tips, dan trik Windows 11
Windows 10 di Tulisan Samsul - Semua yang harus kamu ketahui