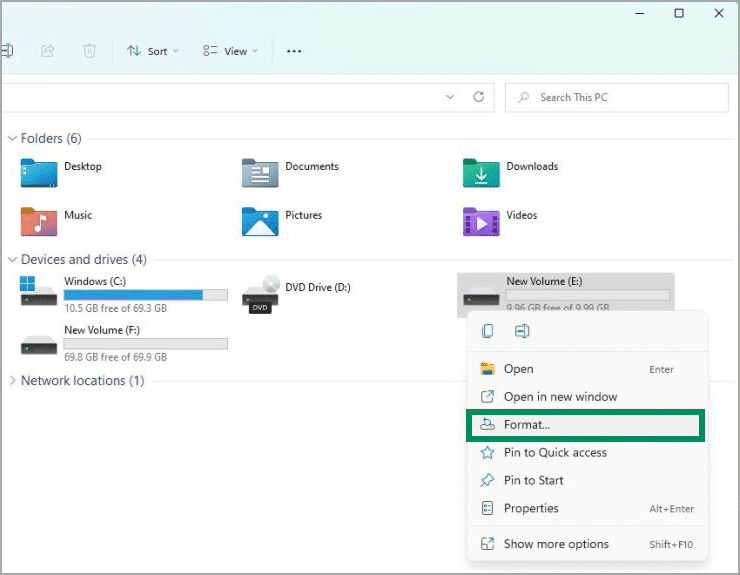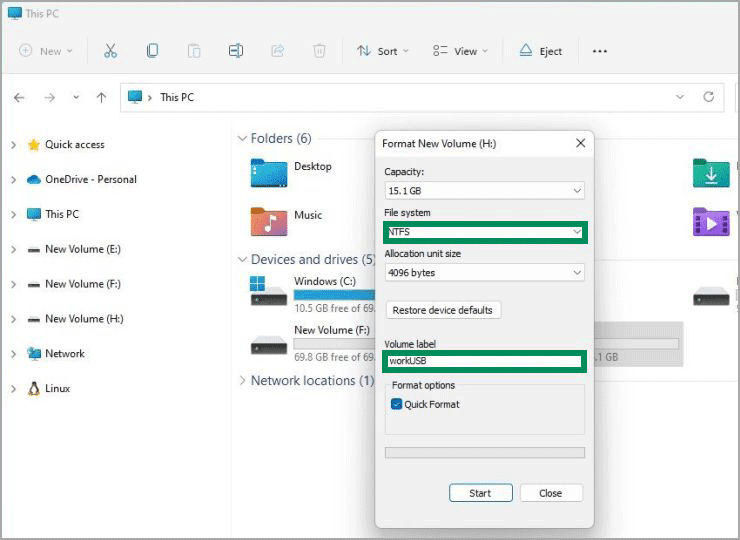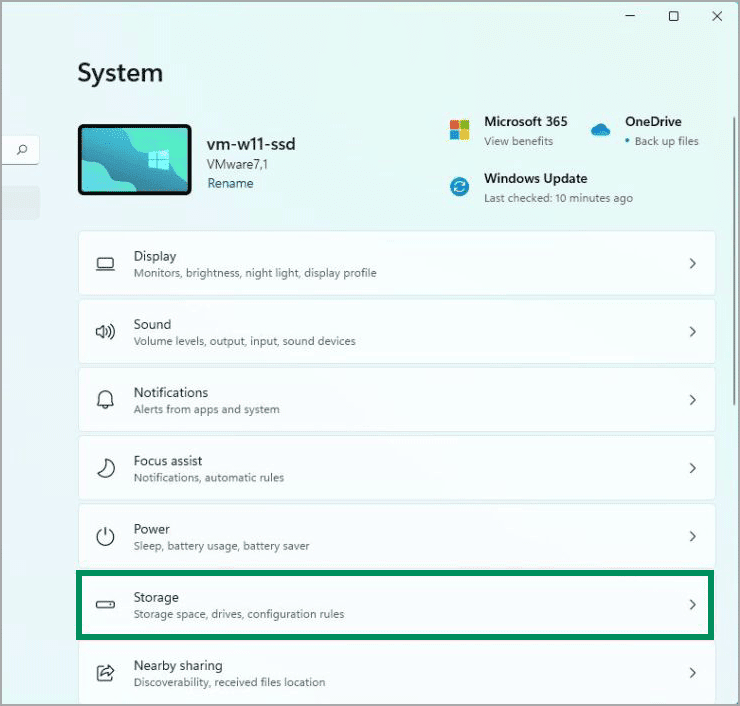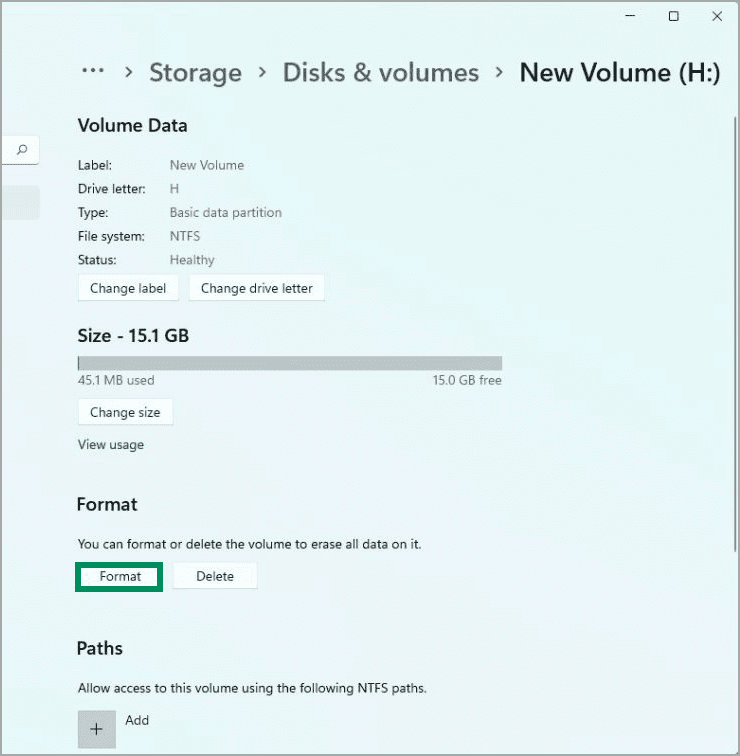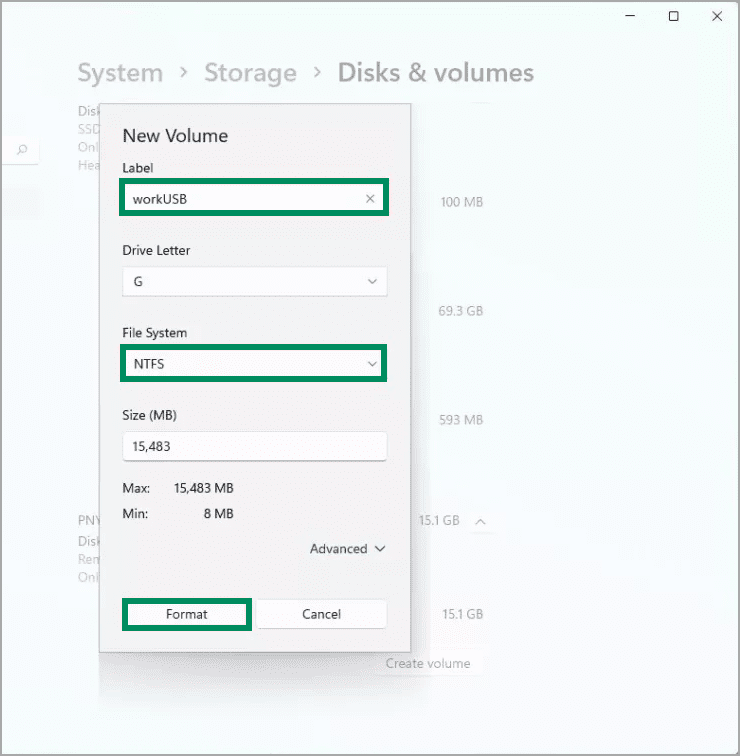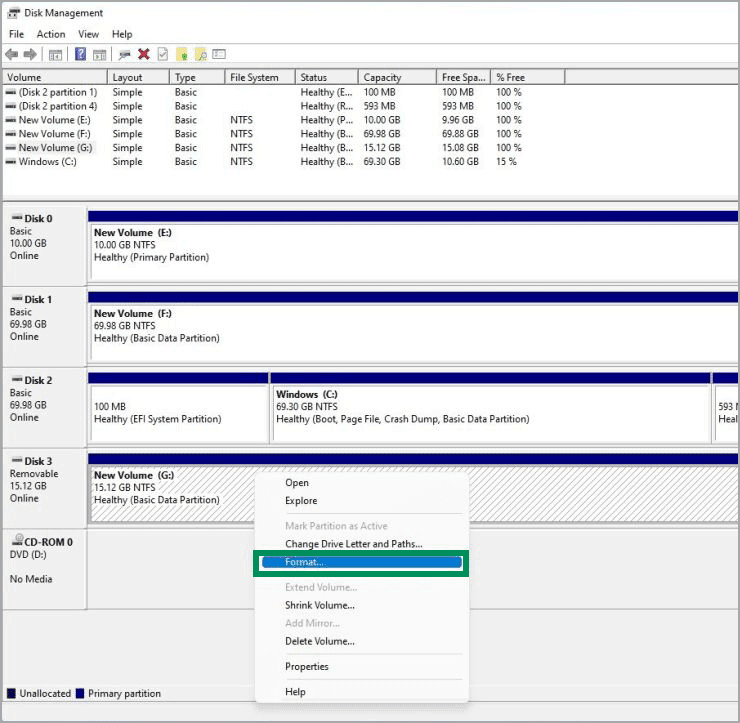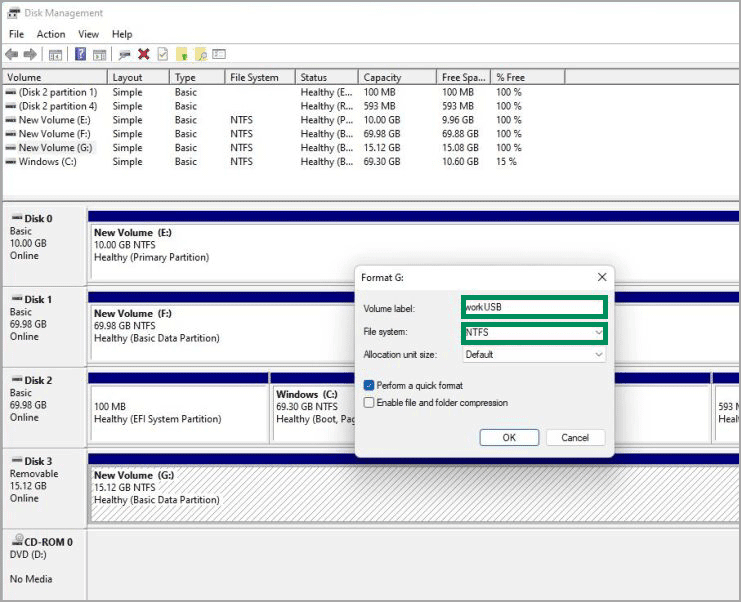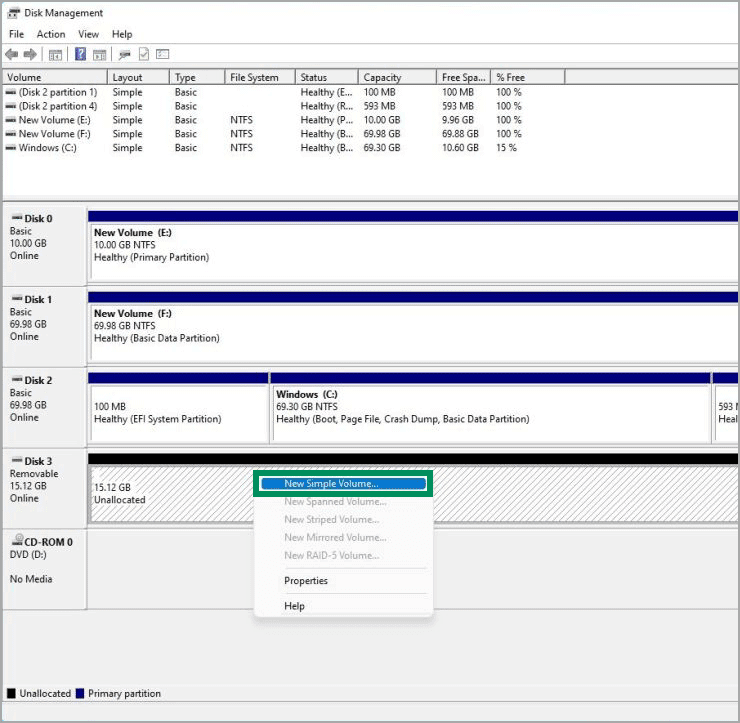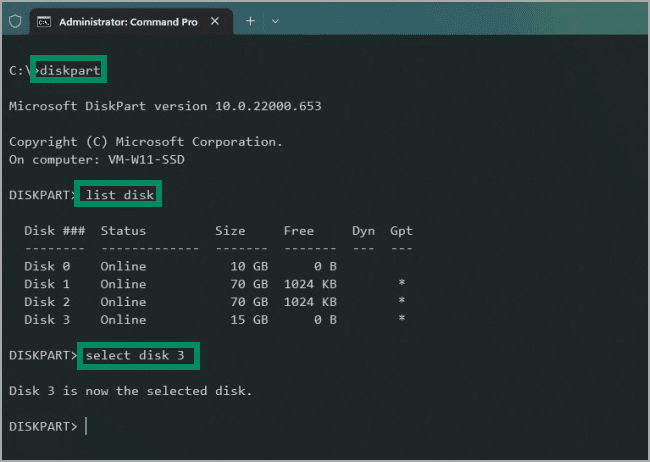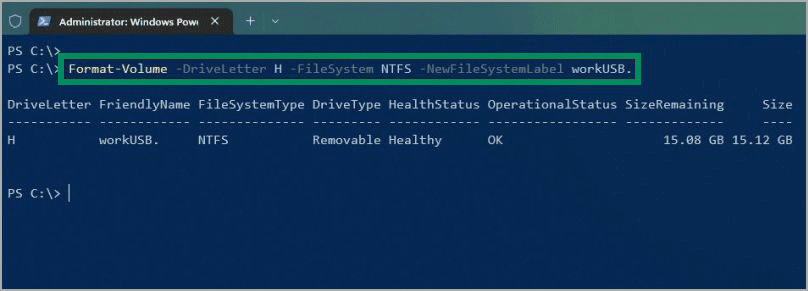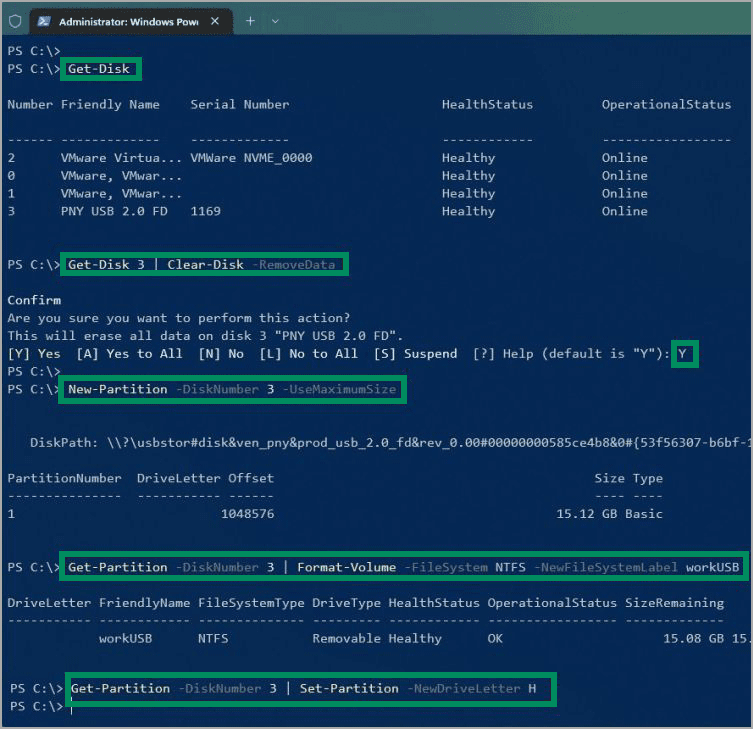Bagaimana memformat drive USB di Windows 11?
Artikel tulisansamsul ini akan menunjukan bagaimana cara memformat drive USB di Windows 11. Pada Windows 11, sesekali, kamu mungkin perlu memformat flash drive USB karena berbagai alasan. Jika itu adalah perangkat penyimpanan baru, kamu mungkin ingin memformat ulang untuk membersihkannya dan memastikannya tidak mengandung kode berbahaya. Jika drive yang bisa dilepas memiliki masalah kerusakan atau sistem menolak untuk mengenalinya, menghapus volume saat ini dan memulai dari awal dapat memperbaiki masalah yang paling umum. Atau, jika kamu berencana untuk memberikannya, memformat penyimpanan akan memastikan bahwa kamu tidak secara langsung memberikan informasi sensitif apa pun.
Terlepas dari alasannya, pada Windows 11, kamu memiliki alat yang berbeda untuk membersihkan dan memformat semua jenis media penyimpanan, termasuk USB flash drive, menggunakan File Explorer, Pengaturan, Manajemen Disk lama, PowerShell, dan Command Prompt.
Panduan ini kita akan memandu kamu melalui berbagai cara untuk menghapus konten dan menyelesaikan masalah umum dengan USB flash drive di Windows 11.
Penting: Meskipun harus jelas, petunjuk ini akan menghapus semua yang ada di penyimpanan. Oleh karena itu, penting bagi kamu untuk mencadangkan data apa pun yang ingin kamu simpan sebelum melanjutkan.
Bagaimana memformat drive USB di File Explorer Windows 11?
Untuk memformat flash drive USB dengan cepat dengan File Explorer pada Windows 11, gunakan langkah-langkah ini:
1. Buka File Explorer.
2. Klik pada PC ini di sebelah kiri.
3. Di bawah bagian “Perangkat dan drive”, klik kanan drive USB dan pilih opsi Format.
4. Gunakan menu tarik-turun “Sistem file” dan pilih opsi NTFS.
Tip cepat: Opsi NTFS telah dirancang untuk Windows. Jika kamu ingin membuat penyimpanan dapat digunakan di sistem lain, seperti macOS, gunakan opsi "exFAT". Jika kamu menggunakan flash drive di Linux, "FAT32" adalah pilihan terbaik kamu.
5. Gunakan pilihan default di menu tarik-turun "Ukuran unit alokasi".
6. Di bidang "Volume label", konfirmasikan nama drive yang akan muncul di File Explorer.
7. Di bawah bagian "Opsi format", pilih opsi Format cepat.
Catatan cepat: Opsi "Format cepat" hanya menghapus tabel sistem file dan folder root, tetapi data mungkin masih dapat dipulihkan. Jika kamu menghapus opsi, alat akan melakukan format penuh, memindai buruk dan menulis nol di semua sektor untuk menghapus semua data. Proses ini bisa memakan waktu lama, tergantung kapasitas.
8. Klik tombol Mulai.
9. Klik tombol Ya.
Setelah kamu menyelesaikan langkah-langkahnya, flash drive USB akan dihapus dan diformat untuk menyimpan file lagi.
Bagaimana memformat drive USB di aplikasi Pengaturan Windows 11?
Windows 11 juga dilengkapi dengan pengaturan “Disk & volume”, versi modern dari alat manajemen Disk yang memungkinkan kamu untuk mengelola drive, termasuk kemampuan untuk memformat USB flash drive.
Format penyimpanan yang dapat dilepas
Untuk memformat ulang drive USB melalui pengaturan Disk & volume, gunakan langkah-langkah ini:
1. Buka Pengaturan.
2. Klik pada Sistem.
3. Klik halaman Penyimpanan di sebelah kanan.
4. Di bawah bagian “Manajemen penyimpanan”, klik Pengaturan penyimpanan lanjutan.
5. Klik pengaturan “Disk & volume”.
6. Pilih volume pada drive USB dan klik tombol Properties.
7. Di bawah bagian “Format”, klik tombol Format.
8. Dalam pengaturan “Label”, tentukan nama deskriptif untuk flash drive.
9. Gunakan menu tarik-turun “Sistem file” dan pilih opsi NTFS.
Catatan: Jika kamu berencana untuk menggunakan penyimpanan yang dapat dilepas di macOS, kamu mungkin ingin memilih opsi "exFAT". Jika kamu berencana untuk menggunakan drive di Linux, kamu mungkin ingin memilih opsi "FAT32".
10. Opsional: Centang opsi “Aktifkan kompresi file dan folder”.
11. Klik tombol Format.
Setelah kamu menyelesaikan langkah-langkahnya, flash drive akan siap dari File Explorer.
Hapus dan format penyimpanan yang dapat dilepas
Untuk menghapus dan memformat flash drive USB melalui aplikasi Pengaturan, gunakan langkah-langkah ini:
1. Buka aplikasi Pengaturan.
2. Klik Sistem.
3. Klik pada halaman Penyimpanan di sebelah kanan.
4. Di bawah bagian “Manajemen penyimpanan”, klik pada Pengaturan penyimpanan lanjutan.
5. Klik pengaturan “Disk & volume”.
6. Pilih volume pada drive USB dan klik tombol Properties.
7. Di bawah bagian “Format”, klik tombol Hapus.
8. Klik tombol Hapus volume.
9. Klik tombol kembali dari sudut kiri atas.
Catatan: Proses akan gagal jika kamu mengklik tombol Format dari halaman perangkat karena volume tidak lagi tersedia.
10. Pilih ruang “Tidak terisi” flash drive dan klik tombol Buat volume.
11. Dalam pengaturan "Label", tentukan nama deskriptif untuk flash drive.
12. Gunakan menu tarik-turun "Sistem File" dan pilih opsi NTFS.
Catatan singkat: Jika kamu berencana untuk menggunakan penyimpanan yang dapat dilepas di macOS, kamu mungkin ingin memilih opsi "exFAT". Jika kamu berencana untuk menggunakan drive di Linux, kamu mungkin ingin memilih opsi "FAT32".
13. (Opsional) Centang opsi "Aktifkan kompresi file dan folder".
14. Klik tombol Format.
Setelah kamu menyelesaikan langkah-langkahnya, kamu bisa menggunakan penyimpanan yang bisa dilepas untuk menyimpa file.
Bagaimana memformat drive USB pada Manajemen Disk di Windows 11?
Selain itu, kamu masih bisa menggunakan alat manajemen disk lama untuk memformat flash drive USB setidaknya dalam dua cara yang berbeda. Kamu bisa memformat drive eksternal untuk membangun kembali tabel sistem file dan menghapus konten, dan kamu bisa menghapus dan membuat ulang volume untuk memperbaiki masalah.
Format penyimpanan yang dapat dilepas
Untuk memformat USB flash drive dengan Manajemen Disk, gunakan langkah-langkah ini:
1. Buka Mulai.
2. Cari Create and format hard disk partitions dan buka hasil paling atas untuk membuka Manajemen Disk.
3. Klik kanan pada drive yang bisa dilepas dan pilih opsi Format.
4. Klik tombol Ya.
5. Dalam pengaturan “Label volume”, konfirmasikan nama ramah untuk penyimpanan.
6. Gunakan menu tarik-turun “Sistem file” dan pilih opsi NTFS.
Catatan singkat: Kamu juga bisa memilih opsi "FAT32" atau "exFAT", tergantung bagaimana kamu berencana menggunakan penyimpanan.
7. Gunakan opsi Default di menu tarik-turun "Ukuran unit alokasi".
8. Centang opsi Lakukan format cepat.
9. (Opsional) Centang opsi Aktifkan kompresi file dan folder.
Catatan singkat: Meskipun opsi kompresi memungkinkan penyimpanan lebih banyak file di ruang fisik yang sama, kamu mungkin mengalami masalah kinerja.
10. Klik tombol OK.
Setelah kamu menyelesaikan langkah-langkahnya, flash drive akan siap untuk menyimpan dokumen, gambar, video, dan file lainnya.
Hapus dan format penyimpanan yang dapat dilepas
Untuk menghapus dan memformat flash drive di Windows 11, gunakan langkah-langkah ini:
1. Buka Mulai.
2. Cari Create and format hard disk partitions dan pilih hasil paling atas untuk membuka Manajemen Disk.
3. Klik kanan pada penyimpanan yang bisa dilepas dan pilih opsi Hapus Volume.
4. Klik tombol Ya.
5. Klik kanan ruang “Tidak terisi” dan pilih opsi Volume Sederhana Baru.
6. Klik tombol Berikutnya.
7. Klik tombol Berikutnya lagi.
8. Pilih opsi Tetapkan huruf drive berikut.
9. Gunakan menu tarik-turun untuk memilih salah satu huruf.
Tips: Jika kamu menetapkan huruf secara manual, yang terbaik adalah memilih huruf dalam urutan terbaik (Z, Y, X, dan seterusnya).
10. Klik tombol Berikutnya.
11. Pilih opsi “Format volume ini dengan pengaturan berikut”.
12. Gunakan menu tarik-turun Sistem file dan pilih opsi NTFS.
Catatan singkat: Kamu hanya bisa menggunakan "NTFS" atau "FAT32." Jika kamu perlu memformat drive menggunakan "exFAT", kamu harus menggunakan Command Prompt atau PowerShell.
13. Gunakan opsi Default di menu tarik-turun "Ukuran unit alokasi".
14. Dalam pengaturan "Volume label", konfirmasikan nama flash drive yang ramah.
15. Centang opsi Lakukan format cepat.
16. (Opsional) Centang opsi Aktifkan kompresi file dan folder.
17. Klik tombol Berikutnya.
18. Klik tombol Selesai.
Setelah kamu menyelesaikan langkah-langkahnya, wizard akan mengatur drive dengan konfigurasi kamu. Biasanya, menghapus flash drive dan memulai kembali dengan partisi baru adalah pilihan terbaik karena juga dapat membantu menyelesaikan masalah logis, seperti kerusakan data.
Bagaimana memformat drive USB dari Command Prompt di Windows 11?
Pada Windows 11, kamu juga bisa menggunakan alat DiskPart dengan Command Prompt untuk menghapus dan memformat USB flash drive.
Format penyimpanan yang dapat dilepas
Untuk menggunakan Command Prompt untuk memformat USB flash drive, gunakan langkah-langkah ini:
1. Buka Command Prompt sebagai Administrator.
2. Ketik perintah berikut untuk melakukan format cepat USB flash drive dan akhiri dengan tombol Enter pada keyboard:
format VOLUME: /v:FLASHDRIVE-LABEL /fs:FILE-SYSTEM /q
Dalam perintah: Ganti VOLUME dengan huruf drive penyimpanan yang benar, FLASHDRIVE-LABEL dengan nama yang kamu inginkan agar drive muncul di File Explorer, FILE-SYSTEM dengan salah satu sistem file yang tersedia, termasuk “FAT32”, “exFAT”, atau “NTFS”.
Contoh ini kita akan menjalankan format cepat drive H: format H: /v:workUSB /fs:NTFS /q
3. Tekan Enter untuk melanjutkan.
4. Opsional: Ketik perintah di bawah ini untuk melakukan format penuh USB flash drive dan akhiri dengan tombol Enter:
format VOLUME: /v:FLASHDRIVE-LABEL /fs:FILE-SYSTEM
Contoh ini akan menjalan format penuh drive H: format H: /v:"workUSB" /fs:NTFS
5. Tekan Enter kembali untuk melanjutkan.
Setelah kamu menyelesaikan langkah-langkahnya, thumb drive akan memformat dengan pengaturan yang ditentukan.
Hapus dan format penyimpanan yang dapat dilepas
Untuk membersihkan dan memformat flash drive dengan perintah pada Windows 11, gunakan langkah-langkah ini:
1. Buka Command Prompt sebagai administrator.
2. Ketik perintah berikut untuk meluncurkan alat diskpart dan tekan tombol Enter:
diskpart
3. Ketik perintah berikut untuk melihat daftar drive yang tersedia dan tekan tombol Enter:
list disk
4. Ketik perintah berikut untuk memilih flash ddrive yang ingin kamu hapus dan tekan tombol Enter:
Select disk DISK-NUMBER
Dalam perintah: ganti DISK-NUMBER untuk nomor yang mewakili drive yang kamu coba format.
Contoh ini akan memilih flash drive yang terdaftar sebagai nomor disk 2: select disk 3
5. Ketik perintah beikut untuk menghapus semua partisi pada penyimpanan dan tekan tombol Enter:
clean
6. Ketik perintah berikut untuk membuat partisi primer pada drive dan tekan tombol Enter:
create partition primary
7. Ketik perintah beerikut untuk melakukan format cepat dan tekan tombol Enter:
format fs=FILE-SYSTEM label=DRIVE-NAME quick
Dalam perintah: ganti FILE-SYSTEM untuk sistem file pilihan kamu, termasuk “FAT32”, “exFAT”, atau “NTFS”. Juga, ganti DRIVE-NAME dengan nama yang ingin kamu berikan pada perangkat. Opsi “Cepat” bersifat opsional, namun formatnya bisa memakan waktu sangat lama jika kamu tidak menentukannya.
Contoh ini akan memformat penyimpanan yang bisa dilepas menggunakan sistem file NTFS dan menerapkan nama “workUSB”: format fs=NTFS label=workUSB quick
8. Ketik perintah berikut untuk menetapkan huruf drive dan tekan tombol Enter:
assign
Catatan: Kamu bisa menambahkan “letter=E” pada perintah untuk menetapkan “E” sebagai huruf drive. Jika tidak, sistem akan memilih huruf secara otomatis.
9. Ketik perintah berikut untuk menutup diskpart dan tekan Enter: exit
Setelah kamu menyelesaikan langkah-langkahnya, diskpart akan menghapus data dari thumb drive. Ini akan membuat partisi baru dan mengonfigurasi sistem file untuk menyimpan file.
Bagaimana memformat drive USB menggunakan PowerShell di Windows 11?
Atau, kamu juga bisa menggunakan PowerShell untuk memformat USB flash drive pada Windows 11.
Format penyimpanan yang dapat dilepas
Untuk memformat USB flash drive melalui PowerShell, gunakan langkah-langkah ini:
1. Buka PowerShell sebagai Administrator.
2. Ketik perintah berikut untuk melakukan format cepat pada flash drive dan akhiri dengan tombol Enter:
Format-Volume -DriveLetter DRIVE-LETTER -FileSystem FILE-SYSTEM -NewFileSystemLabel DRIVE-NAME
Dalam perintah: ganti DRIVE-LETTER dengan huruf yang benar yang mencerminkan drive yang ingin kamu format, FILE-SYSTEM untuk FAT32, exFAT, atau NTFS, dan DRIVE-NAME dengan nama yang kamu inginkan untuk muncul di File Explorer.
Contoh di bawah ini akan menjalankan format cepat drive “H” dengan system file NTFS:
Format-Volume -DriveLetter H -FileSystem NTFS -NewFileSystemLabel workUSB.
3. Opsional: Ketik perintah berikut untuk menjalankan format penuh USB flash drive dan akhiri dengan tombol Enter:
Format-Volume -DriveLetter DRIVE-LETTER -FileSystem FILE-SYSTEM -Full –Force
Dalam perintah, ganti DRIVE-LETTER dengan huruf drive yang benar untuk diformat, dan FILE-SYSTEM untuk "FAT32," "exFAT," atau "NTFS," tergantung pada sistem file yang ingin kamu gunakan. Jika kamu tidak tahu mana yang harus dipilih, kamu harus menggunakan NTFS untuk Windows 11. Opsi Penuh memberi tahu perintah untuk melakukan format penuh, dan opsi -Force menentukan sakelar penggantian.
Contoh ini akan menjalankan format penuh drive “H”:
Format-Volume -DriveLetter H -FileSystem NTFS -Full –Force
Setelah kamu menyelesaikan langkah-langkahnya, PowerShell akan memformat penyimpanan yang bisa dilepas dengan pengaturan yang ditentukan.
Hapus dan format penyimpanan yang dapat dilepas
Untuk menghapus dan memformat flash drive USB melalui PowerShell, gunakan langkah-langkah ini:
1. Buka PowerShell sebagai administrator.
2. Ketik perintah berikut untuk melihat flash drive yang ingin kamu perbaiki dan tekan Enter pada keyboard: Get-Disk
3. Ketik perintah berikut untuk menghapus volume dan tekan Enter: Get-Disk DISK-NUMBER | Clear-Disk –RemoveData
Dalam perintah: Ubah DISK-NUMBER dengan nomor yang benar yang mewakili flash drive yang kamu format. Contoh berikut akan memilih dan membersihkan nomor disk 3: Get-Disk 3 | Clear-Disk –RemoveData
4. Tekan Y untuk mengonfirmasi dan tekan Enter.
5. Ketik perintah berikut untuk membuat partisi baru dan tekan Enter: New-Partition -DiskNumber DISK-NUMBER –UseMaximumSize
Dalam perintah: Ubah DISK-NUMBER ke nomor yang benar yang mewakili penyimpanan yang kamu format.
Contoh ini akan membuat partisi baru menggunakan seluruh ruang yang tersedia di drive nomor 3: New-Partition -DiskNumber 3 –UseMaximumSize
6. Ketik perintah berikut untuk melakukan format cepat dan menetapkan label drive, dan tekan Enter: Get-Partition -DiskNumber DISK-NUMBER | Format-Volume -FileSystem FILE-SYSTEM -NewFileSystemLabel DRIVE-NAME
Dalam perintah: Ubah DISK-NUMBER untuk nomot yang mengidentifikasi penyimpanan di sistem, FILE-SYSTEM untuk “NTFS”, “FAT32”, atau “exFAT”, dan DRIVE-NAME dengan label yang ingin kamu tampilkan di File Explorer.
Contoh ini akan memilih dan memformat drive nomor 3 melalui sistem file NTFS: Get-Partition -DiskNumber 3 | Format-Volume -FileSystem NTFS -NewFileSystemLabel workUSB
7. Ketik perintah berikut untuk menetapkan huruf baru ke drive dan tekan Enter:
Get-Partition -DiskNumber DISK-NUMBER | Set-Partition -NewDriveLetter DRIVE-LETTER
Dalam perintah: ganti DISK-number untuk nomor yang mengidentifikasi penyimpanan di sistem, dan DRIVE-LETTER dengan huruf yang kamu inginkan agar perangkat muncul di File Explorer.
Contoh ini akan menetapkan “E” sebagai huruf untuk nomor disk 3: Get-Partition -DiskNumber 3 | Set-Partition -NewDriveLetter F
Setelah kamu menyelesaikan langkah-langkahnya, proses akan membersihkan informasi drive dan memformat ulang ruang untuk menyelesaikan masalah umum, seperti kerusakan, proteksi penulisan, dan penyimpanan yang bisa dilepas tidak dikenali oleh Windows 11.
Lebih banyak sumber daya Windows
Untuk artikel yang lebih bermanfaat, cakupan, dan jawaban atas pertanyaan umum tentang Windows 10 dan Windows 11, kunjungi sumber daya berikut:
Windows 10 di Tulisan Samsul - Semua yang harus kamu ketahui