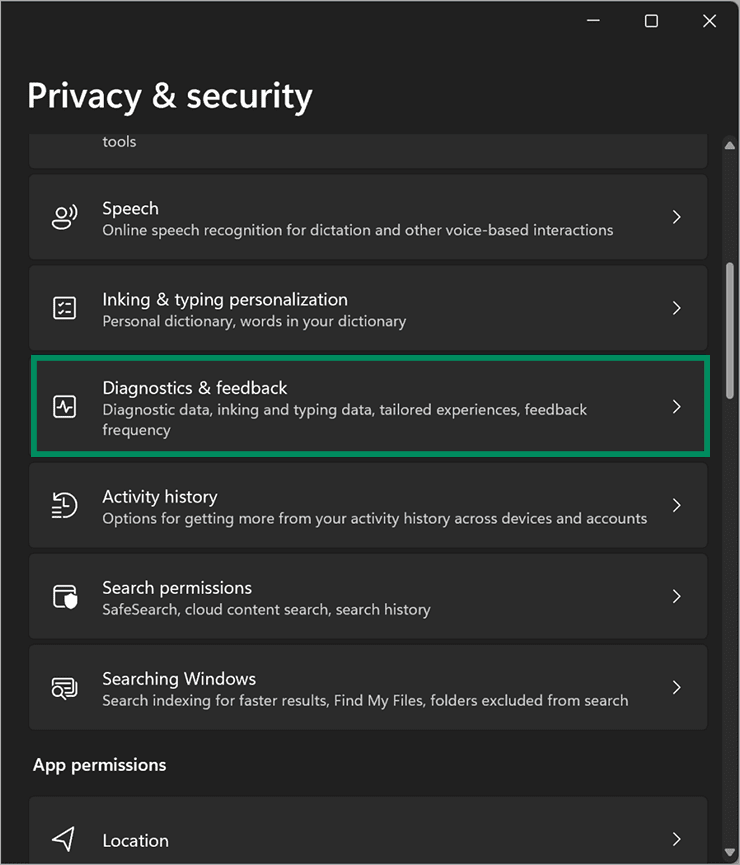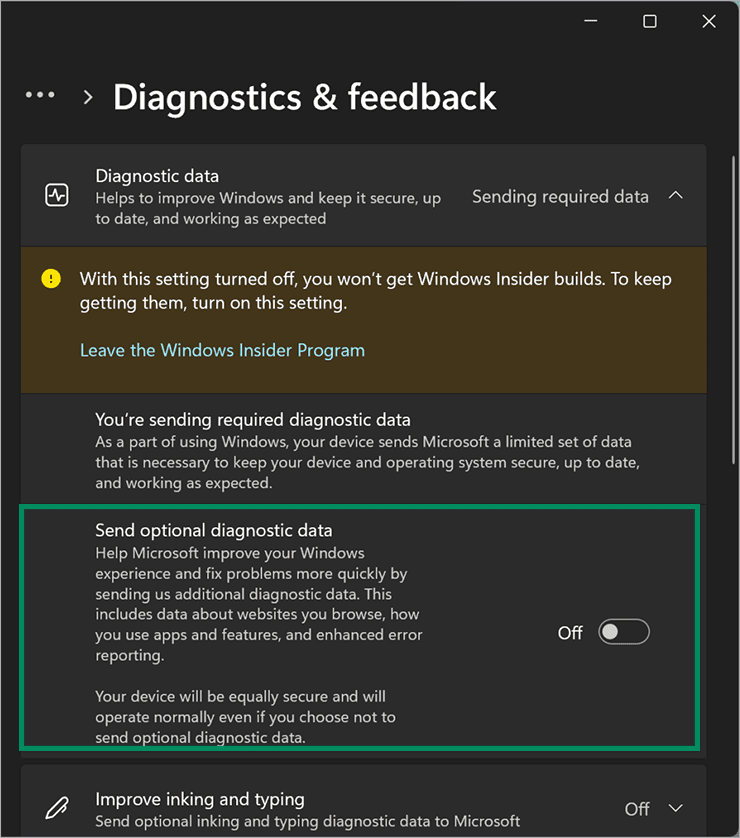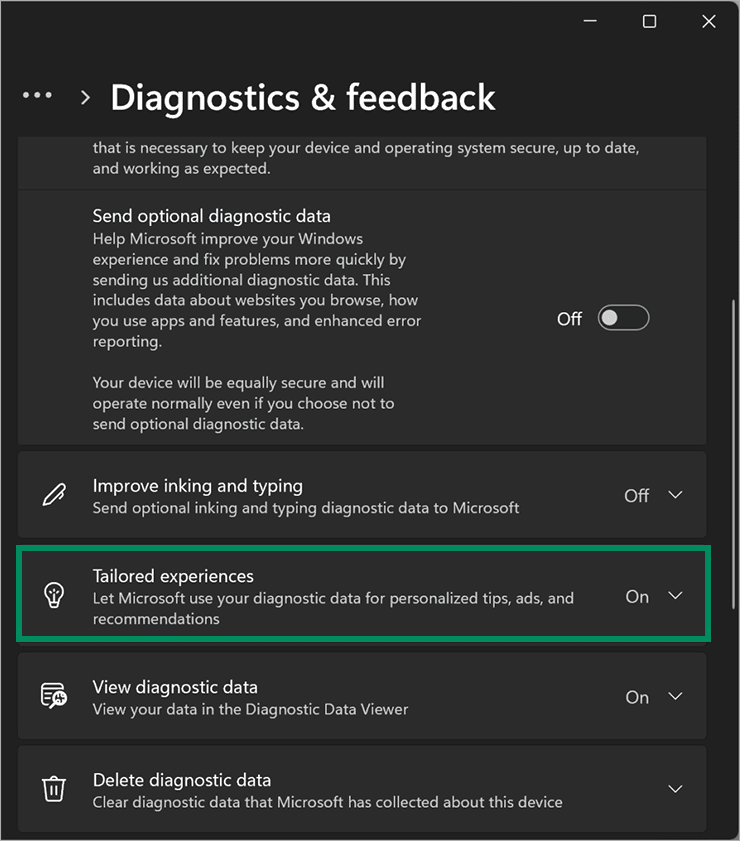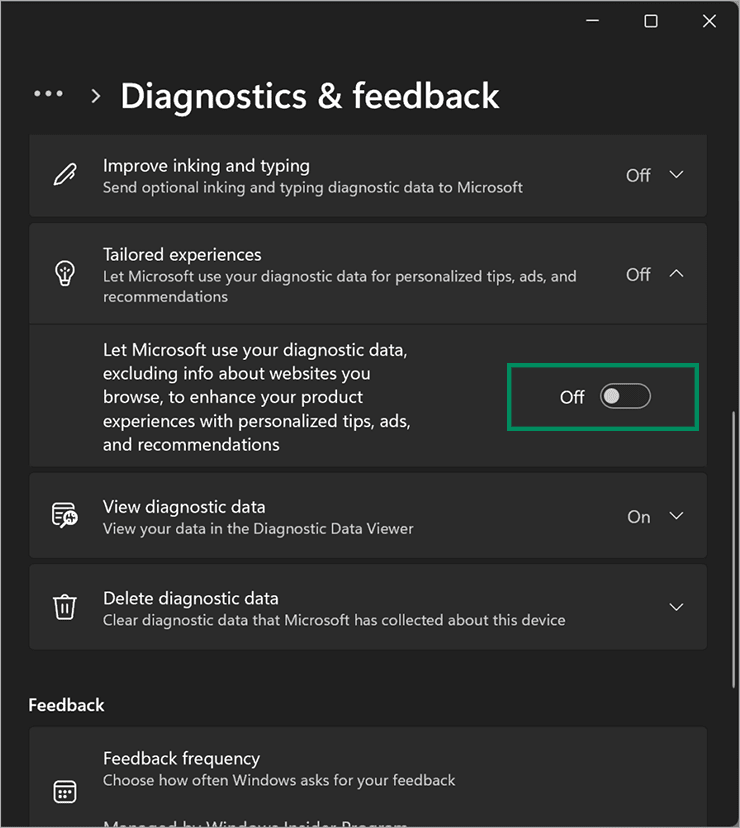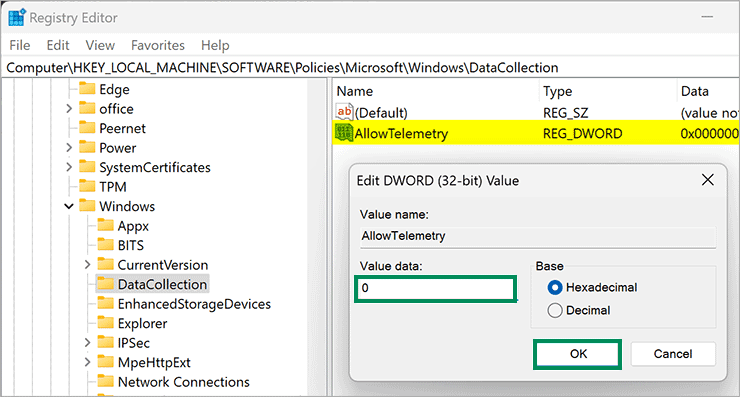Bagaimana menonaktifkan Telemetry di Windows 11?
Artikel tulisansamsul ini akan menunjukan bagaimana cara menonaktifkan Telemetry di Windows 11. Pengumpulan data adalah masalah privasi besar bagi pengguna. Windows 11 tidak terkecuali. Ini juga mengumpulkan data telemetri dari penggunaan sistem kamu, penggunaan aplikasi, situs web yang dikunjungi, dll. Microsoft mengumpulkan statistik penggunaan kamu melalui sistem telemetri bawaannya.
Saat kamu menginstal salinan Windows 11 yang baru atau memutakhirkan komputer kamu ke Windows 11, fitur telemetri dan pengumpulan data diaktifkan secara default. Fitur ini mengumpulkan informasi aktivitas pengguna dan mengirimkannya ke server Microsoft.
Apa itu Telemetry Windows?
Telemetry adalah proses otomatis yang menyangkut pengumpulan data dari PC jarak jauh di latar belakang dan mengirimkannya kembali ke Microsoft. Microsoft menggunakan data yang dikumpulkan ini untuk memantau dan meningkatkan sistem operasi, meningkatkan keamanan, memecahkan masalah, dan meningkatkan pengalaman pengguna secara keseluruhan.
Jika kamu khawatir tentang privasi, Microsoft mengizinkan kamu untuk mematikan fitur ini di Windows 11. Namun, Microsoft belum menyediakan opsi langsung untuk mematikannya. Tetapi, aplikasi Pengaturan bawaan menyertakan beberapa pilihan untuk menonaktifkan telemetri dan pengumpulan data diagnostik.
Dalam artikel ini, kita akan memandu kamu melalui langkah-langkah untuk mematikan Telemetry di Windows 11.
Windows 11 mengirimkan dua jenis data diagnostik ke server Microsoft:
- Data diagnostik yang diperlukan – mengumpulkan informasi terbatas untuk memahami perangkat dan konfigurasinya, termasuk informasi perangkat dasar, informasi terkait kualitas, kompatibilitas aplikasi, dan Microsoft Store.
- Data diagnostik opsional – berisi detail tambahan tentang perangkat kamu dan pengaturannya, kemampuan, dan kesehatan perangkatnya.
Kamu bisa menonaktifkan pengiriman kedua jenis data diagnostik di Windows 11 dengan beberapa cara.
Bagaimana menonaktifkan Pengiriman Data Diagnostik ke Microsoft di pengaturan Windows 11?
Untuk mematikan pengiriman data diagnostik ke Microsoft melalui aplikasi Pengaturan Windows 11, gunakan langkah-langkah ini:
1. Buka aplikasi Pengaturan.
2. Klik opsi Privasi & keamanan.
3. Klik opsi Diagnostik & umpan balik di sisi kanan.
4. Di bawah bagian “Data diagnostik”, matikan sakelar Mengirim data diagnostik opsional.
5. Menonaktifkan “Kirim data diagnostik opsional” membatasi pengumpulan data oleh Microsoft, namun tidak mematikan semuanya. Jadi, gulir ke bawah dan klik opsi Pengalaman yang disesuaikan.
6. Di bawah bagian “Pengalaman yang disesuaikan”, matikan sakelar yang bertulisakan “Biarkan Microsoft menggunakan data diagnostik Anda, tidak termasuk info tentang situs web yang Anda jelajahi, untuk menyempurnakan pengalaman produk Anda dengan kiat, iklan, dan rekomendasi yang dipersonalisasi”.
Catatan: Pastikan kamu tidak lagi menerima pembaruan jika kamu menggunakan Program Windows Insider dan menonaktifkan Telemetry.
Setelah kamu menyelesaikan langkah-langkahnya, Windows 11 akan berhenti mengirim telemetry dan informasi diagnostik lainnya ke Microsoft.
Bagaimana menonaktifkan Telemetry di Windows 11 menggunakan Kebijakan Grup?
Untuk mematikan Telemetry pada Windows 11 melalui Kebijakan Grup, gunakan langkah-langkah berikut:
1. Buka Editor Kebijakan Grup Lokal.
2. Telusuri ke jalur berikut di bilah sisi kiri jendela Kebijakan Grup:
Computer Configuration > Administrative Templates > Windows Components > Data Collection and Preview Builds
3. Di sisi kanan folder Data Collection and Preview Builds, klik dua kali nama kebijakan “Izinkan Data Diagnostik”.
4. Klik opsi Disabled.
5. Klik tombol Terapkan.
6. Klik tombol OK.
7. Mulai ulang PC kamu.
Setelah kamu menyelesaikan langkah-langkahnya, Windows 11 tidak akan mengumpulkan data telemetry.
Bagaimana mematikan Telemetry di Windows 11 melalui Registry Editor?
Untuk menonaktifkan Telemetry pada Windows 11 menggunakan Registry Editor, gunakan langkah-langkah ini:
1. Buka Registry Editor.
2. Kemudian, navigasikan ke jalur berikut di bilah sisi kiri registry:
HKEY_LOCAL_MACHINE\SOFTWARE\Policies\Microsoft\Windows\DataCollection
3. Klik kanan folder “DataCollection”, dan pilih New > DWORD (32-bit) Value.
4. Beri nama reg_dword yang baru dibuat sebagai AllowTelemetry.
5. Klik dua kali pada reg_dword AllowTelemetry dan atur data Nilai ke:
- 0 - Nonaktifkan Data Diagnostik.
- 1 - Kirim Data Diagnostik yang Diperlukan.
- 3 - Kirim Data Diagnostik Opsional.
6. Klik tombol OK.
7. Terakhir, Mulai ulang komputer kamu.
Setelah kamu menyelesaikan langkah-langkahnya, Windows 11 akan berhenti mengumpulkan data telemetry.
Lebih banyak sumber daya Windows
Untuk artikel yang lebih bermanfaat, cakupan, dan jawaban atas pertanyaan umum tentang Windows 10 dan Windows 11, kunjungi sumber daya berikut:
Windows 10 di Tulisan Samsul - Semua yang harus kamu ketahui