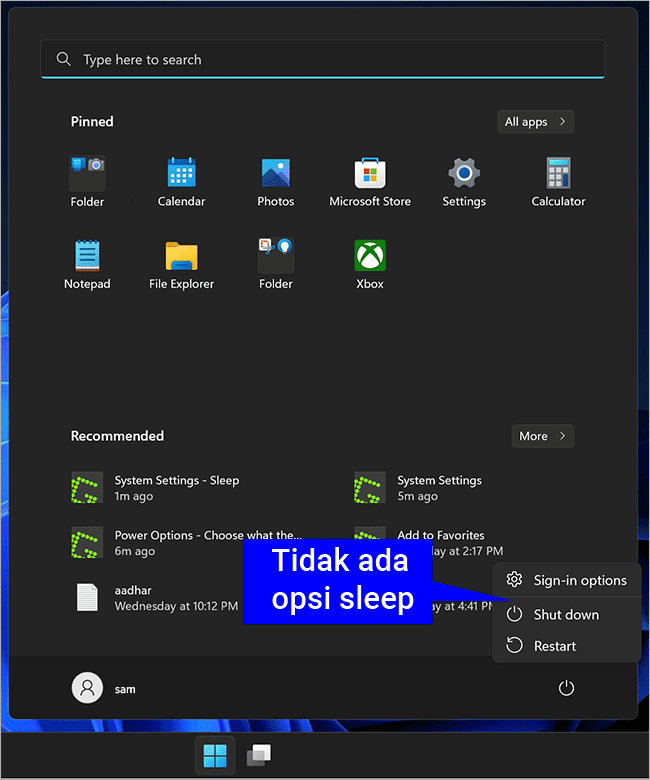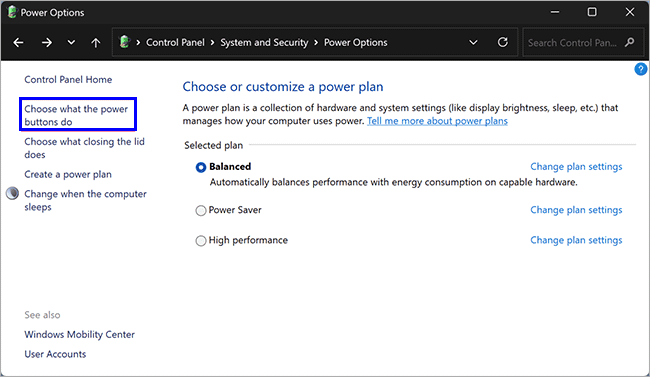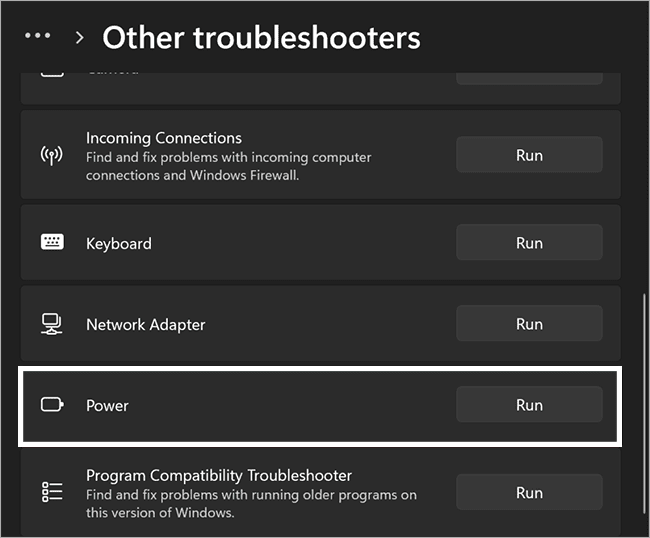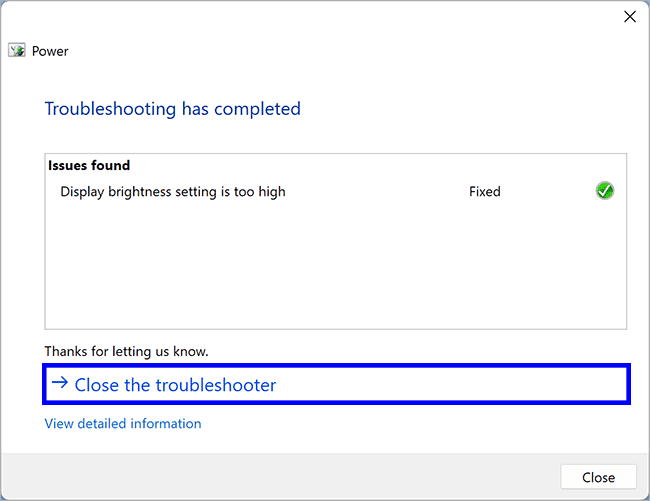Cara mengembalikan opsi Sleep yang hilang di Windows 11 atau 10
Artikel tulisansamsul ini akan menunjukan bagaimana mengembalikan opsi Sleep yang hilang di Windows 11 atau 10. Sistem operasi Windows 11 dan 10 menawarkan status daya yang berbeda, seperti mode hibernasi dan sleep, yang membantu kamu menghemat daya. saat kamu meninggalkan komputer kamu dalam keadaan idle, kamu akan lebih memilih untuk meletakkannya dalam mode hibernasi atau sleep, tergantung pada berapa lama kamu akan berada jauh dari PC.
Secara default, opsi daya di Start menu termasuk mode sleep; tetapi dalam beberapa kasus, opsi ini mungkin tidak ada.
Mode sleep mungkin hilang di start menu atau tempat lain karena kesalahan konfigurasi.
Dalam panduan Windows 11 ini, kita akan memandu kamu melalui langkah-langkah untuk mendapatkan opsi Sleep di komputer kamu.
Cara mengaktifkan Sleep dari Control Panel
Control Panel Windows 11 dan 10 menyertakan opsi untuk mengaktifkan atau mematikan mode sleep di menu daya. kamu perlu memeriksa apakah opsi Sleep diaktifkan di Control Panel.
Untuk mengaktifkan Sleep melalui Control Panel, gunakan langkah-langkah ini:
1. Buka Control Panel.
2. Klik opsi Sistem dan keamanan.
3. Klik pada opsi Opsi Daya.
4. Di sisi sebelah kiri, klik Pilih fungsi tombol daya.
5. Dari sini, pastikan pada opsi Sleep dicentang, jika opsi Sleep tidak dicentang, klik pada tautan Ubah pengaturan yang saat ini tidak tersedia.
6. Selanjutnya, periksa opsi Sleep dan klik Simpan perubahan.
Setelah kamu menyelesaikan langkah-langkahnya, opsi Sleep akan muncul di menu daya.
Cara mengembalikan paket daya
Jika cara diatas tidak berhasil, kamu bisa mencoba memulihkan pengaturan Power Plan.
Untuk memulihkan paket daya di Windows 11 dan 10, gunakan langkah-langkah ini:
1. Buka Command Prompt sebagai Admin.
2. Ketik perintah berikut dan akhiri dengan tombol Enter pada keyboard:
powercfg –restoredefaultschemes
setelah kamu menyelesaikan langkah-langkahnya, Mulai ulang komputer kamu dan periksa apakah masalah sudah dipecahkan.
Cara mengaktifkan Sleep melalui Editor Kebijakan Grup
Untuk mengaktifkan mode Sleep menggunakan Kebijakan Grup, gunakan langkah-langkah ini:
1. Buka Editor Kebijakan Grup Lokal.
2. Navigasikan ke jalur berikut di bilah sisi kiri:
Computer Configuration > Administrative Templates > Windows Components > File Explorer
3. Di sisi kanan folder “File Explorer”, klik dua kali pada kebijakan “Show sleep in the power opstion menu”.
4. Klik opsi Enabled.
5. Klik tombol Terapkan.
6. Klik tombol OK.
7. Nyalakan ulang komputer kamu.
Setelah kamu menyelesaikan langkah-langkahnya, sleep akan muncul di menu Power Options. Jika masalah masih berlanjut, buka kembali Editor Kebijakan Grup Lokal dan telusuri jalur berikut:
Computer Configuration > Administrative Templates > System > Power Management > Sleep Settings
Setel kebijakan “Izinkan status siaga (S1-S3) saat sleep (dicolokkan)” dan “Izinkan status siaga (S1-S3) saat tidur (dengan baterai)” ke Enabled. Selanjutnya, Mulai ulang PC kamu dan lihat apakah masalah masih berlanjut.
Jika cara di atas tidak ada yang menyelesaikan masalah, kamu harus menjalankan Power Troubleshoot bawaan.
Cara menjalankan Pemecah Masalah Daya di Windows 11
Untuk menjalankan Pemecah Masalah Daya di Windows 11, gunakan langkah-langkah ini:
1. Buka Pengaturan.
2. Klik opsi Sistem.
3. Klik halaman Pemecahan Masalah di sisi kanan.
4. Selanjutnya, klik opsi Pemecah Masalah lainnya.
5. Terakhir, klik tombol Run untuk opsi Daya.
Setelah kamu menyelesaikan langkah-langkahnya, pemecah masalah akan terbuka, secara otomatis memindai dan memperbaiki masalah. Jika ada, saat diperbaiki, klik Tutup pemecah masalah.
Cara menjalankan Pemecah Masalah Daya di Windows 10
Untuk menjalankan Pemecah Masalah Daya di Windows 10, gunakan langkah-langkah berikut:
1. Buka Pengaturan.
2. Klik Pembaruan & Keamanan.
3. Klik opsi Troubleshoot di sisi kiri.
4. Klik halaman Pemecah masalah tambahan di sisi kanan.
5. Pilih Power dan klik tombol Jalankan pemecah masalah.
Setelah kamu menyelesaikan langkah-langkahnya, Windows akan secara otomatis menentukan masalah dan memperbaikinya.
Lebih banyak sumber daya Windows
Untuk artikel yang lebih bermanfaat, cakupan, dan jawaban atas pertanyaan umum tentang Windows 10 dan Windows 11, kunjungi sumber daya berikut:
Windows 11 di Tulisan Samsul - Semua yang harus kamu ketahui
Bantuan, tips, dan trik Windows 11
Windows 10 di Tulisan Samsul - Semua yang harus kamu ketahui