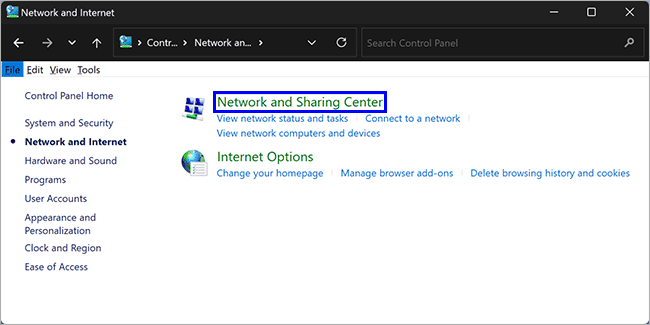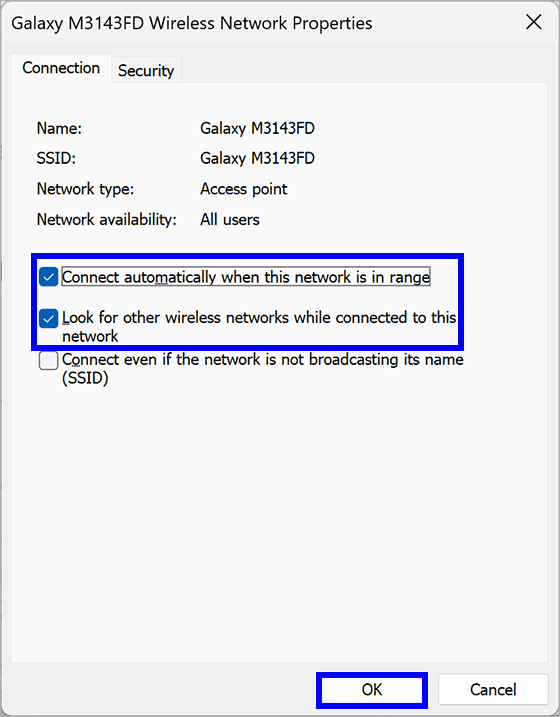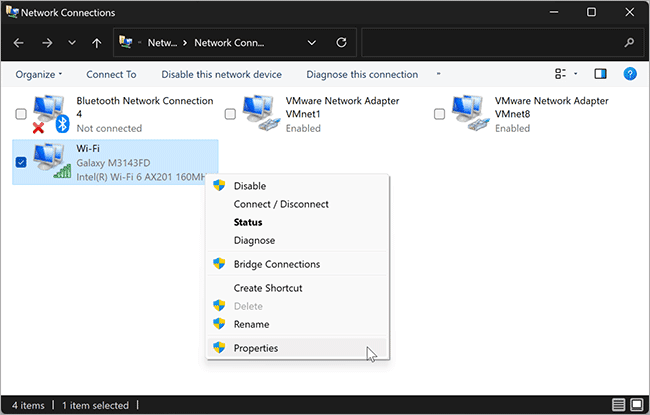Cara Menghubungkan Secara Otomatis ke Jaringan Wi-Fi Terkuat di Windows 11
Artikel tulisansamsul ini akan menunjukan bagaimana cara menghubungkan secara otomatis ke jaringan Wi-Fi terkuat di Windows 11 dan 10. Semua orang ingin terhubung ke koneksi Nirkabel tercepat ketika beberapa hotspot jaringan tersedia di dekat kamu. tetapi, Windows 11 dan 10 tidak dikonfigurasi untuk beralih otomatis ke jaringan Wi-Fi yang paling kuat. WiFinian adalah aplikasi freeware yang memungkinkan kamu untuk secara otomatis beralih ke jaringan terbaik terdekat. Namun, pengguna Windows yang tidak suka menggunakan aplikasi pihak ketiga juga bisa mengonfigurasi adaptor Wi-Fi secara manual untuk memilih jaringan terkuat secara otomatis.
Kamu perlu mengubah nilai Roaming Aggressiveness untuk adaptor Wi-Fi kamu untuk auto-switching. Ini akan mengatur kekuatan sinyal pada batas; setelah itu, adaptor Wi-Fi akan mulai memindai AP (Access Point) atau hotspot lain.
Dalam panduan ini, kita akan memandu kamu untuk terhubung secara otomatis ke jaringan Wi-Fi terkuat di Windows 11 dan 10.
Bagaimana secara otomatis beralih ke jaringan Wi-Fi Terkuat di Windows 11 atau 10?
Untuk terhubung secara otomatis ke jaringan Wi-Fi terkuat pada Windows 11 atau 10, gunakan langkah-langkah ini:
1. Buka Control Panel.
2. Klik Jaringan & Internet.
3. Klik Jaringan dan pusat berbagi.
4. Klik pada Ubah pengaturan Adaptor.
5. Pilih adaptor Wi-Fi, klik kanan padanya dan pilih Status dalam menu.
6. Dalam dialog Status Wi-Fi, klik pada tombol Properti Nirkabel.
7. Selanjutnya, centang pada opsi “Hubungkan secara otomatis saat jaringan ini dalam jangkauan” dan “Cari jaringan nirkabel lain saat terhubung ke jaringan ini”.
8. Klik tombol OK.
Sekarang, kamu perlu mengubah nilai Roaming Aggressiveness untuk addaptor Wi-Fi untuk auto-switching. Untuk itu, gunakan langkah-langkah ini.
1. Buka Control Panel.
2. Klik Jaringan & Internet.
3. Klik pada Jaringan dan pusat berbagi.
4. Pada pada opsi Ubah pengaturan adaptor.
5. Pilih adaptor Wi-Fi, klik kanan dan pilih Properti pada menu.
6. Selanjutnya, alihkan pada tab Networking. Pilih pada opsi “Klien untuk Jaringan Microsoft” dan klik tombol Konfigurasikan.
7. Kemudian, klik pada tab Advanced.
8. Pilih Agresivitas Roaming di bawah bagian Properti.
9. Gunakan menu tarik-turun Nilai dan pilih 5. Tertinggi.
Catatan: Secara default, Agresivitas Roaming diatur ke 3. Sedang.
10. Klik tombol OK.
11. Terakhir, Mulai ulang PC kamu agar perubahan diterapkan.
Setelah kamu menyelesaikan langkah-langkahnya, PC Windows 11 atau 10 akan secara otomatis terhubung ke jaringan Wi-Fi terkuat di sekitar kamu. Dan, jika kamu sudah terhubung ke jaringan Wi-Fi yang lemah, maka secara otomatis akan beralih ke jaringan yang paling kuat.
Lebih banyak sumber daya Windows
Untuk artikel yang lebih bermanfaat, cakupan, dan jawaban atas pertanyaan umum tentang Windows 10 dan Windows 11, kunjungi sumber daya berikut:
Windows 11 di Tulisan Samsul - Semua yang harus kamu ketahui
Bantuan, tips, dan trik Windows 11
Windows 10 di Tulisan Samsul - Semua yang harus kamu ketahui