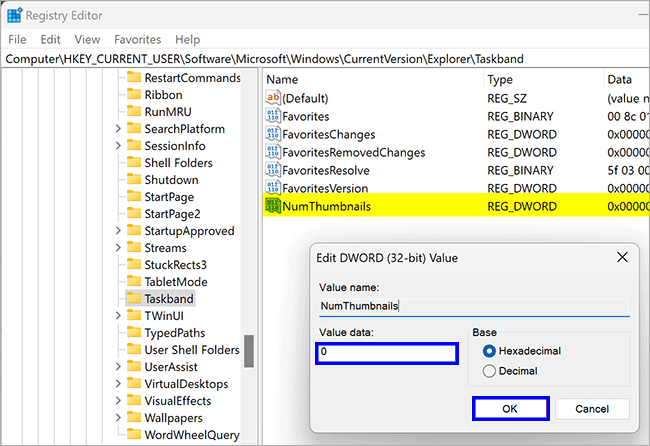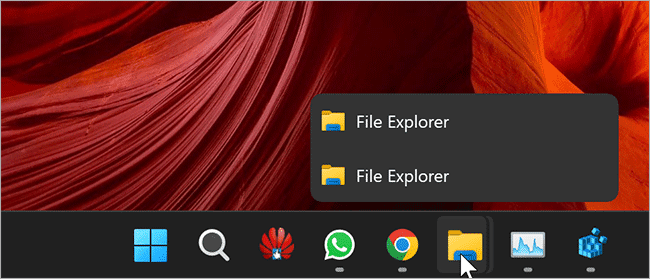Cara Mengaktifkan Daftar di Windows 11 atau 10 Taskbar, bukan Thumbnail
Artikel tulisansamsul ini akan menunjukan bagaimana cara mengaktifkan daftar di Windows 11 atau 10 Taskbar, bukan thumbnail. Di Windows 11 atau 10, saat kamu memiliki satu jendela yang terbuka untuk sebuah aplikasi, kamu bisa melihat pratinjau thumbnail dari jendela tersebut dengan mengarahkan kursor mouse pada ikonnya di bilah tugas. Namun, jika beberapa instance dibuka untuk suatu aplikasi, kamu akan melihat banyak pratinjau thumbnail dari jendela itu saat kamu mengarahkan kursor mouse ke ikonnya di bilah tugas. artinya, untuk satu jendela yang dibuka, kamu akan melihat satu pratinjau, dan untuk beberapa jendela yang dibuka untuk satu aplikasi, kamu akan melihat beberapa pratinjau. Setiap jendela yang dibuka membuat pratinjaunya di Windows 11 dan 10.
Namun, ketika jumlah jendela yang terbuka mencapai ambang batas, bilah tugas mulai menampilkan jendela yang terbuka dalam daftar, bukan gambar mini.
Batas ambang batas thumbnail taskbar bervariasi tergantung pada resolusi layar dan penskalaan DPI . Berdasarkan resolusi layar dan DPI, berikut ini adalah batas ambang batas thumbnail taskbar default untuk Windows 11 dan 10:
- 800×600 = 8 jendela terbuka
- 1024×768 = 10 jendela terbuka
- 1920×1080 = 16 jendela terbuka
Dalam panduan ini, kita akan memandu kamu melalui langkah-langkah untuk mengubah jumlah default jendela yang terbuka untuk menampilkan thumbnail di Windows 11/10. Selain itu, kamu juga akan belajar mengaktifkan daftar di bilah tugas Windows 11 atau 10 alih-alih thumbnail.
Cara Selalu Menampilkan Daftar alih-alih Thumbnail di Windows 11 atau 10 Taskbar
Jika kamu ingin selalu melihat daftar alih-alih thumbnail di bilah tugas Windows 11 atau 10, gunakan langkah-langkah ini:
1. Buka Windows Registry.
2. Navigasikan ke jalur berikut di bilah sisi kiri registry:
HKEY_CURRENT_USER\SOFTWARE\Microsoft\Windows\CurrentVersion\Explorer\Taskband
3. Klik kanan pada kunci Taskband dan pilih Baru > DWORD (32-bit) Value.
4. Beri nama kunci sebagai NumThumbnails.
5. Klik dua kali kunci NumThumbnails dan atur data nilai 0.
6. Klik tombol OK.
7. Restart PC kamu atau restart File Explorer untuk menerapkan perubahan.
Setelah kamu menyelesaikan langkah-langkahnya, jika salah satu aplikasi terbuka, itu akan menampilkan thumbnail dari jendela yang terbuka itu. Namun, jika beberapa contoh aplikasi dibuka, Windows 11 atau 10 akan menampilkan daftar, buka thumbnail.
Jika kamu ingin mengembalikan ke default, klik kanan pada NumThumbnails di registry dan pilih Hapus di menu.
Cara Menonaktifkan Pratinjau Thumbnail di Taskbar Windows 11 atau 10
Untuk mengaktifkan atau menonaktifkan Pratinjau Thumbnail Taskbar pada Windows 11 atau 10 melalui Kebijakan Grup, gunakan langkah-langkah ini:
1. Buka Editor Kebijakan Grup Lokal.
2. Navigasikan ke jalur berikut:
User Configuration > Administrative Templates > Start Menu and Taskbar
3. Di sisi berlawanan dari folder “Start Menu and Taskbar”, klik dua kali kebijakan “Matikan Thumbnails Taskbar”.
4. Klik Enabled.
5. Klik tombol Terapkan.
6. Klik tombol OK.
7. Terakhir, Mulai ulang komputer kamu untuk menerapkan perubahan.
Untuk mengembalikan perubahan, ulangi langkah di atas dan pada langkah ke 4, pilih Tidak Dikonfigurasi.
Lebih banyak sumber daya Windows
Untuk artikel yang lebih bermanfaat, cakupan, dan jawaban atas pertanyaan umum tentang Windows 10 dan Windows 11, kunjungi sumber daya berikut:
Windows 11 di Tulisan Samsul - Semua yang harus kamu ketahui
Bantuan, tips, dan trik Windows 11
Windows 10 di Tulisan Samsul - Semua yang harus kamu ketahui