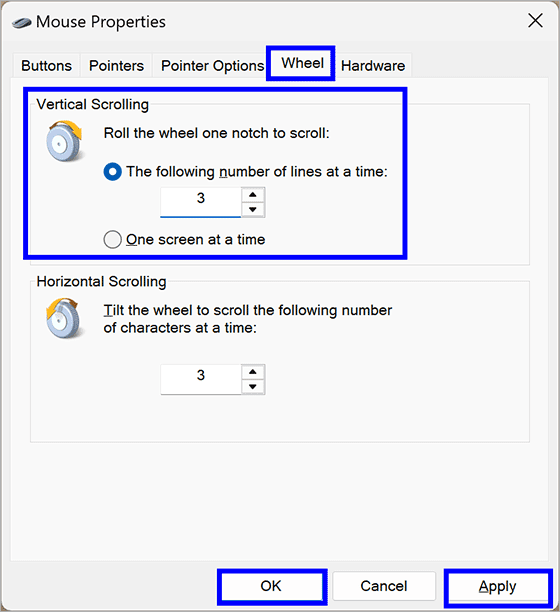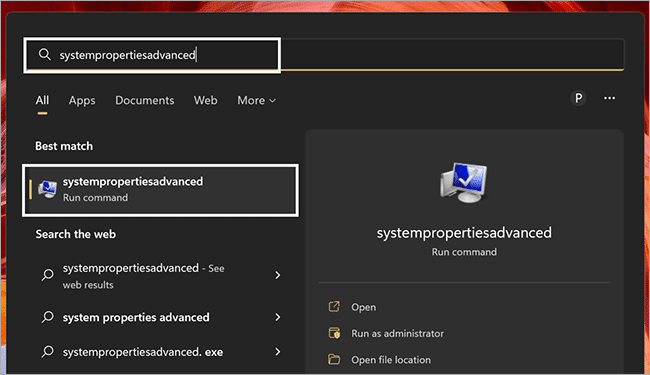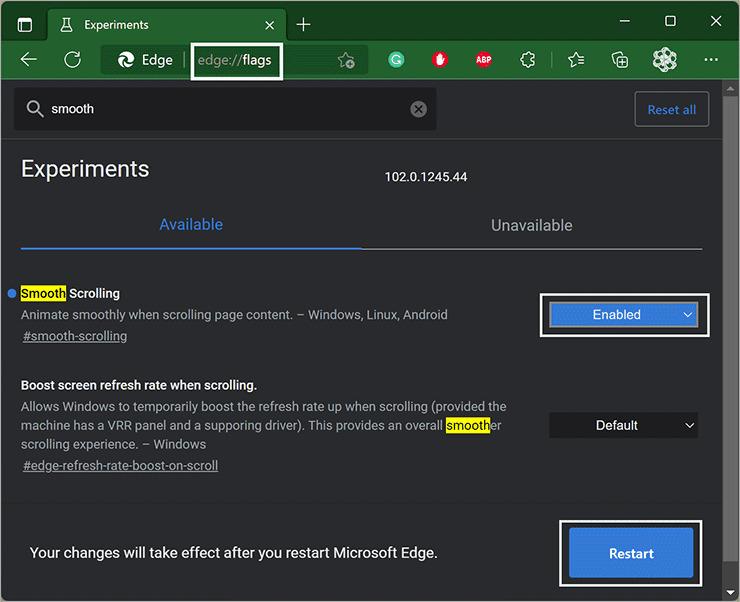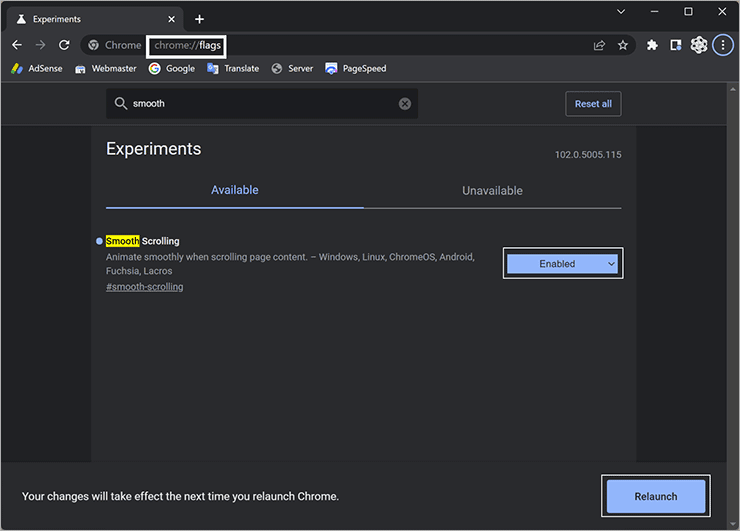Cara Mengaktifkan atau Menonaktifkan Smooth Scrolling di Windows 11 atau 10, Chrome, Edge, Firefox, dan Opera
Artikel tulisansamsul ini akan menunjukan bagaimana cara mengaktifkan atau menonaktifkan Smooth Scrolling di Windows 11/10, Chrome, Edge, Firefox, dan Opera. Kamu mungkin pernah mendengar istilah Smooth Scrolling. Seperti namanya, Smooth Scrolling adalah fitur yang memungkinkan kamu untuk menggulir dengan lancar.
Secara default, setiap kali kamu menggulir ke atas atau ke bawah dokumen atau halaman web apa pun menggunakan mouse, itu akan digulir tiga baris sekaligus. Ini adalah pengaturan default di Windows 11 dan 10, jadi ketika kamu menggulir dokumen Word atau halaman web apa pun di browser apa pun, takik roda gulir tunggal membuat halaman melompat tiga baris.
Jika kamu tidak puas dengan pengguliran 3 baris sekaligus dan ingin mengubah pengaturan ini di sistem Windows 11/10 kamu atau di browser seperti Microsoft Edge, Chrome, Firefox, dan Opera, artikel ini akan memandu kamu.
Bagaimana Mengubah Smooth Scrolling di Windows 11 atau 10?
Untuk mengubah pengaturan penggulira di seluruh sistem pada mesin Windows 11 atau 10, gunakan langkah-langkah ini:
1. Buka Control Panel.
2. Klik Perangkat keras dan Suara.
3. Klik tombol Mouse.
4. Alihkan pada tab Wheel.
5. Di bawah “Pengguliran Vertikal”, kamu bisa menambah atau mengurangi jumlah baris yang akan digulir secara bersamaan. Atau, kamu bisa memilih Satu layar pada satu waktu untuk menggulir.
6. Klik tombol Terapkan.
7. Klik tombol OK.
Setelah kamu menyelesaikan langkah-langkahnya, perubahan akan diterapkan di seluruh sistem, termasuk di aplikasi dan browser.
Namun, jika kamu ingin mempertahankan pengaturan default Windows dan hanya ingin mengubah browser web kamu, kamu bisa melakukannya di Edge, Chrome, Firefox, dan Opera.
Bagaimana Mengaktifkan Smooth Scrolling di Edge?
Untuk mengaktifkan smooth scrolling di Edge, gunakan langkah-langkah ini:
1. Klik tombol Start dan ketik systempropertiesadvanced.
2. Di jendela System Properties, klik pada tab Advanced.
3. Klik pada Pengaturan di bawah bagian Kinerja.
4. Alihkan pada tab Visual Effects.
5. Hapus centang (Untuk mematikan) atau centang (Untuk mengaktifkan) Smooth-scroll list boxes.
6. Klik tombol Terapkan.
7. Klik tombol OK.
Untuk browser Edge berbasis Chromium, kamu juga bisa menggunakan langkah-langkah ini:
1. Buka browser Edge dan ketik edge://flags di bilah alamat dan tekan Enter pada keyboard.
2. Kemudian, ketik Smooth di kotak pencarian.
3. Pilih Enabled menggunakan menu tarik-turun “Smooth Scrolling”.
4. Klik Restart untuk menerapkan perubahan.
5. Untuk mengembalikan perubahan, klik Default pada langkah ke 3 di atas.
Bagaimana Mengaktifkan Smooth Scrolling di Chrome?
Untuk mengaktifkan smooth scrolling di browser Chrome, gunakan langkah-langkah berikut:
1. Buka Chrome.
2. Ketik chrome://flags di bilah alamat dan tekan Enter pada keyboard.
3. Selanjutnya, cari Smooth.
4. Pilih Enabled di menu tarik-turun “Smoot Scrolling”.
5. Terakhir, klik tombol Relaunch untuk memulai ulang browser Chrome.
6. Untuk mengembalikan perubahan, klik Default di langkah ke 4 di atas.
Bagaimana Mengaktifkan Smooth Scrolling di Firefox?
Untuk mengaktifkan smooth scrolling di Firefox, gunakan langkah-langkah ini:
1. Buka Firefox.
2. Klik pada titik tiga horizontal (Buka menu aplikasi) dan pilih Pengaturan di menu tarik-turun.
3. Kemudian, alihkan pada tab General.
4. Di panel sisi kanan tab Umum, gulir ke bawah ke bagian Browsing dan centang/hapus centang Use smooth scrolling.
Bagaimana Mengaktifkan Smooth Scrolling di Opera?
Untuk mengaktifkan smooth scrolling di browser Opera, gunakan langkah-langkah ini:
1. Buka Opera.
2. Ketik opera://flags di bilah alamat dan tekan Enter pada keyboard.
3. Selanjutnya, ketik smooth di kotak pencarian.
4. Pilih Enabled di menu tarik-turun.
5. Terakhir, klik pada tombol Relaunch untuk memulai ulang Opera.
Untuk mengembalikan perubahan, ulangi langkah di atas, dan pada langkah ke 4, pilih Bawaan (Tidak ditentukan).
Lebih banyak sumber daya Windows
Untuk artikel yang lebih bermanfaat, cakupan, dan jawaban atas pertanyaan umum tentang Windows 10 dan Windows 11, kunjungi sumber daya berikut:
Windows 11 di Tulisan Samsul - Semua yang harus kamu ketahui
Bantuan, tips, dan trik Windows 11
Windows 10 di Tulisan Samsul - Semua yang harus kamu ketahui