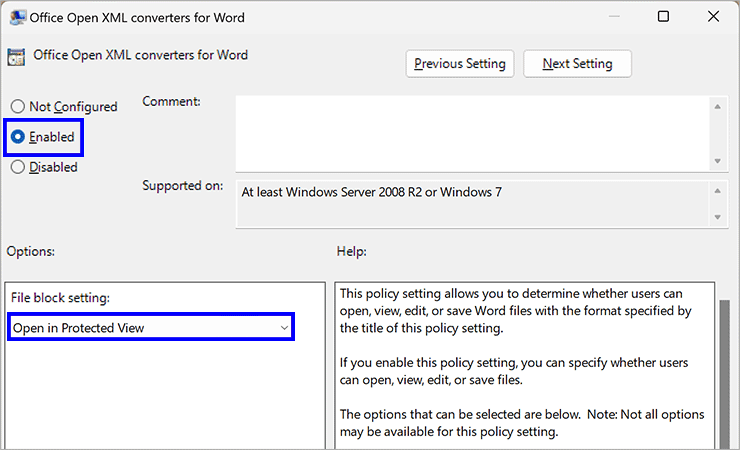Cara Selalu Membuka File PDF dalam Tampilan Terproteksi di MS Word
Artikel tulisansamsul ini akan menunjukan bagaimana cara selalu membuka file PDF dalam tampilan terproteksi di Microsoft Word. Versi terbaru MS Word memungkinkan kamu untuk membuka file DPF. Untuk membuka dokumen PDF dengan cepat di Word di Windows 11 atau 10, kamu bisa klik kanan pada file PDF dan pilih Buka dengan > Word.
Namun, ketika kamu membuka file PDF di Word, biasanya dimulai sehingga kamu bisa mengedit dokumen segera setelah membukanya. Artinya seseorang bisa mengedit file PDF menggunakan program Word di komputer kamu.
Namun, jika kamu tidak ingin mengedit file PDF dan selalu ingin membuka file DF dalam tampilan Terproteksi di Word, panduan ini akan membantu kamu. kamu bisa mengonfigurasi Word untuk melakukannya menggunakan tiga cara: Trust Center Settings, Kebijakan Grup, atau Registry Editor. Setelah kamu mengonfigurasi kebijakan, kamu bisa mengedit dokumen PDF menggunakan aplikasi Word di PC kamu.
Cara Selalu Membuka File PDF dalam Tampilan Terproteksi di Word melalui Trust Center Settings
Untuk mengatur Word agar selalu membuka file PDF dalam tampilan terproteksi menggunakan Trust Center Settings, gunakan langkah-langkah ini:
1. Buka Microsoft Word.
2. Klik menu File di pojok kiri atas.
3. Klik menu Options di sisi kiri.
4. Klik opsi Trust Center.
5. Selanjutnya, klik pada tombol Trust Center Settings di sisi kanan.
6. Kemudian pilih “File Block Settings”.
7. Di bawah “Jenis File”, centang opsi PDF Files.
8. Di bawah bagian “Perilaku terbuka untuk jenis file yang dipilih”, pilih Buka jenis file dalam Tampilan Terproteksi.
9. Klik tombol OK dua kali untuk keluar dari jendela Options.
Untuk menghentikan PDF agar tidak dibuka di Tampilan Terproteksi di Word, dengan mengikuti langkah di atas, buka Panel Word Options. Kemudian arahkan ke Trust Center > Trust Center Settings > File Block Settings. Dari sini, hapus centang pada kotak PDF Files di kolom Buka.
Cara Selalu Membuka File PDF dalam Tampilan Terproteksi di Word melalui Kebijakan Grup
Jika kamu menggunakan Windows 11 atau 10 dan Kebijakan Grup adalah bagian dar sistem operasi kamu, gunakan langkah-langkah ini untuk selalu membuka file PDF dalam tampilan yang dilindungi di Word:
1. Buka Editor Kebijakan Grup Lokal.
2. Navigasikan ke jalur berikut:
User Configuration > Administrative Templates > Microsoft Word (Office version) > Word Options > Security > Trust Center > File Block Settings
3. Di sisi kanan folder “Pengaturan Blok File”, klik dua kali pada nama kebijakan “Konverter Office XML untuk Word”.
4. Klik Enabled.
5. Pilih Buka dalam Tampilan Terproteksi di menu tarik-turun “Pengaturan Blok Gile”.
6. Klik tombol Terapkan.
7. Klik tombol OK.
Untuk mengembalikan perubahan, ulangi langkah di atas dan pada langkah ke 4, pilih Tidak Dikonfigurasi.
Cara Selalu Membuka File PDF dalam Tampilan Terproteksi di Word melalui Registry Editor
Untuk selalu membuka file PDF dalam tampilan terproteksi di aplikasi Microsoft Word di Windows 11 atau 10 menggunakan Registry, gunakan langkah-langkah ini:
1. Buka Registry Editor.
2. Navigasikan ke jalur berikut:
HKEY_CURRENT_USER\Software\Policies\Microsoft\office\16.0
3. Klik kanan pada folder 16.0 dan pilih Baru > Key.
4. Beri nama kunci baru sebagai word.
5. Kemudian, klik kanan pada folder word dan pilih Baru > Key.
6. Beri nama kunci baru sebagai security.
7. Selanjutnya, klik kanan pada folder security dan pilih Baru > Key.
8. Beri nama kunci yang baru dibuat sebagai fileblock.
9. Setelah itu, klik kanan pada fileblock dan pilih Baru > DWORD (32-bit) Value.
10. Beri nama REG_DWORD yang baru dibuat sebagai ooxmlconverters.
11. Klik dua kali pada ooxmlconverters dan atur data Nilai ke 4.
12. Klik tombol OK.
13. Terakhir, Mulai ulang PC kamu.
Jika kamu ingin mengembalikan perubahan, navigasikan kembali pada jalur berikut di Registry:
Computer\HKEY_CURRENT_USER\Software\Policies\Microsoft\office\16.0\word\security\fileblock
Di bilah sisi kanan, klik kanan pada REG_DWORD ooxmlconverters dan pilih Hapus dalam menu. Klik Ya saat diminta.
Lebih banyak sumber daya Windows
Untuk artikel yang lebih bermanfaat, cakupan, dan jawaban atas pertanyaan umum tentang Windows 10 dan Windows 11, kunjungi sumber daya berikut:
Windows 11 di Tulisan Samsul - Semua yang harus kamu ketahui
Bantuan, tips, dan trik Windows 11
Windows 10 di Tulisan Samsul - Semua yang harus kamu ketahui