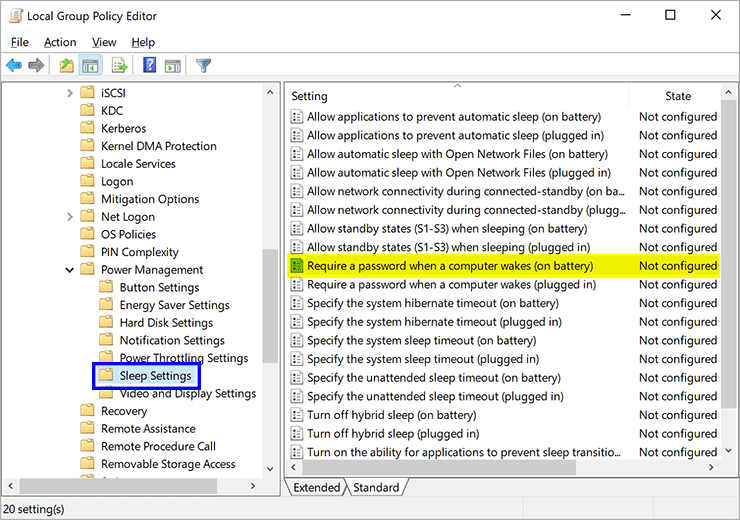Cara Mematikan Kata Sandi saat Melanjutkan dari mode Sleep
Artikel tulisansamsul ini akan menunjukan bagaimana cara mematikan Kata Sandi saat melanjutkan dari mode Sleep. Windows 10 menyertakan banyak fitur untuk melindungi data kamu. Salah satunya adalah kemampuan untuk mengunci perangkat saat terjadi pristiwa tertentu, seperti saat melanjutkan dari Sleep. Meskipun mengharuskan masuk setelah melanjutkan dari mode sleep menambahkan lapisan keamanan ekstra, memasukkan kembali kata sandi bisa menambahkan langkah yang tidak perlu jika kamu adalah satu-satunya orang yang menggunakan perangkat di rumah.
Jika kamu lebih suka langsung ke desktop, Windows 10 menyediakan setidaknya tiga metode untuk menonaktifkan persyaratan kata sandi setelah melanjutkan dari mode sleep. Ini termasuk aplikasi Pengaturan, Kebijakan Grup, dan Command Prompt.
Cara Melewati Prompt Kata Sansi di Pengaturan Windows 10
Untuk menghentikan atau mencegah Windows 10 meminta masuk setelah melanjutkan dari mode sleep, gunakan langkah-langkah ini.
1. Buka Pengaturan Windows 10.
2. Klik Accounts.
3. Klik Opsi masuk.
4. Di sisi kanan, gunakan menu tarik-turun dan pilih Tidak pernah di bawah bagian “Require sign-in”.
Setelah kamu menyelesaikan langkah-langkahnya, Windows 10 tidak akan lagi meminta kamu memasukkan kata sandi setelah bangun dari sleep.
Jika kamu ingin mengembalikan perubahan, ulangi langkah di atas, dan di langkah 4, pilih opsi Saat PC bangun dari sleep.
Cara Melewati Prompt Kata Sandi saat Melanjutkan dari Sleep melalui Kebijakan Grup
Untuk melewati prompt kata sandi saat Windows 10 melanjutkan dari sleep melalui Kebijakan Grup, gunakan langkah-langkah ini:
1. Buka Editor Kebijakan Grup Lokal.
2. Selanjutnya, telusuri ke lokasi berikut di sisi kiri:
Computer Configuration > Administrative Templates > System > Power Management > Sleep Settings
3. Di sisi kanan folder “Sleep Settings”, klik dua kali pada kebijakan “Memerlukan kata sandi saat komputer bangun (dengan baterai)”.
4. Pilih Disabled.
5. Klik tombol Terapkan.
6. Klik tombol OK.
7. Sekali lagi, klik dua nama kebijakan “Memerlukan kata sandi saat komputer bangun (Dicolokkan)”.
8. Klik Disabled.
9. Klik tombol Terapkan.
10. Klik tombol OK.
Setelah kamu menyelesaikan langkah-langkahnya, PC Windows 10 kamu akan melewati layar Masuk dan langsung masuk ke desktop saat melanjutkan dari mode sleep.
Pilih opsi Tidak dikonfigurasi (pada langkah ke 4) jika kamu ingin mengembalikan perubahan.
Cara Mengizinkan atau Melarang Prompt Kata Sandi saat Melanjutkan dari Sleep melalui Command Prompt
Jika kamu lebih suka mengaktifkan atau menonaktifkan prompt kata sandi pada Windows 10 melalui Command Prompt, gunakan langkah-langkah ini:
1. Buka Command Prompt sebagai administrator.
2. Ketik perintah berikut dan akhiri dengan tombol Enter pada keyboard:
Untuk mematikan kata sandi:
powercfg /SETDCVALUEINDEX SCHEME_CURRENT SUB_NONE CONSOLELOCK 0
Untuk menghidupkan kata sandi:
powercfg /SETACVALUEINDEX SCHEME_CURRENT SUB_NONE CONSOLELOCK 1
setelah kamu menyelesaikan langkah-langkahnya, kamu akan diminta atau tidak diminta untuk masuk lagi setiap kali perangkat aktif.
Lebih banyak sumber daya Windows
Untuk artikel yang lebih bermanfaat, cakupan, dan jawaban atas pertanyaan umum tentang Windows 10 dan Windows 11, kunjungi sumber daya berikut:
Windows 11 di Tulisan Samsul - Semua yang harus kamu ketahui
Bantuan, tips, dan trik Windows 11
Windows 10 di Tulisan Samsul - Semua yang harus kamu ketahui