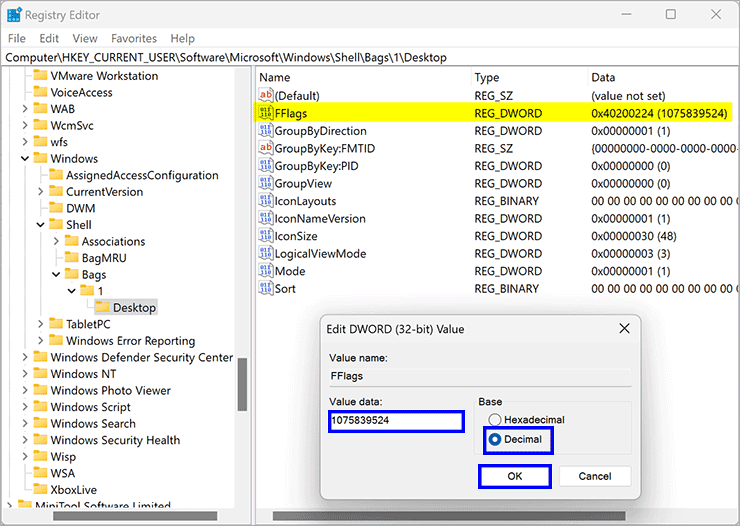Cara Mengaktifkan atau Menonaktifkan “Align Icons to Grid” di Desktop Windows 11 atau 10
Artikel tulisansamsul ini akan menunjukan bagaimana cara mengaktifkan atau menonaktifkan “Align Icons to Grid” di Windows 11 atau 10. Desktop adalah folder khusus yang menampilkan wallpaper latar belakang, file, folder, dokumen, pintasan, dan semua item yang sudah kamu simpan di sini. Saat kamu mem-boot komputer dan masuk ke Windows 11/10; pertama kamu melihat Desktop.
Secara default, Ikon di Desktop tetap tersusun rapi dalam kisi tak terlihat agar tetap terpisah sempurna. Windows secara otomatis menempatkan semua ikon di Desktop ke dalam kotak tak terlihat yang terpisah sempurna secara default, yang dikenal sebagai "Sejajarkan ikon ke kisi." Dimungkinkan untuk menonaktifkan fitur ini dan menempatkan ikon desktop di posisi apa pun yang kamu suka di Desktop.
Jika kamu lebih suka meletakkan ikon di mana pun kamu inginkan, kamu bisa mengubah pengaturan ini di Menu Konteks Desktop.
Dalam panduan ini, kita akan memandu kamu melalui langkah-langkah untuk mengaktifkan dan menonaktifkan penyelarasan ikon pada Windows 11 atau 10 Desktop.
Cara Menghidupkan atau Mematikan “Align Icons to Grid” di Desktop di Windows 11 atau 10
Untuk mengaktifkan atau menonaktifkan “Align Icons to Grid” di Desktop pada Windows 11 atau 10, gunakan langkah-langkah ini:
1. Perkecil semua jendela dan aplikasi yang terbuka menggunakan tombol Windows + D atau Windows + M.
2. Selanjutnya, klik kanan pada ruang kosong di Desktop dan pilih View > Align Icons to Grid.
Ketika “Align Icons to Grid” di matikan, tanda centang akan hilang disampingnya, dan jika tanda centang muncul, itu diaktifkan.
Cara Mengaktifkan atau Menonaktifkan “Align Icons to Grid” melalui Registry Editor
Untuk mengaktifkan atau menonaktifkan “Align Icons to Grid” di Windows 11 atau 10 Desktop dengan Registry Editor, gunakan langkah-langkah ini:
1. Buka Registry Editor.
2. Navigasikan ke jalur berikut di registry:
HKEY_CURRENT_USER\SOFTWARE\Microsoft\Windows\Shell\Bags\1\Desktop
3. Di sisi kanan folder Desktop, klik dua kali pada Reg_dword Fflags.
4. Kemudian, atur Basis sebagai Desimal.
5. Masukkan angka-angka berikut di bidang Data nilai:
- 1075839520 – Matikan Ikon Susun Otomatis dan Sejajarkan Ikon ke Kotak.
- 1075839525 – Nyalakan Ikon Susun Otomatis dan Sejajarkan Ikon ke Kotak.
- 1075839521 – Aktifkan Ikon Susun Otomatis dan nonaktifkan Sejajarkan Ikon ke Kotak.
- 1075839524 – Nonaktifkan Auto Arrange Icons tetapi aktifkan Align Icons to Grid.
6. Klik tombol OK.
Setelah kamu menyelesaikan langkah-langkahnya, restart PC kamu atau restart File Explorer untuk menerapkan perubahan.
Lebih banyak sumber daya Windows
Untuk artikel yang lebih bermanfaat, cakupan, dan jawaban atas pertanyaan umum tentang Windows 10 dan Windows 11, kunjungi sumber daya berikut:
Windows 11 di Tulisan Samsul - Semua yang harus kamu ketahui
Bantuan, tips, dan trik Windows 11
Windows 10 di Tulisan Samsul - Semua yang harus kamu ketahui