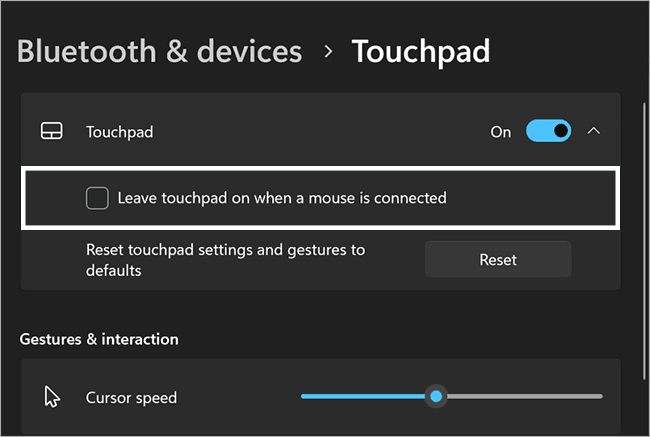Cara Mematikan Touchpad saat Mouse terhubung ke Windows 11 atau 10
Artikel tulisansamsul ini akan menunjukan bagaimana cara menonaktifkan Touchpad saat kamu menghubungkan mouse ke Windows 11 atau 10. Jika kamu menggunakan laptop, kamu tahu penggunaan touchpad terintegrasi. Kamu bisa menggunakan touchpad sebagai alternatif mouse eksternal. Saat kamu terhubung ke Windows, touchpad tetap aktif, dan kamu bisa menggunakan touchpad atau mouse untuk navigasi atau tugas tertentu lainnya di PC kamu.
Namun, dalam beberapa kasus, saat keduanya (touchpad dan mouse) aktif, kamu mungkin mengalami situasi dimana kamu tidak sengaja menggerakan penunjuk mouse hanya dengan meletakkan telapak tangan di atas touchpad perangkat kamu. perilaku ini mungkin mengganggu, dan kamu mungkin ingin mematikan touchpad saat menghubungkan mouse ke Windows 11 atau 10.
Kabar baiknya, Windows 11 dan 10 menawarkan pengaturan built-in yang memungkinkan kamu untuk menonaktifkan touchpad saat kamu menghubungkan mouse eksternal. Windows 11 atau 10 akan secara otomatis mematikan touchpad ketika menemukan mouse eksternal. Dan, ketika kamu melepaskan mouse eksternal dari komputer, touchpad akan secara otomatis diaktifkan. Jadi, tidak perlu menonaktifkan touchpad di PC kamu saat tidak digunakan.
Dalam panduan ini, kita akan memandu kamu melalui langkah-langkah untuk menonaktifkan Touchpad Windows 11 secara otomatis saat kamu menghubungkan mouse.
Cara mematikan touchpad secara otomatis saat kamu menghubungkan mouse ke Windows 11
Untuk menonaktifkan touchpad secara otomatis saat kamu menghubungkan mouse ke Windows 11 kamu, gunakan langkah-langkah ini:
1. Buka Pengaturan.
2. Pilih opsi Bluetooth & perangkat.
3. Klik pada halaman Touchpad di sisi kanan.
4. Perluas pada header Touchpad.
5. Terakhir, centang pada opsi “Biarkan touchpad aktif saat mouse terhubung”.
Setelah kamu menyelesaikan langkah-langkahnya, gerakkan jari pada touchpad kamu, kamu akan melihat itu tidak berfungsi lagi jika kamu sudah menghubungkan mouse ke komputer. Hapus saja mouse, dan touchpad akan mulai bekerja secara otomatis lagi.
Pengaturan ini juga berguna jika kamu menggunakan mouse Bluetooth.
Cara menonaktifkan touchpad secara otomatis saat kamu menghubungkan mouse ke Windows 10
Untuk menonaktifkan touchpad secara otomatis saat kamu menghubungkan mouse ke Windows 10, gunakan langkah-langkah ini:
1. Buka Pengaturan.
2. Pilih opsi Device.
3. Klik pada opsi Touchpad.
4. Di sisi kanan Touchpad, hapus centang pada opsi “Biarkan touchpad aktif saat mouse terhubung”.
Setelah kamu menyelesaikan langkah-langkahnya, ketika kamu menggerakkan jari-jari kamu pada touchpad, kamu akan melihat bahwa itu tidak berfungsi jika kamu sudah menghubungkan mouse ke komputer. Cukup lepaskan mouse dari komputer kamu, dan touchpad akan mulai bekerja sebagaimana mestinya.
Lebih banyak sumber daya Windows
Untuk artikel yang lebih bermanfaat, cakupan, dan jawaban atas pertanyaan umum tentang Windows 10 dan Windows 11, kunjungi sumber daya berikut:
Windows 11 di Tulisan Samsul - Semua yang harus kamu ketahui
Bantuan, tips, dan trik Windows 11
Windows 10 di Tulisan Samsul - Semua yang harus kamu ketahui