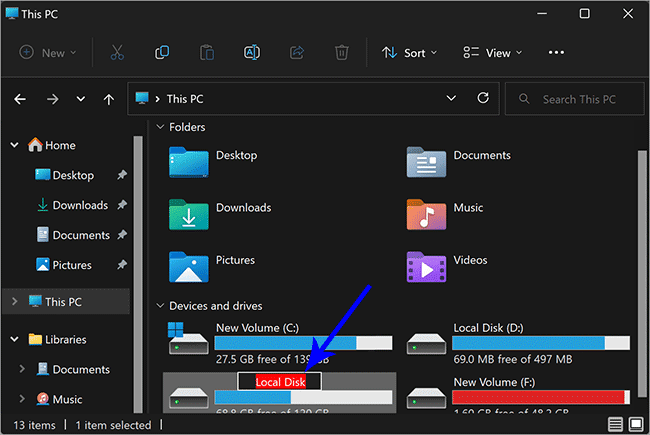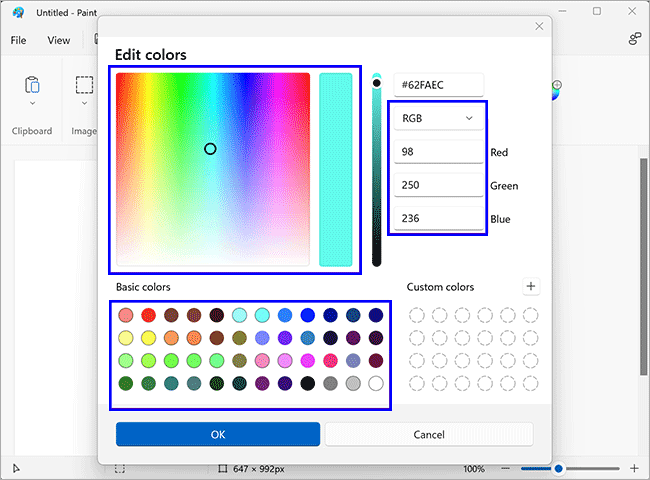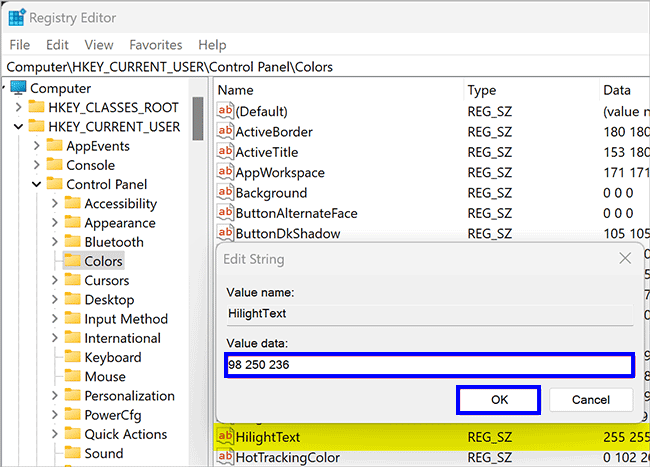Cara Mengubah Warna Teks yang Disorot di Windows 11 atau 10
Artikel tulisansamsul ini akan menunjukan bagaimana cara mengubah warna teks yang disorot di Windows 11 atau 10. Secara default, saat kamu menyorot teks di Windows 11 atau 10 dalam aplikasi atau dialog, warna teks yang disorot akan menjadi putih, dan warna latar belakang akan menjadi biru. Jika terlihat kusam atau kamu memiliki kepekaan warna terhadap warna tertentu, kamu bisa mengubah warna menjadi sesuatu yang baru yang unik dan indah.
Dalam panduan ini, kita akan memandu kamu melalui langkah-langkah untuk mengubah warna teks yang disorot (teks terrpilih) dan latar belakangnya pada Windows 11 atau 10.
Cara Mendapatkan Nilai Warna RGB di Windows 11 atau 10
Untuk mengubah warna teks yang Disorot (Teks Terpilih) dan latar belakangnya pada Windows 11 atau 10, kamu perlu mendapatkan nilai warna RGB. Untuk melakukannya, gunakan langkah-langkah ini:
1. Klik Mulai.
2. Cari Paint, dan klik hasil paling atas untuk membuka aplikasi.
3. Pada saat aplikasi Paint terbuka, klik pada tombol Edit warna.
4. Pilih warna dasar pilihan kamu dan kemudian gerakkan kursor di atas palet warna untuk mendapatkan warna pilihan yang diinginkan.
5. Terakhir, catat nomor RGB – misalkan, warna hijau – 98 250 236.
Ulangi langkah-langkah di atas untuk mendapatkan satu lagi kombinasi angka RGB.
Satu akan kita gunakan untuk Teks yang Disorot (Teks Terpilih), dan yang kedua akan kita gunakan untuk Latar Belakang teks yang dipilih.
Cara Mengubah Warna Teks yang Disorot di Windows 11 atau 10
Untuk mengubah warna teks yang disorot pada Windows 11 atau 10, gunakan langkah-langkah ini:
1. Buka Registry Editor.
2. Navigasikan ke kunci berikut di registry:
HKEY_CURRENT_USER\Control Panel\Colors
3. Di sisi kanan folder Colors, klik dua kali pada HilightText untuk memodifikasinya.
4. Masukkan nomor RGB – misalkan, 98 250 236 untuk warna teks yang kamu pilih di bidang data Nilai.
Catatan: Nilai RGB default HilightText adalah 255 255 255.
5. Klik tombol OK.
6. Setelah selesia, reboot komputer kamu untuk menerapkan perubahan.
Cara Mengubah Warna Latar Belakang teks yang Disorot di Windows 11 atau 10
Untuk mengubah warna latar belakang teks yang disorot pada Windows 11 atau 10, gunakan langkah-langkah ini:
1. Buka Registry Editor.
2. Navigasikan ke kunci berikut di sisi kiri registry:
HKEY_CURRENT_USER\Control Panel\Colors
3. Di sisi kanan folder Colors, klik dua kali pada Hilight untuk memodifikasinya.
4. Masukkan nomor RGB – misalkan, 255 255 255 untuk warna latar belakang teks yang dipilih di bidang data Nilai.
Catatan: Nilai RGB default HilightText adalah 0 120 215.
5. Klik tombol OK.
6. Terakhir, kamu Mulai ulang PC untuk menerapkan perubahan.
Lebih banyak sumber daya Windows
Untuk artikel yang lebih bermanfaat, cakupan, dan jawaban atas pertanyaan umum tentang Windows 10 dan Windows 11, kunjungi sumber daya berikut:
Windows 11 di Tulisan Samsul - Semua yang harus kamu ketahui
Bantuan, tips, dan trik Windows 11
Windows 10 di Tulisan Samsul - Semua yang harus kamu ketahui