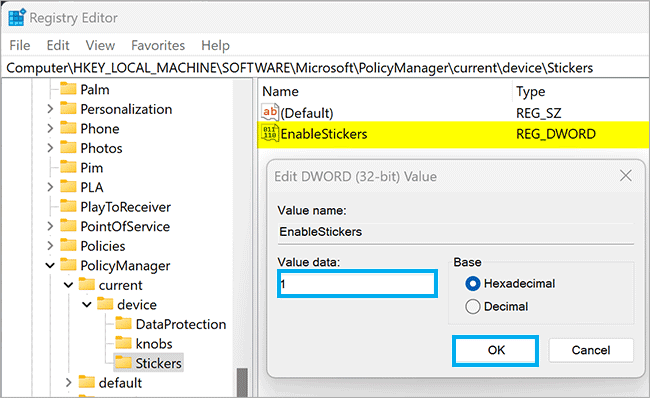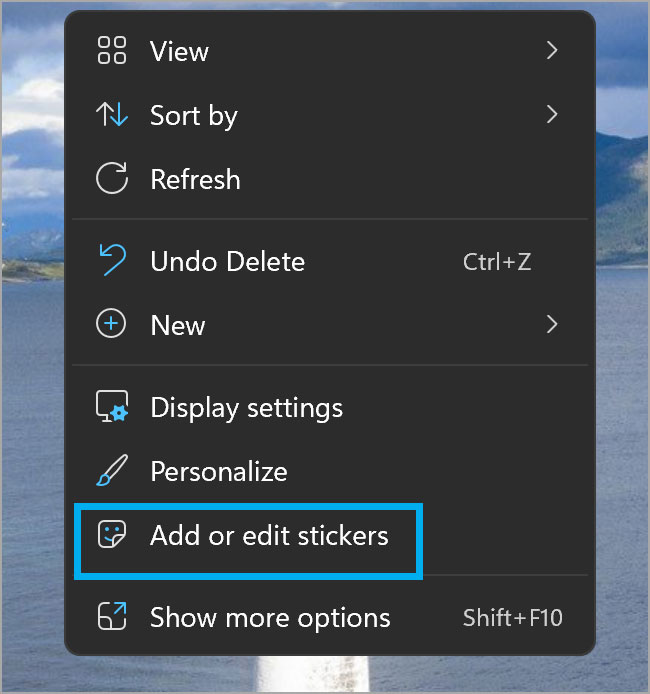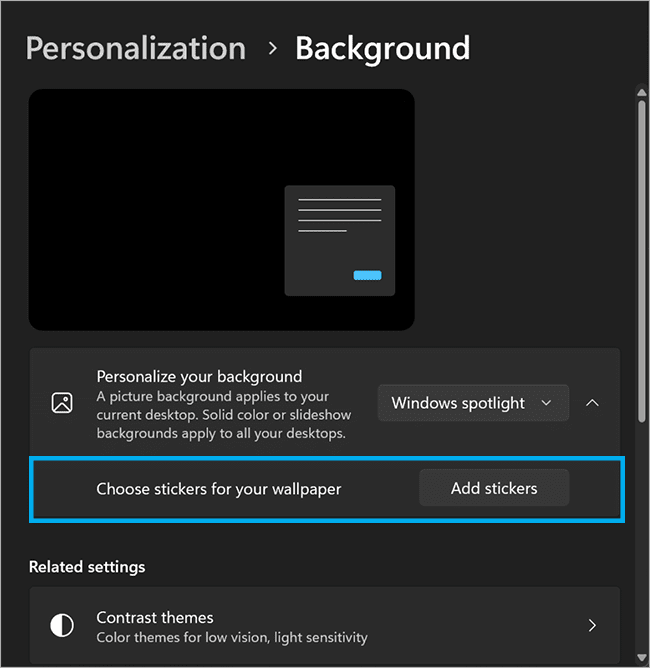Cara mengaktifkan Stiker Desktop di Windows 11
Artikel tulisansamsul ini akan menunjukan bagaimana cara mengaktifkan Stiker pada Windows 11. Microsoft sedang menguji banyak fitur yang mungkin akhirnya tiba di mesin Windows 11 kamu ketika Microsoft merilis Windows 22H2. Sekarang, kamu bisa mengaktifkan Stiker Desktop di komputer Windows 11. Selain itu, Microsoft juga menguji Snap layout di atas layar, Desktop search bar, dan Suggented Action untuk Windows 11. Kamu bisa menggunakan semua fungsi ini jika menjalankan pratinjau orang dalam Windows 11.
Sekarang kamu bisa mengaktifkan Stiker Desktop di Windows 11 jika kamu menjalankan Windows 11 build 25162 atau lebih baru. Fitur ini disembunyikan secara default, dan kamu perlu mengubah registry sebelum menggunakannya.
Setelah kamu mengaktifkan Stiker Desktop, kamu bisa mendapatkan stiker di wallpaper desktop kamu yang akan tetap ada saat kamu mengubah gambar latar belakang.
Saat Stiker Desktop dihidupkan, kamu akan melihat item tambahan di menu klik kanan desktop yang disebut “Tambah atau edit stiker”. Ketika kamu mengkliknya, dialog pemilih gambr akan muncul dengan beberapa stiker dan kotak pencarian.
Setelah memilih stiker, kamu bisa mengubah lokasi dan ukurannya. Kamu bisa menambahkan lebih dari satu stiker jika kamu ingin menghias desktop kamu dengan emoji.
Dalam panduan ini, kita akan memandu kamu melalui langkah-langkah untuk mengaktifkan dan menggunakan Stiker Desktop pada Windows 11.
Cara mengaktifkan atau menonaktifkan Stiker Desktop di Windows 11
Untuk mengaktifkan atau menonaktifkan Stiker Desktop pada Windows 11, gunakan langkah-langkah ini:
1. Buka Registry Editor.
2. Navigasikan ke jalur berikut di bilah sisi kiri jendela registry:
HKEY_LOCAL_MACHINE\SOFTWARE\Microsoft\PolicyManager\current\device
3. Klik kanan pada kunci device dan pilih Baru > Key.
4. Beri nama kunci yang baru kamu buat sebagai Stickers.
5. Klik kanan pada kunci Stickers dan pilih Baru > DWORD (32-bit) Value.
6. Beri nama REG_DWORD yang baru dibuat sebagai EnableStickers.
7. Selanjutnya, klik dua kali pada EnableStickers dan atur data Nilai menjadi:
- 1 – Aktifkan Stiker Desktop.
- 0 – Nonaktifkan Stiker Desktop.
8. Terakhir, Mulai ulang PC kamu untuk mengaktifkan atau mematikan Stiker Desktop di Windows 11.
Cara menambah, mengedit, atau menghapus Stiker Desktop di Windows 11
Kamu bisa menambahkan stiker sebanyak yang kamu inginkan di desktop. Tetapi, sampai sekarang, stiker tidak mendukung tampilan slide wallpaper dan warna statis. Ubah latar belakang desktop menjadi gambar latar statis atau Windows Spotlight untuk menjalankan fitur ini.
Mengelola stiker desktop sebenarnya cukup mudah di Windows 11.
Untuk menambahkan Siker Desktop, kamu bisa mengklik kanan pada Desktop dan pilih Tambah atau edit stiker pada menu.
Atau, kamu bisa membuka aplikasi Pengaturan dan navigasikan ke Personalisasi > Latar belakang. Pada halaman pengaturan Latar Belakang, klik tombol Tambahkan Stiker di sebelah opsi “Pilih stiker untuk wallpaper Anda”.
Setelah selesai, ikon desktop dan bilah tugas akan disembunyikan dan editor stiker akan muncul. Gulir ke bawah dan pilih stiker pilihan kamu atau gunakan pencarian.
Klik pada stiker untuk menambahkannya ke desktop. Kamu bisa keluar dari editor stiker dengan mengklik tombol X.
Jika kamu ingin mengubah ukuran atau memindahkan stiker. Klik kanan pada ruang kosong di desktop dan pilih Tambahkan atau edit stiker. Saat editor stiker terbuka, klik stiker yang ada di desktop. Sekarang, seret tepi stiker untuk mengubah ukurannya.
Untuk memindahkan stiker, pilih dan seret ke beberapa lokasi lain di layar. Kemudian, klik tombol X untuk keluar dari editor stiker.
Jika kamu ingin menghapus stiker yang diinginkan darid desktop, klik kanan pada ruang kosong dan pilih Tambahkan atau edit stiker di menu konteks. Kemudian, klik pada stiker untuk memilih dan kemudian klik ikon Recycle bin di bawah stiker untuk menghapusnya.
Lebih banyak sumber daya Windows
Untuk artikel yang lebih bermanfaat, cakupan, dan jawaban atas pertanyaan umum tentang Windows 10 dan Windows 11, kunjungi sumber daya berikut:
Windows 11 di Tulisan Samsul - Semua yang harus kamu ketahui
Bantuan, tips, dan trik Windows 11
Windows 10 di Tulisan Samsul - Semua yang harus kamu ketahui