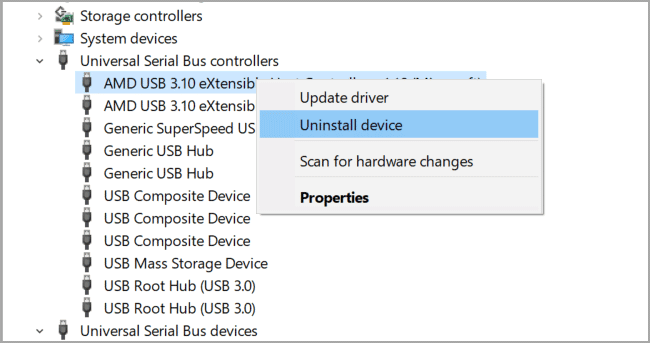Cara mengatasi Port USB tidak berfungsi di Windows 11 atau 10
Artikel tulisansamsul ini akan menunjukan bagaimana cara mengatasi Port USB yang tidak berfungsi di Windows 11 atau 10. Untuk memperbaiki port USB yang berhenti berfungsi, kamu perlu mendiagnosis akar masalahnya. Inilah semua yang perlu kamu ketahui agar port USB kamu kembali berfungsi dengan cepat di komputer atau laptop apa pun.
Uji port USB kamu
Sebelum melanjutkan, pastikan port yang rusak, bukan perangkat yang kamu sambungkan.
Untuk menentukan dimana akar masalahnya, kamu harus tahu cara memecahkan masalah port USB. Ini berarti mengetahui cara menguji port USB.
Mulailah dengan menghubungkan perangkat ke port USB lain. Jika berhasil, maka masalahnya adalah port pertama – jika perangkat tidak tidak mendeteksi, kamu memiliki perangkat yang rusak. (Perhatikan bahwa jika kamu tidak bisa memformat ulang drive USB, itu harus diganti).
Jika masalahnya dengan port USB kamu, kamu akan melihatnya berkat salah satu dari hal berikut ini:
- Perangkat yang terhubung gagal terdeteksi.
- Sistem operasi kamu menampilkan pesan kesalahan yang berkaitan dengan perangkat (melepas dan mengganti perangkat mungkin akan memecahkan masalah ini).
Apa pun itu, kamu harus menyelidiki status port USB. Apakah sudah rusak dengan cara apa pun? Cara paling aman untuk mengetahuinya adalah dengan mematikan komputer kamu.
Kemudian, lihat port USB. Apakah bersih dan bebas debu? Ada kemungkinan kotoran, debu, dan detritus umum mungkin menempel pada port. Hal ini bisa terjadi dengan laptop atau komputer desktop sama.
Debu akan mengurangi aliran urdara, menyebabkan sistem kamu menjadi terlalu panas. Ini sangat merusak laptop, di mana panas berlebih bisa mengurangi kinerja dalam hitungan detik. Untuk memperbaikinya, bersihkan port USB dengan sekaleng udara bertekanan. Penyedot debu mungkin juga berguna di sini.
Terakhir, ambil kabel USB dan goyangkan dengan lembut. Jika drive bergerak dan terasa longgar – biasanya ini akan naik dan turun – maka kamu mengalami masalah.
Bagaimana memperbaiki port USB yang rusak di laptop?
Kita akan melihat beberapa perbaikan perangkat lunak sebentar lagi, namun pertama-tama, bagaimana jika port USB longgar?
Port USB disolder ke papan di dalam komputer kamu. ini mungkin motherboard tetapi biasanya papan sirkuit cetak sekunder (PCB). Dengan penggunaan biasa, port bisa menjadi bisa dipindahkan, kadang-kadang benar-benar tidak terpasang.
Seringkali, ini bergantung pada bentuk perangkat USB yang terhubung. Sementara Wi-Fi kecil, Bluetooth, dan bahkan memori flash USB baru tidak mungkin memberikan tekanan yang siginifikan pada koneksi fisik port, drive memori “stick” yang lebih lama adalah cerita yang berbeda. Begitu juga kabel USB; ukuran dan bobot yang terkait bertindak semacam tuas, berkontribusi pada port USB yang bekerja longgar.
Bisakah Restart komputer memperbaiki Port USB yang rusak?
“Sudahkah kamu mencoba mematikannya dan menyalakannya kembali?”
Siaga dukungan teknis lama ini terkenal karena suatu alasan: berfungsi !
Dengan perangkat USB kamu yang tidak dikenal dimasukkan dengan benar ke port USB yang dicurigai, mulailah dengan restart komputer kamu. setelah sistem operasi di-boot ulang, itu akan mendeteksi perangkat USB. Jika tidak, ada baiknya melihat perangkat di pengelola perangkat Windows.
Bagaimana memeriksa Port USB di Windows 10 dengan Pengelola Perangkat?
Device Manager adalah alat sistem di Windows yang mencantumkan perangkat yang terpasang ke laptop kamu. mereka dikelompokkan ke dalam kategori, terdaftar menurut abjad, yang memungkinkan kamu menemukan perangkat yang kamu cari dengan cepat.
Untuk memeriksa status port USB di Windows 11 dan 10, gunakan langkah-langkah ini:
1. Klik kanan pada ikon Windows dan pilih Device Manager.
2. Jelajahi daftar untuk Universal Serial Bus controllers.
3. Perluas ini dan cari USB Host Controller (perangkat kamu mungkin memiliki judul yang lebih panjang, namun akan menampilkan tiga kata itu.)
4. Klik kanan USB Host Controller (dan semua duplikatnya) dan pilih Uninstall.
5. Kemudian, hidupkan kembali PC kamu.
6. Jika tidak ada USB Host Controller yang terdaftar, klik Scan for hardware changes pada toolbar.
Apakah Pengaturan Daya Menghentikan Port USB kamu bekerja?
Jika pengaturan manajemen dya mengesampingkan pengontrol USB kamu, ini akan memengaruhi deteksi perangkat USB. Tampaknya USB tidak berfungsi, tetapi sebenarnya sistem operasi sudah membuat perangkat tertidur.
Ini sangat relevan jika menurut kamu port USB laptop kamu tidak berfungsi. Namun, jika kamu ingin mengurangi penggunaan daya, mungin kamu sudah mengatur desktop Windows 10 kamu ke daya rendah.
USB Selective Suspend adalah pengaturan hemat daya yang memutus daya ke perangkat USB, sehingga mengurangi penggunaan baterai.
Fitur ini biasanya berfungsi dengan baik, namun terkadang membuatnya tampak seperti ada masalah dengan port USB kamu.
Perbaiki ini dengan membuka Control Panel Windwos dan menyesuaikan pengaturan.
1. Buka Control Panel.
2. Buka Perangkat keras dan Suara > Opsi Daya.
3. Dari sini, temukan paket yang dipilih dan klik Ubah pengaturan paket > Ubah pengaturan daya lanjutan.
4. Temukan Pengaturan USB dan perluas untuk menemukan pengaturan penangguhan pemilihan USB.
5. Ubah menu tarik-turun menjadi Dinonaktifkan.
6. Klik tombol Terapkan dan klik tombol OK untuk mengonfirmasi.
7. Terakhir, Mulai ulangkomputer kamu untuk menerapkan perubahan.
Kamu akan menemukan bahwa semua port USB yang tidak berfungsi sekarang sudah diperbaiki.
Kamu sudah memperbaiki Port USB yang rusak!
Seperti yang kamu lihat, kamu memiliki beberapa cara untuk memperbaiki port USB yang tidak responsif. Dalam kebanyakan kasus, itu tidak akan mati, dan kamu akan bisa memperbaikinya. Ingat, ketika port USB kamu tidak berfungsi, yang harus kamu lakukan:
- Lakukan pemeriksaan fisik
- Jika perlu, lakukan perbaikan fisik ke pelabuhan
- Reboot Windows
- Periksa Pengelola Perangkat, hapus instalan Pengontrol Host USB
- Matikan opsi hemat daya tangguhkan seletif USB
Port USB bukan satu-satunya titik lemah di komputer kamu. merawat perangkat keras kamu akan mengurangi potensi kegagalan, kamu bisa menghemat banyak uang jika kamu tahu cara menguji komputer kamu untuk perangkat keras yang rusak.
Lebih banyak sumber daya Windows
Untuk artikel yang lebih bermanfaat, cakupan, dan jawaban atas pertanyaan umum tentang Windows 10 dan Windows 11, kunjungi sumber daya berikut:
Windows 11 di Tulisan Samsul - Semua yang harus kamu ketahui
Bantuan, tips, dan trik Windows 11
Windows 10 di Tulisan Samsul - Semua yang harus kamu ketahui