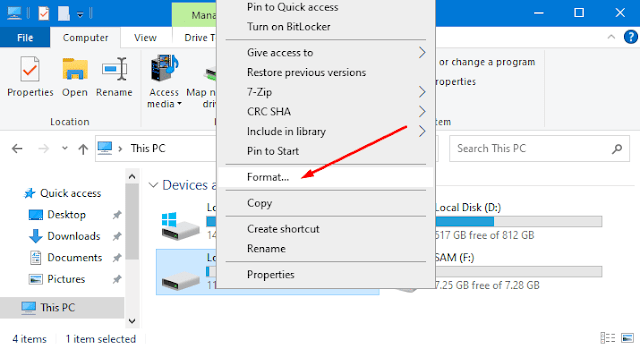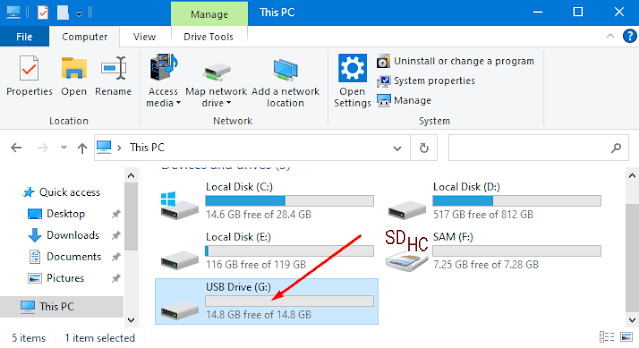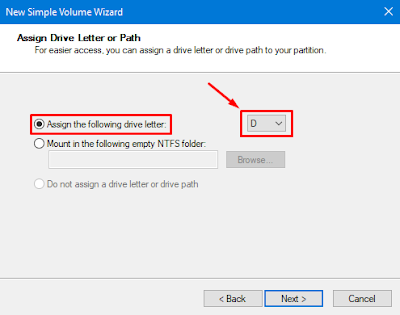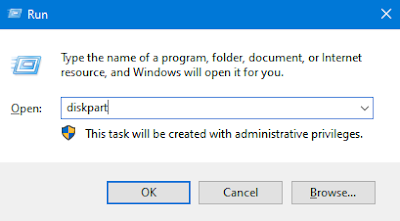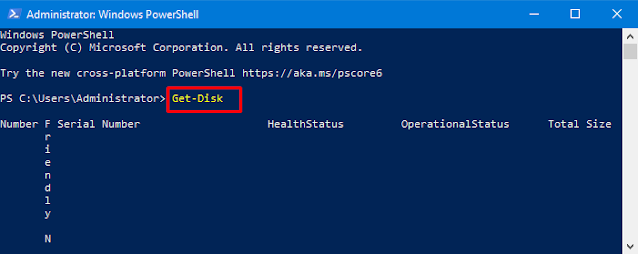4 Cara format Flashdisk di Windows 10
Alasan lain mungkin niat kamu memang hanya ingin hapus semua data saja di flashdisk, karena data didalamnya sudah tidak terpakai lagi.
Dan yang paling parah lagi, mau tidak mau kamu harus format itu flashdisk, misalkan kamu tidak dapat mengakses flashdisk tersebut karena data yang didalamnya dienkripsi.
Nah, terlepas dari alasan itu, jika kamu ingin memformat flashdisk atau flashdisk, kebetulan hari, saya akan membahas beberapa cara memformat flashdisk kamu saat menggunakan komputer di Windows 10.
Namun, sebelum kita membahas lebih jauh tentang cara format flashdisk, ada baiknya terlebih dulu tau apa itu pemformatan dan mengapa itu di perlukan.
Mengapa USB drive perlu di format
Setiap perangkat penyimpanan pasti memerlukan yang namanya sistem format file. Alasannya adalah karena sistem file mendefinisikan atribut, karakteristik, dan aturan yang akan dimiliki perangkat setelah di format. Ini mekanisme bagaimana perangkat penyimpanan bisa membaca dan menulis data. Oleh karenanya, USB drive atau flashdisk, sebagai perangkat penyimpanan tersebut, memerlukan sistem format sebelum file tersebut dapat digunakan.
Seperti kamu ketahui, saat ini Windows sudah mendukung 3 jenis pemformatan pada flashdisk, ada NTFS, exFAT dan ada FAT32. Nah, masing-masing sistem file ini memerlukan atribut, dan pasti ada kelebihan dan kekurangannya juga.
Saat kamu mencoba memformat flashdisk pada perangkat Windows 10, kamu harus memilih, apakah akan menggunakan NTFS, exFAT, atau FAT32. Nah, apa itu NTFS, exFAT, FAT32, kita bahas di artikel berikutnya ya.
Allocation Unit Size (AUS)
Sebelum kamu menggali lebih jauh pada pemformatan USB drive atau yang kita sebut flahsdisk, ada satu hal yang harus kita bahas yaitu AUS (Allocation Unit Size).
Allocation Unit Size yaitu ukuran blok pada hard drive ketika melakuka proses memformat NTFS. Jika kamu mempunyai file yang berukuran kecil, ada baiknya kamu jangan merubah ukuran tersebut untuk menjaga agar ruang hard disk kamu tidak terbuang percuma. Jika kamu mempunyai file berukuran besar, itu akan meningkatkan kinerja sistem pada saat pencarian. Contohnya:
Jika kamu memiliki file sebesar 5KB yang disimpan di ruang penyimpanan yang memiliki AUS 6KB, file yang 5 KB tadi akan disimpan dalam satu blok. Namun demikian, sisa 1KB akan terbuang percuma.
Sebaliknya, jika kamu menyimpan file 5KB pada ruang penyimpanan dengan AUS 4KB, maka file tersebut perlu kamu simpan di tempat yang terpisah. Tempat ini bisa kamu simpan bersamaan, dikenal sebagai fragmentasi menyebabkan ruang penyimpanan bekerja realif lembat karena data yang tersimpan diruangan penyimpanan, sehingga memakan waktu untuk mencarinya.
Tetapi sekali lagi, penting bagi kamu untuk memilih AUS yang benar. AUS default yang direkomendasikan oleh Microsoft sendiri adalah 4096 byte untuk para pengguna standar.
Cara format Flashdisk di Windows 10
Format Flashdisk dari File Explorer
Cara tercepat dan termudah untuk memformat Flashdisk adalah dari File Explorer. Namun, sebelum kamu menggunakan cara ini, ada baiknya kamu backup terlebih dulu data-data yang berada di drive kamu. Jika tidak, nanti file-file kamu akan terhapus semua.
- Colokan Flashdisk kamu dan pastikan USB drive nya terbaca oleh laptop atau komputer.
- Klik kanan di Flashdisk drive yang akan kamu lalu pilih Format
- Pada jendela yang muncul. Ada terdapat menu drop-down di bawah File System, kemudian kamu pilih AUS yang kamu inginkan dari menu drop-down di bawah Allocation unit size. Disarankan untuk kamu memilih AUS ke nilai defaultnya. Lalu masukan nama untuk USB pada Volume label.
- selanjutnya klik Start untuk memulai pemformatan. Jika diminta konfirmasi, klik OK
- setelah selesai, klik OK pada kotak dialog yang menunjukan bahwa proses pemformatan sudah selesai. Sekarang kamu akan menemukan flashdisk yang sepenuhnya kosong.
Format Flashdisk dari Disk Manager
Windows 10 hadir melalui alat bawaan yang dikenal sebagai Disk Manager. Alat ini bisa mengelola ruang penyimpanan apa pun yang terhubung di perangkat kamu. Metode ini bisa menjadi opsi format flashdisk jika cara di File Explorer tidak berhasil.
Ketika flashdisk hilang dari explorer, biasanya flashdisk kamu belum di format ke file sistem sama sekali. Biasanya ini terjadi dengan flashdisk yang baru.
Dalam melakukan cara ini, kamu buka RUN dengan tekan Windows + R pada keyboard
Ketik diskmgmt.msc pada kotak dialog RUN
Pada layar konfirmasi berikutnya, klik Finish untuk memulai proses pemformatan. Nanti kamu akan menemukan flashdisk di File Explorer kembali seperti flashdisk biasa.
Format Flashdisk menggunakan Command Prompt
Jika kamu baru saja membeli Flashdisk baru dan bahkan belum pernah diformat, gunakan metode ini untuk memformatnya menggunakan Command Prompt.
Tekan Windows + R untuk membuka RUN dan ketikDiskpartSelanjutnya ketik list disk untuk menampilkan daftar ruang penyimpanan di perangkat kamu. Dari sana, catat nomor disk yang terkait dengan flashdisk kamu.Kemudian ketik select disk # (ganti tanda pagar dengan disk kamu)
Sekarang ketikkan 4 perintah berikut satu demi satu
Selanjutnya setelah selesai, nanti pada saat kamu membuka File explorer dan memilih flashdisk, akan otomatis meminta format seperti halnya di cara yang pertama.Clean
Create partition primary
Active
Format Flashdisk dengan PowerShell
Seperti yang sudah kamu ketahui bahwa Windows PowerShell adalah alat baris perintah lanjutan untuk lingkungan Windows. Berikut adalah bagaimana kamu dapat memformat flashdisk dengan menggunakan PowerShell.
Buka search menu lalu ketik PowerShell dan pilih Run as administrator
Kemudian ketik Get-disk untuk mendapatkan informasi disk dan catat nomor yang terkait dengan USB drive kamu.
Ketik clear-disk –number # -RemoveData
Ketik A untuk konfirmasi Yes to All
Sekarang gunakan perintah berikut untuk membuat partisi baru:
New-Partition -DiskNumber # -UseMaximumSize -IsActive -DriveLetter NewDriveLetter
Setelah partisi dibuat, sekarang saatnya untuk memformatnya. Gunakan perintah berikut:
Format-Volume -DriveLetter NewDriveLetter -FileSystem FileSystem -NewFileSystemLabel VolumeLabel
Kata penutup
Mungkin setelah membahas beberapa cara untuk memformat Flashdisk, saya masih berfikir bahwa menggunakan File Explorer adalah cara termudah dan paling nyaman untuk menyelesaikan pekerjaan. Namun, beberapa diantara kamu mungkin lebih suka menggunakan antarmuka baris perintah.
Itulah 4 cara format flashdisk di Windows 10. Semoga artikel singkat ini bermanfaat dan menambah ilmu untuk semua orang. terima kasih