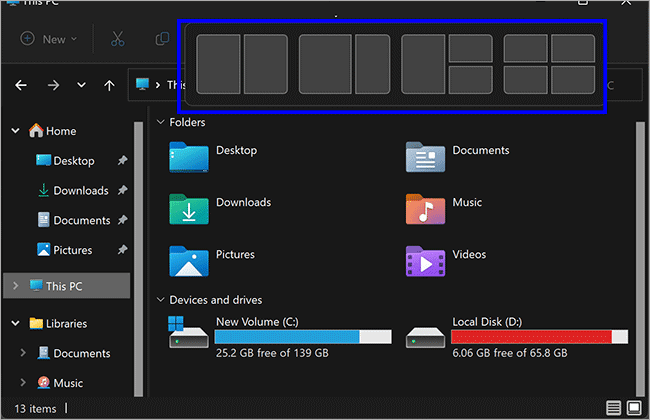Cara Menampilkan atau Menyembunyikan Snap Layout di Atas Layar di Windows 11
Artikel tulisansamsul ini akan menunjukan bagaimana cara menampilkan atau menyembunyikan snap layout di atas layar di Windows 11. Di mulai dengan Windows 11 build 22557, Microsoft menambahkan cara baru untuk memasukkan jendela ke dalam tata letak snap. Yang perlu kamu lakukan, seret jendela ke bagian atas layar untuk menampilkan snap layout, letakkan jendela di atas zona untuk menjepretnya, dan gunakan bantaun snap dalam menyelesaikan pembangunan tata letak yang kamu pilih.
Meskipun fitur baru ini memudahkan untuk mengatur jendela kamu di layar, tidak semua pengguna senang dengan ini dan mungkin ingin menonaktifkannya. Jika kamu adalah salah satu pengguna Windows 11 yang lebih suka mematikan Snap Layout di atas layar, panduan ini akan memandu kamu.
Cara mengaktifkan atau menonaktifkan Snap Layout di atas layar di Windows 11 melalui Pengaturan
Untuk mematikan atau menghidupkan Tata Letak Snap di bagian atas layar pada Windows 11 melalui aplikasi Pengaturan, gunakan langkah-langkah ini:
1. Buka Pengaturan.
2. Klik Sistem.
3. Klik halaman Multitasking di sisi kanan.
4. Klik pada header Snap windows untuk memperluasnya.
5. Selanjutnya, centang atau hapus centang pada opsi “Show snap layout when I drag a windows to the top of my screen” untuk mengaktifkan atau menonaktifkan fitur ini.
Cara mengaktifkan atau menonaktifkan Snap Layout di atas layar di Windows 11 melalui Registry
Untuk mengaktifkan atau menonaktifkan Snap Layout di atas layar pada Windows 11 melalui Registry Editor, gunakan langkah-langkah ini:
1. Buka Registry Editor.
2. Telusuri kunci berikut di sisi kiri registry:
Computer\HKEY_CURRENT_USER\Control Panel\Desktop
3. Di sisi kanan folder “Desktop”, klik dua kali pada WindowArrangementActive dan atur data Nilai ke 1.
4. Klik tombol OK.
5. Kemudian, navigasikan ke kunci berikut di sisi kiri registry:
HKEY_CURRENT_USER\Software\Microsoft\Windows\CurrentVersion\Explorer\Advanced
6. Klik kanan pada folder Advanced dan pilih Baru > DWORD (32-bit) Value.
7. Beri nama REG_DWORD yang baru kamu buat sebagai EnableSnapBar.
8. Klik dua kali pada REG_DWORD EnableSnapBar dan atur data Nilai ke:
- 1 – Aktifkan Snap Layout di atas layar.
- 0 – Matikan Snap Layout di atas layar.
9. Klik tombol OK.
10. Terakhir, kamu bisa Mulai ulang PC untuk menerapkan perubahan.
Lebih banyak sumber daya Windows
Untuk artikel yang lebih bermanfaat, cakupan, dan jawaban atas pertanyaan umum tentang Windows 10 dan Windows 11, kunjungi sumber daya berikut:
Windows 11 di Tulisan Samsul - Semua yang harus kamu ketahui
Bantuan, tips, dan trik Windows 11
Windows 10 di Tulisan Samsul - Semua yang harus kamu ketahui